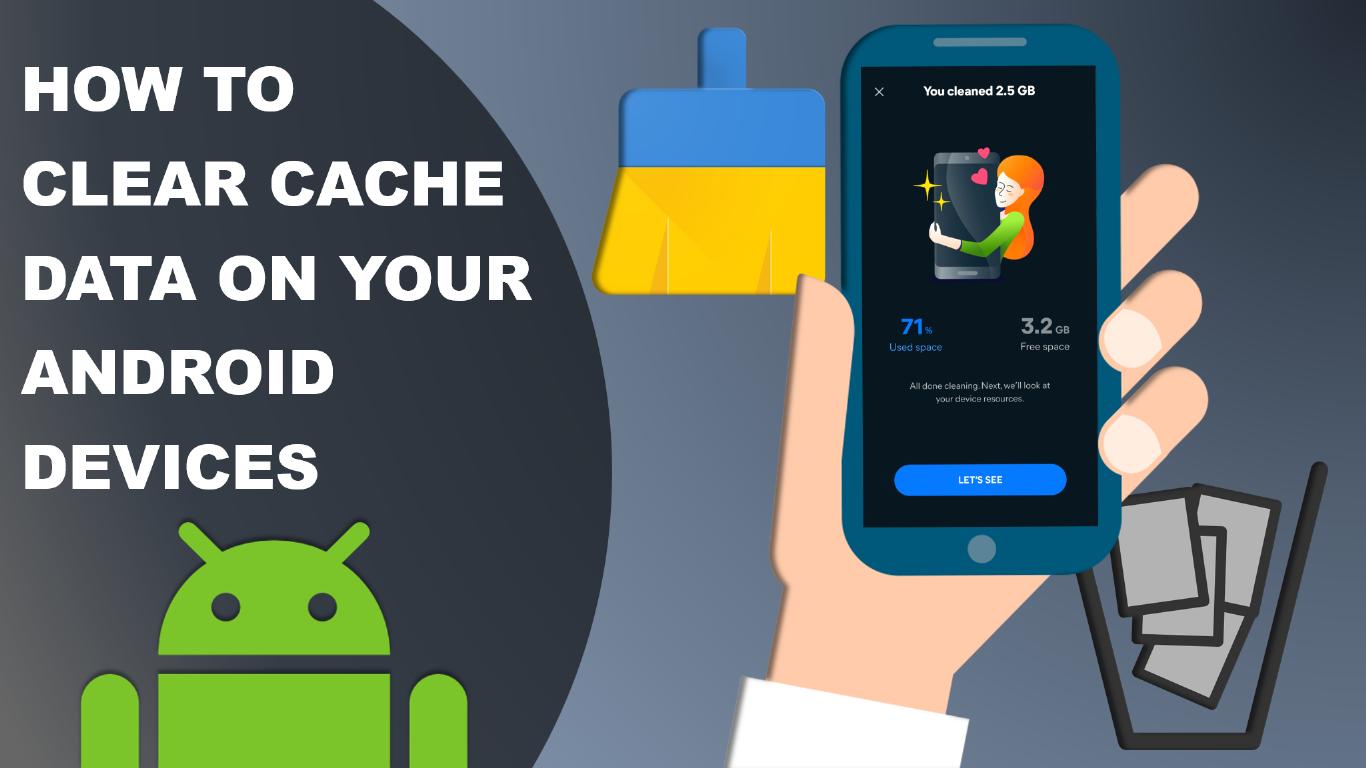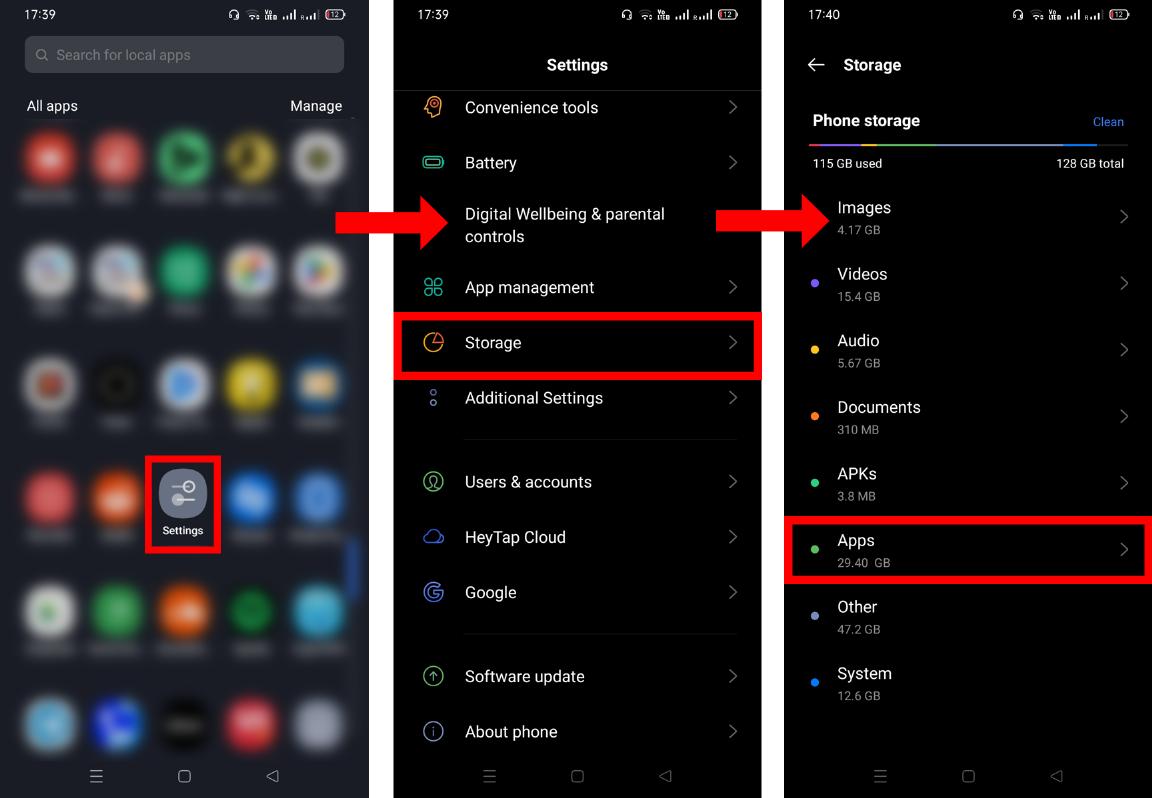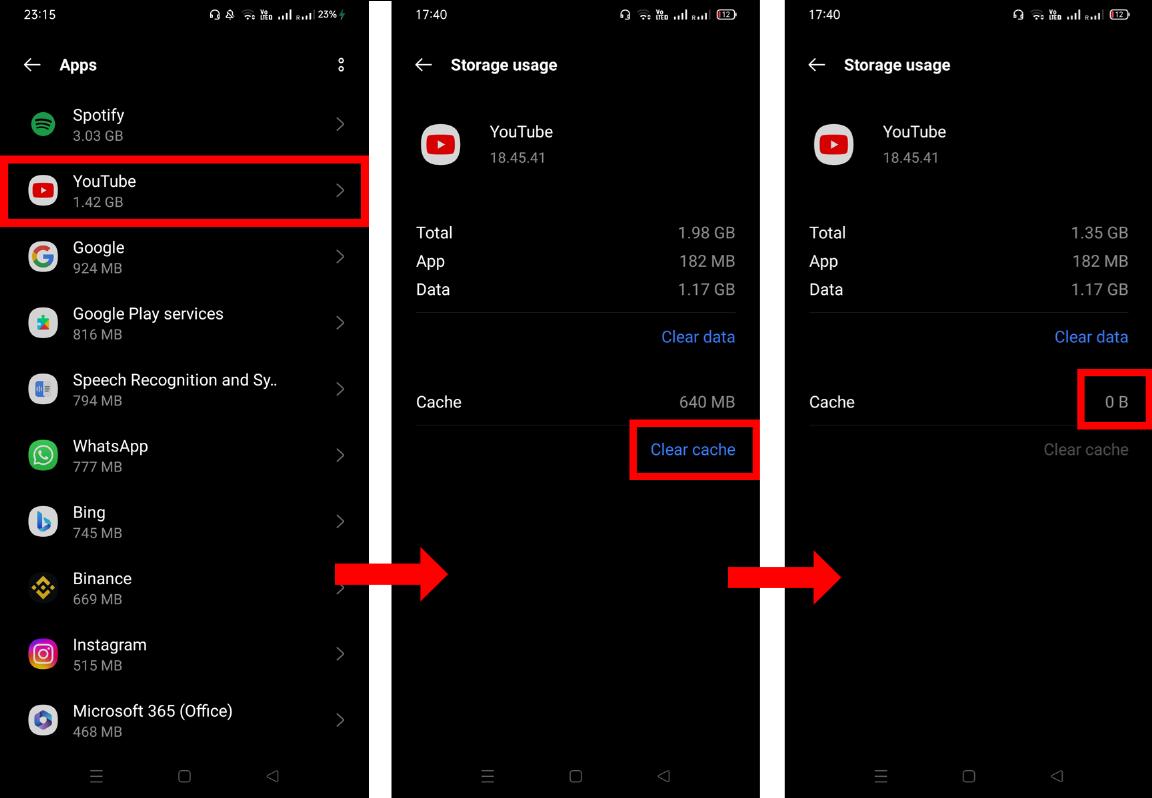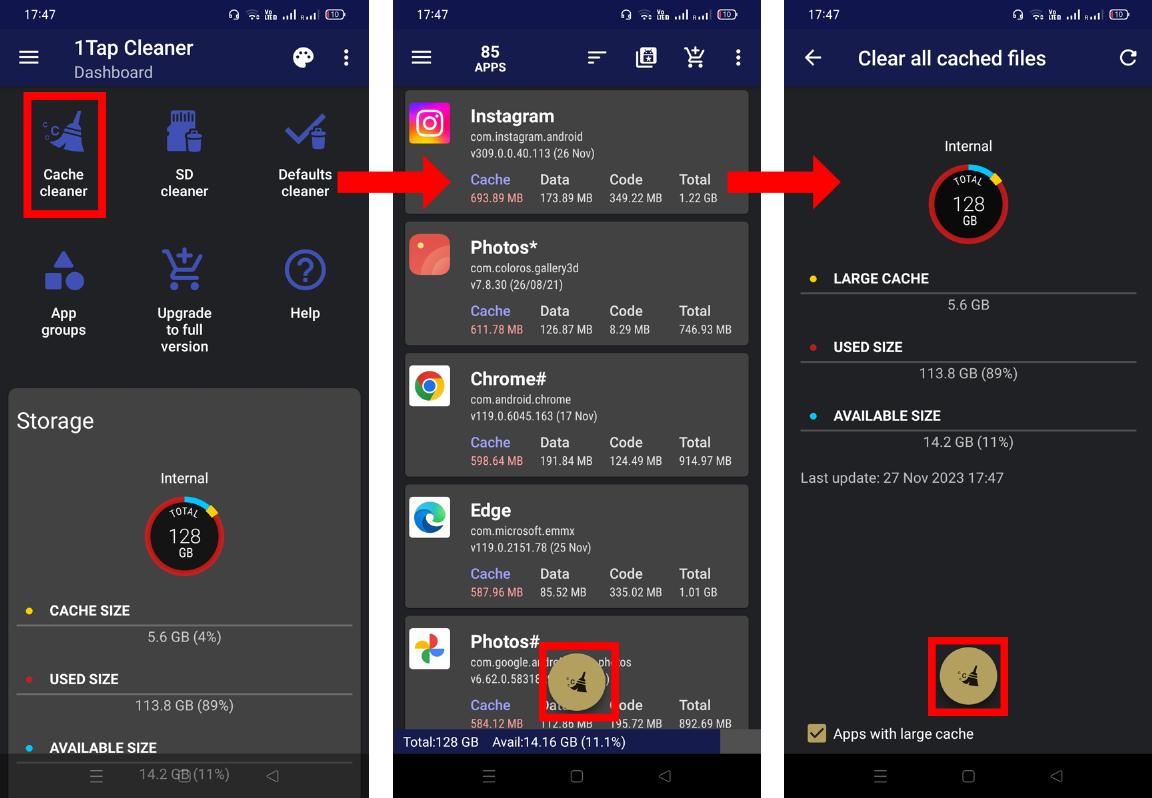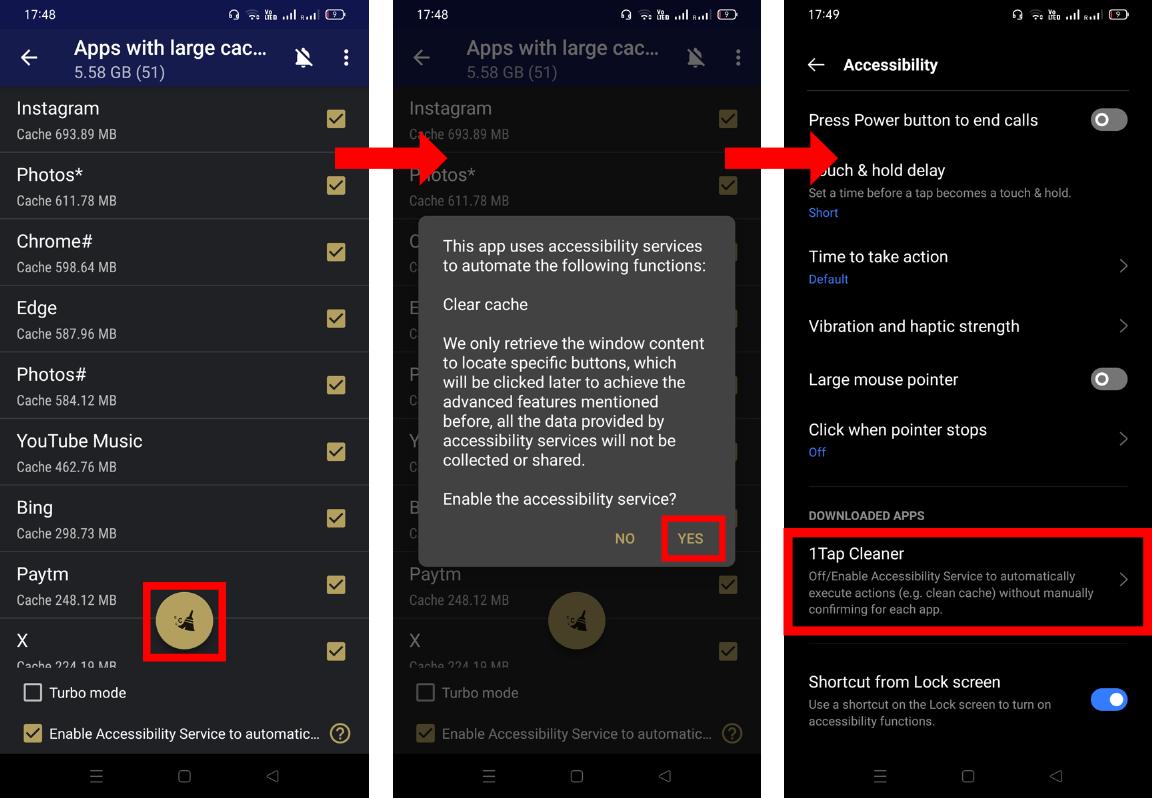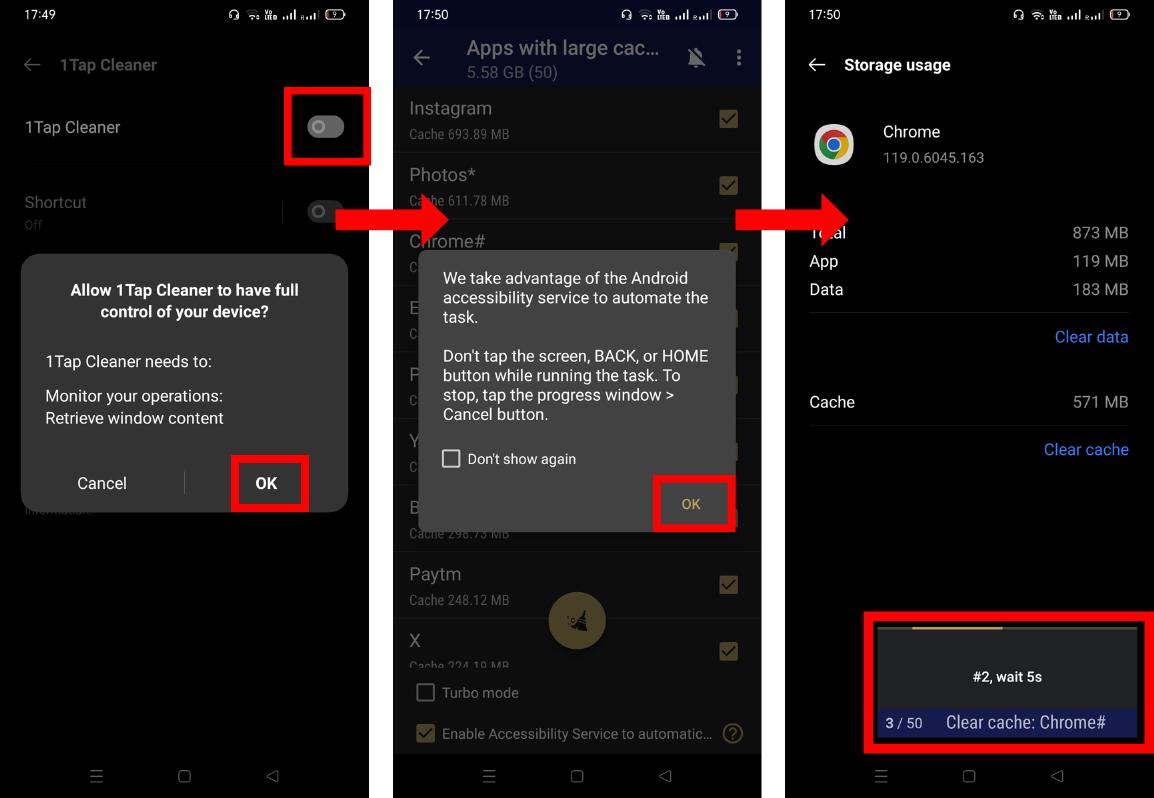Whenever we use applications on our phones, they store certain copies of some temporary data from the internet or internal storage that is often or repeatedly used by us. These files are known as cache files and they improve the load time of the app and provide a smoother app experience. For example social media platforms like Instagram store images and other necessary files temporarily as cache.
Though cache files make the app more efficient by helping it retrieve required data quickly, they occupy a significant amount of storage space on your phone if not cleared in time. Cleaning them timely helps the app to run smoothly as well as save storage. If your phone is occupied with too much amount of apps cache and you want to get rid of them, then you’re on the right page. In this article, we have provided two easy methods to clear the app cache on your Android device in detail.
1. Clear Cache Using the Android Settings App
-
Open the
Settingsapp on your Android device and go to theStorage > Apps.

-
Next, you will see the list of apps, so just click on the app from which you want to delete cache data. Now click on the
Clear cacheoption. -
Once you click on clear cache option, cache data will be cleared. You can repeat the same process with other apps.

2. Clear Cache Using Third Party App
There are lots of cleaner Android apps available in the market. So you can download any cleaner app to clear the cache. For demonstrating, we are using 1Tap Cleaner app to clear the cache.
-
The first step is to download the
1Tap Cleanerapp and open it. Then click on theCache Cleaneroption. -
After that, it will scan and show the list of apps. Click the
cleanicon at the bottom. Next, click on thecleanicon.

-
All apps then will be automatically selected to clear the app cache, you can deselect any of them if you want. Then click on the
cleanicon. -
To auto-clear the app cache, 1Tap Cleaner will need the accessibility settings to be turned on. So click on
YES. -
Then you will be redirected to the Settings app. Scroll down and under the
DOWNLOADED APPSsection, select1Tap Cleaner.

-
Enableaccessibility for 1Tap Cleaner and clickOKto confirm. -
Go back to 1Tap Cleaner and then click
OK. -
After that, it will automatically start clearing the cache files of all the selected apps.