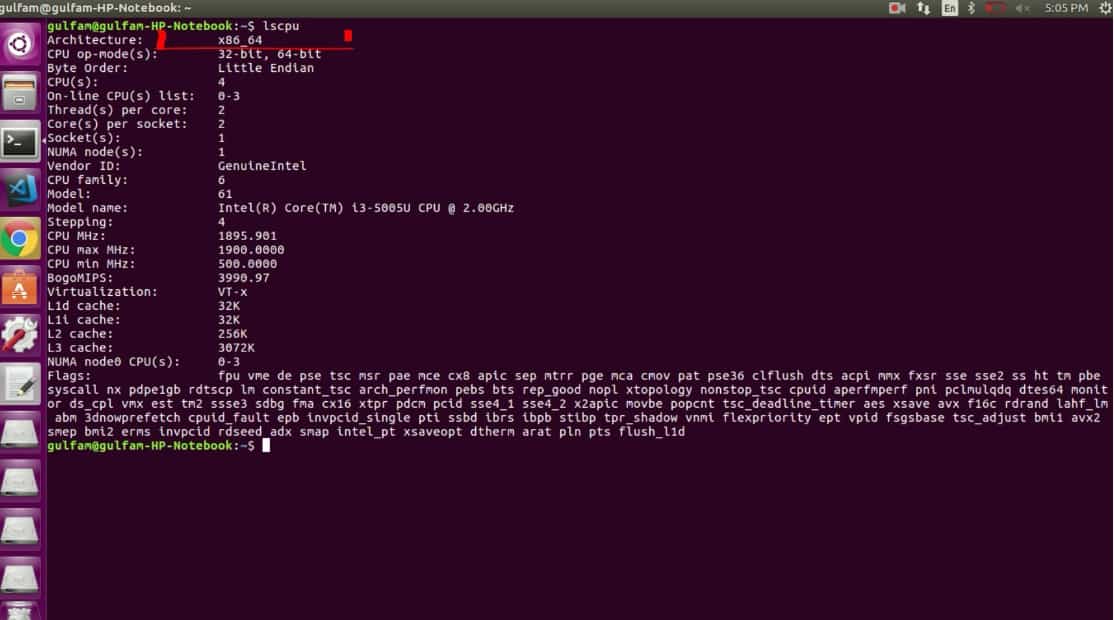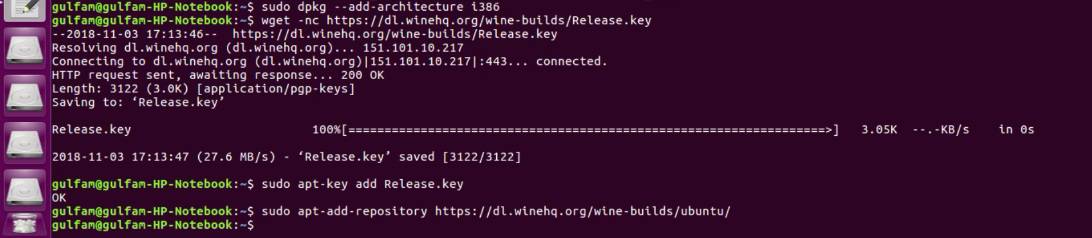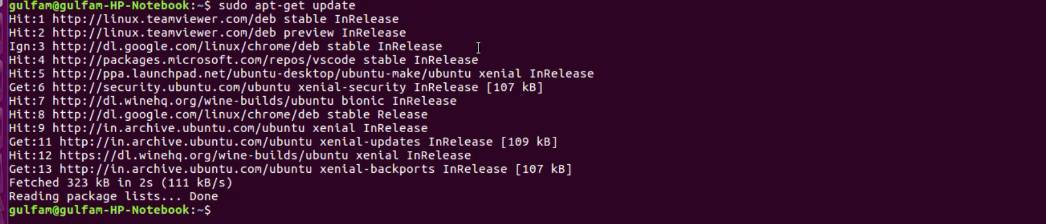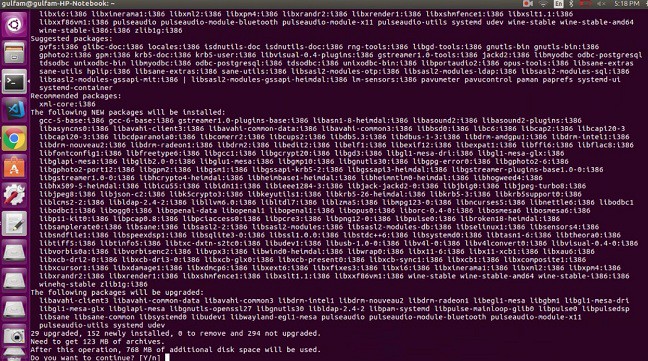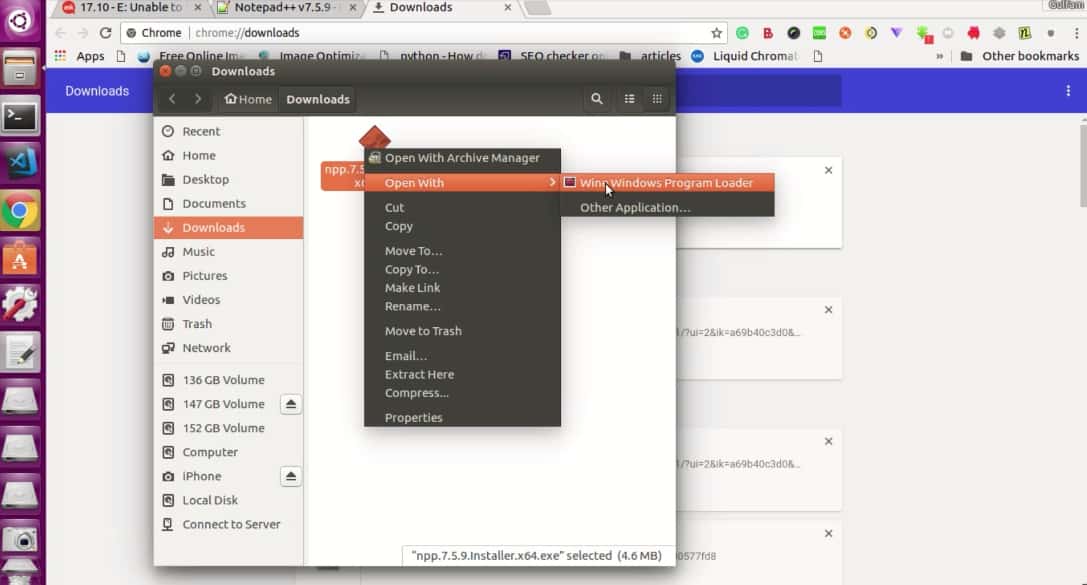How to Install and Use Wine to Run Windows Applications on Linux
Nov 03, 2018 12426 Gulfam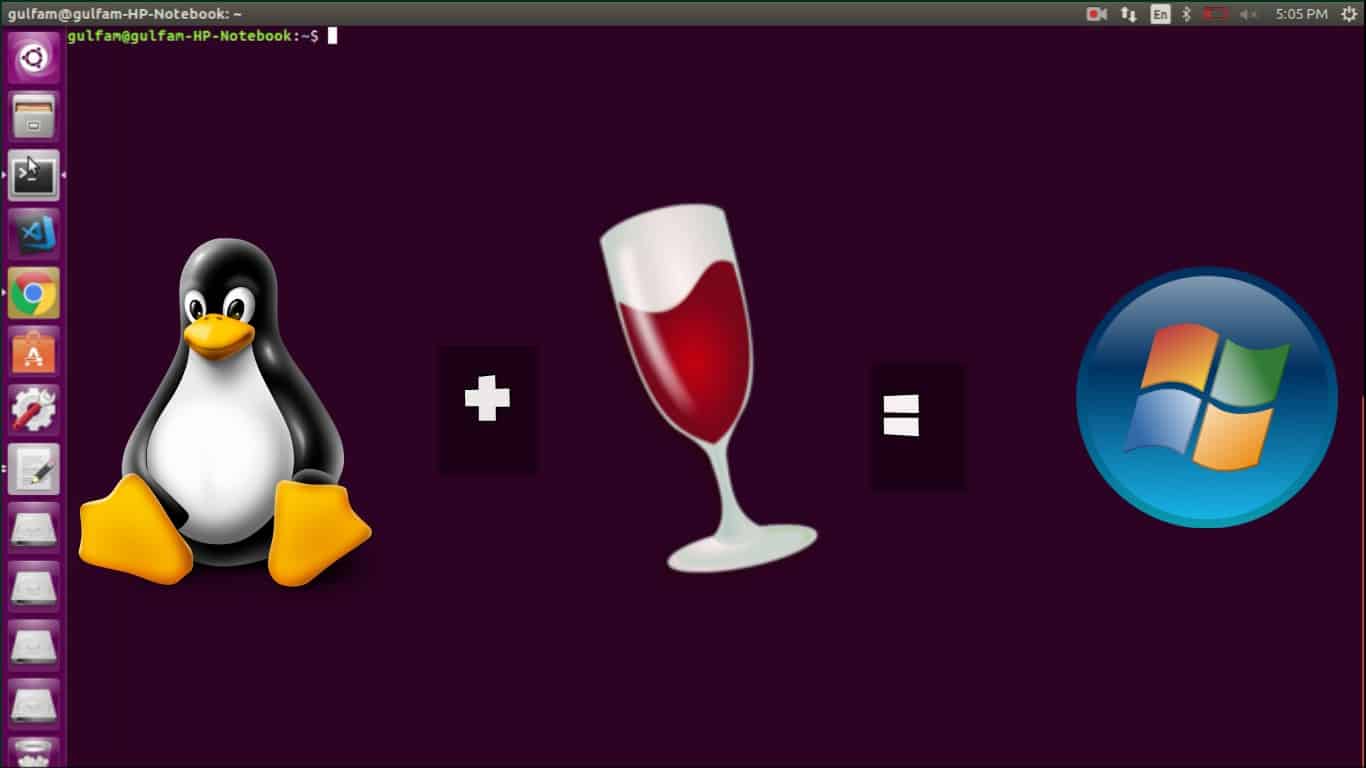
Windows and Linux both Operating systems are made to fulfill the different type of user's requirements. Linux is a very powerful Operating system but lacking due to its software catalog. Windows have lots of applications which is not made for the Linux operating system and vice versa. But in comparison to Windows, the Linux have very less number of application and games. So if you are a Windows user and want to switch your operating system to Linux and also want your favorite Windows applications then WineHQ will definitely do for you. Wine is a powerful tool which used to run Windows Applications on Linux OS.
What is Wine
Wine stand for Wine Is Not Emulator. Wine is compatibility layer for running Windows applications on Unix Operating system like Linux. The function of Wine is to provide a layer for running Windows applications. Wine is not perfect means it does not support to run all the windows applications but over the time Wine adding more applications to its catalog. You can check the list of all supported windows applications from the Wine application database.
How to Install Wine on Linux (Ubuntu) to run Windows Applications
-
Open your Ubuntu terminal and check your system architecture using the below command. This will give you the information of your system architecture.
$ lscpu
![run Windows Applications]()
-
If your system is 64 bit, enable 32-bit architecture (if you haven't already)
$ sudo dpkg --add-architecture i386
-
Install Wine application from WineHQ repository by adding WineHQ signing key and repository.
$ wget -nc https://dl.winehq.org/wine-builds/Release.key $ sudo apt-key add Release.key $ sudo apt-add-repository https://dl.winehq.org/wine-builds/ubuntu/
On Linux Mint 17.x, change the last line to the following and run$ sudo apt-add-repository 'deb https://dl.winehq.org/wine-builds/ubuntu/ trusty main'
On Linux Mint 18.x, change the last line to the following and run$ sudo apt-add-repository 'deb https://dl.winehq.org/wine-builds/ubuntu/ xenial main'
![run Windows Applications]()
-
Update repositories by running below command
$ sudo apt-get update
![run Windows Applications]()
-
Now install the WineHQ stable package.
$ sudo apt-get install --install-recommends winehq-stable
![run Windows Applications]()
-
Check whether the Wine is successfully installed in your system or not by running below command.
$ wine --version
![run Windows Applications]()
-
Now try to use Wine by installing any Windows application. Just open the .exe file by using Wine and install it.
![run Windows Applications]()
Now you can enjoy Windows application on Linux environment. Happy Installing...
If you know more detail view then watch this video
Was this article helpful?
Great!
Thanks for letting us know.
We’re sorry.
Please let us know what would make this better.
This is not the information that I was looking for
Solution did not work
Too long
Other
Got it.
Thanks for letting us know.
Opps
Something went wrong. Please try again.