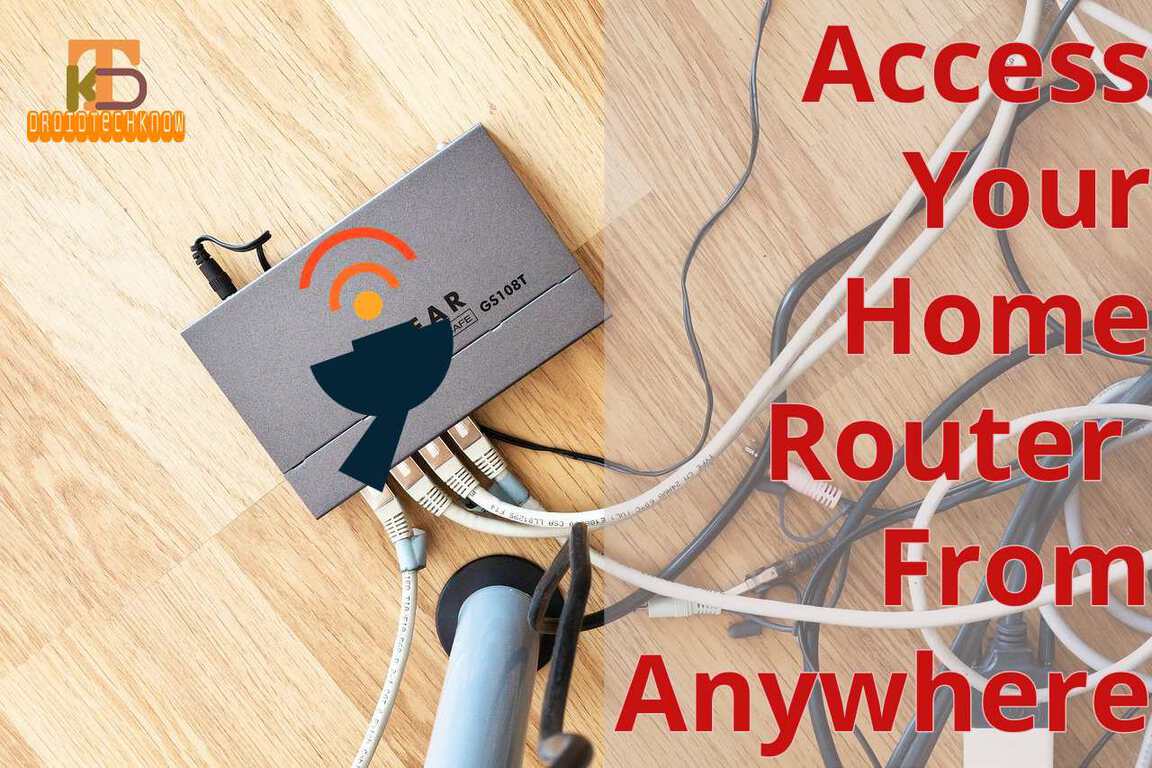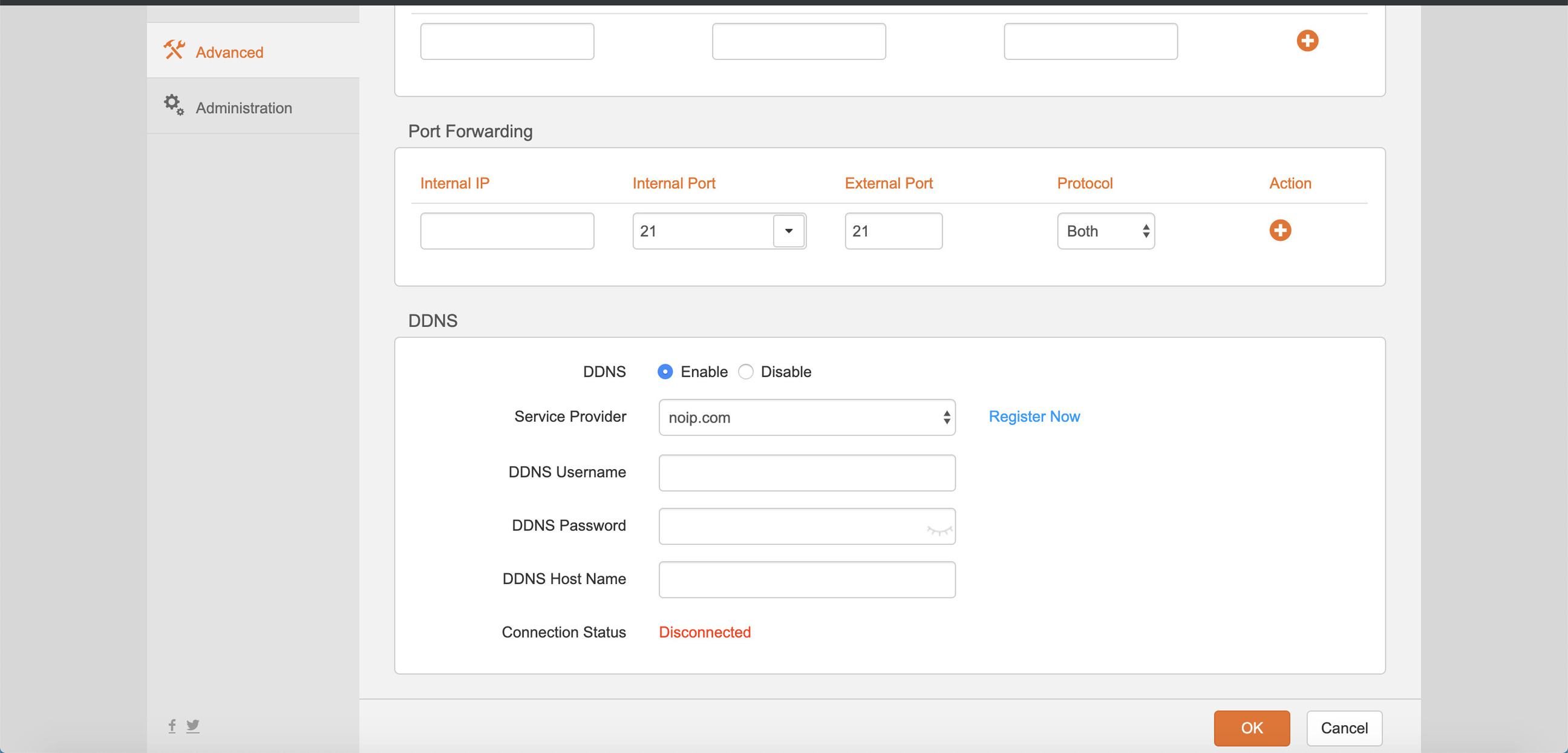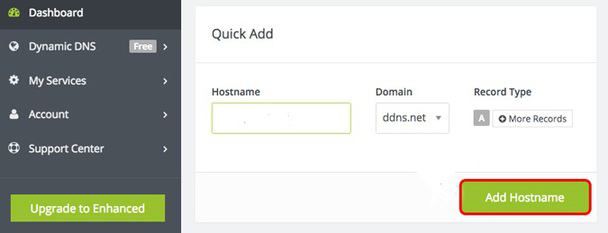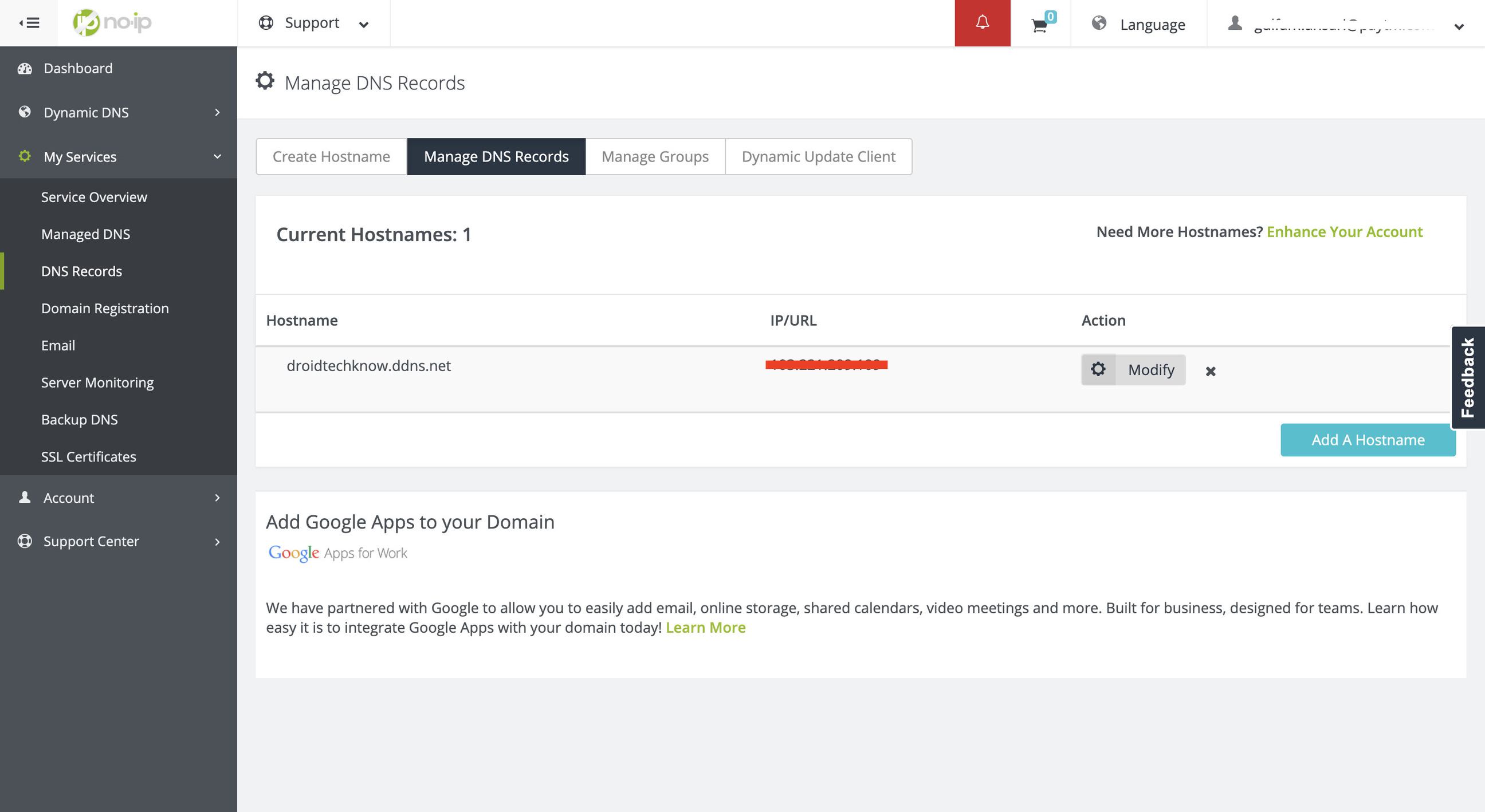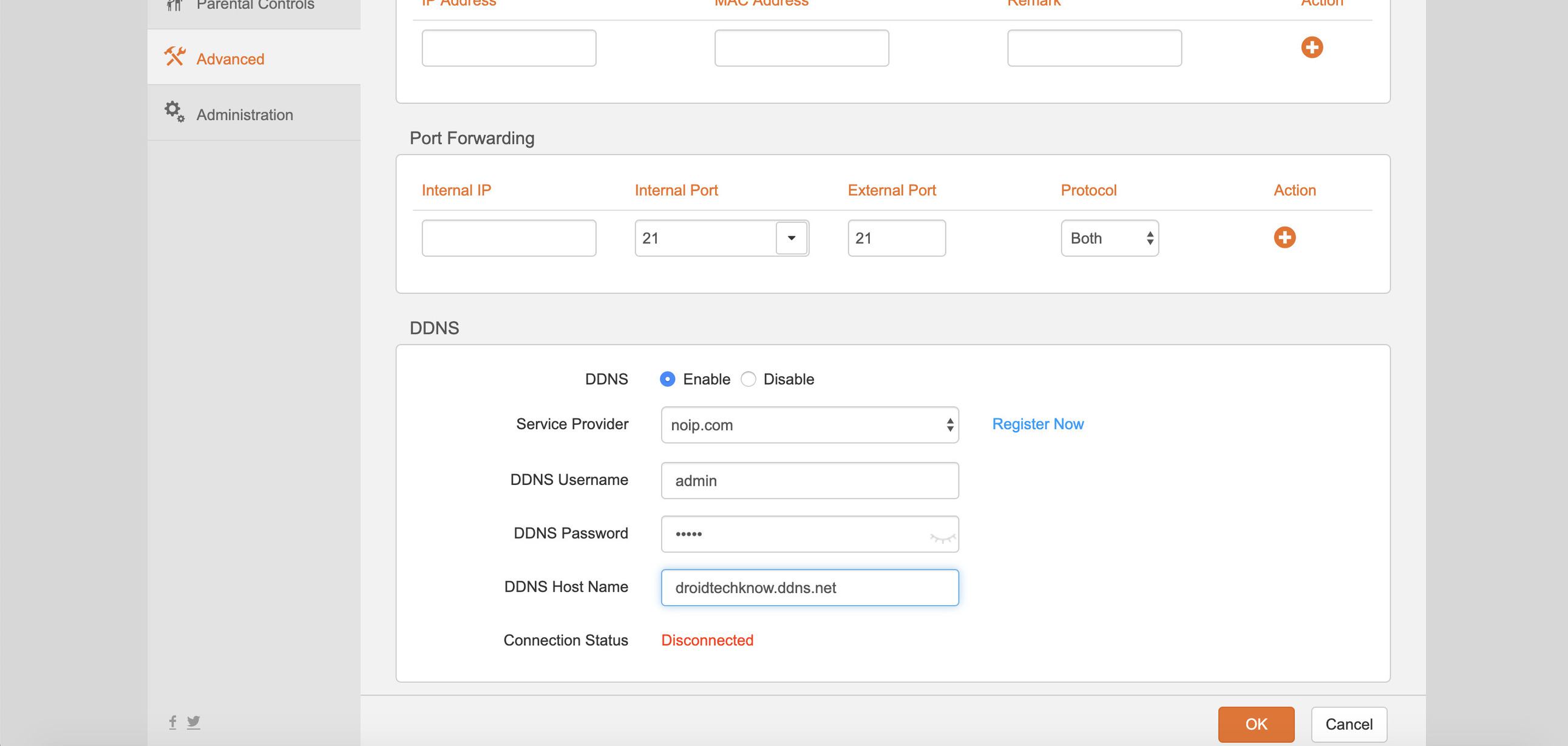You must have accessed your home router when inside the network. But do you know that you can access your home router from outside the network as well? You may need it to the Internet from your office, to check whether your neighbors are using your Wi-Fi or to check what contents are being accessed by your children.
To access your home router from inside the network, type the router’s IP address in the web browser. Similarly, to access your home router from outside the network, you need to type in your public IP address followed by the port number. But, you need to keep the following points in mind to access your router remotely with the router's IP address.
-
You have to enable the remote management feature ON manually on the router.
-
Most home users are assigned a dynamic IP address, which means, every time you restart your router, your public IP changes. So, to figure that out we will use Dynamic DNS service NoIp
.
In this tutorial, we will first find the router IP address, enable remote management for your router, and then finally we will set up the dynamic DNS to map your public changing IP address to the fixed domain name. So follow these three steps carefully to access your home router from outside the network. But also keep in mind that these steps may vary from router to router.
Related Article: Best TeamViewer Alternatives To Remote Access And Control your PC
Step 1: Find your IP Address
The first step to access your router remotely is to find your router's WAN IP address. So you can find your Router's public IP address by using the terminal or some IP finder tool.
-
To find the Router's IP address using the terminal, go to Command Prompt and type
ipconfig. You can see your IP Address and Default Gateway Address on the terminal. -
You can also use the IP Address Location Finder Tool to find your public IP address.
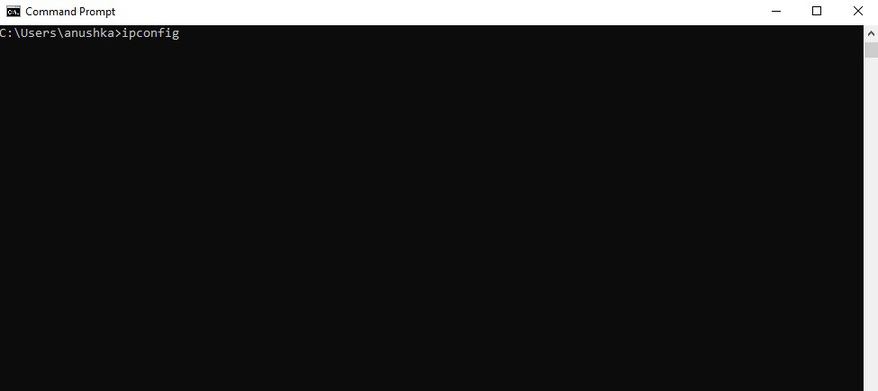
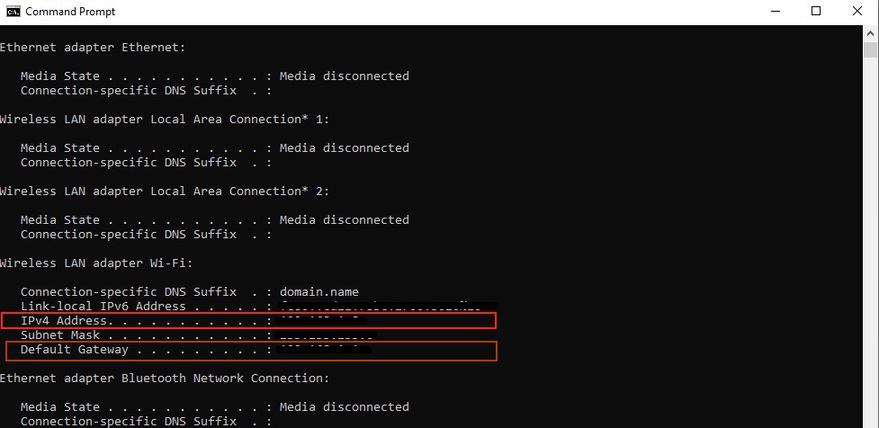
Step 2: Turn On remote sharing
-
Type the router IP address or default gateway address in your web browser.
-
Now, enter your username and password.
-
Once you are in the router’s web portal, go to Advanced Settings.
-
You can find this option under different sections for different routers.
-
Now, go to the Remote Management option.
-
Since you are sharing your router web portal remotely, make sure you change your default port no. and login credentials to something more secure, otherwise anyone can log in to your network.
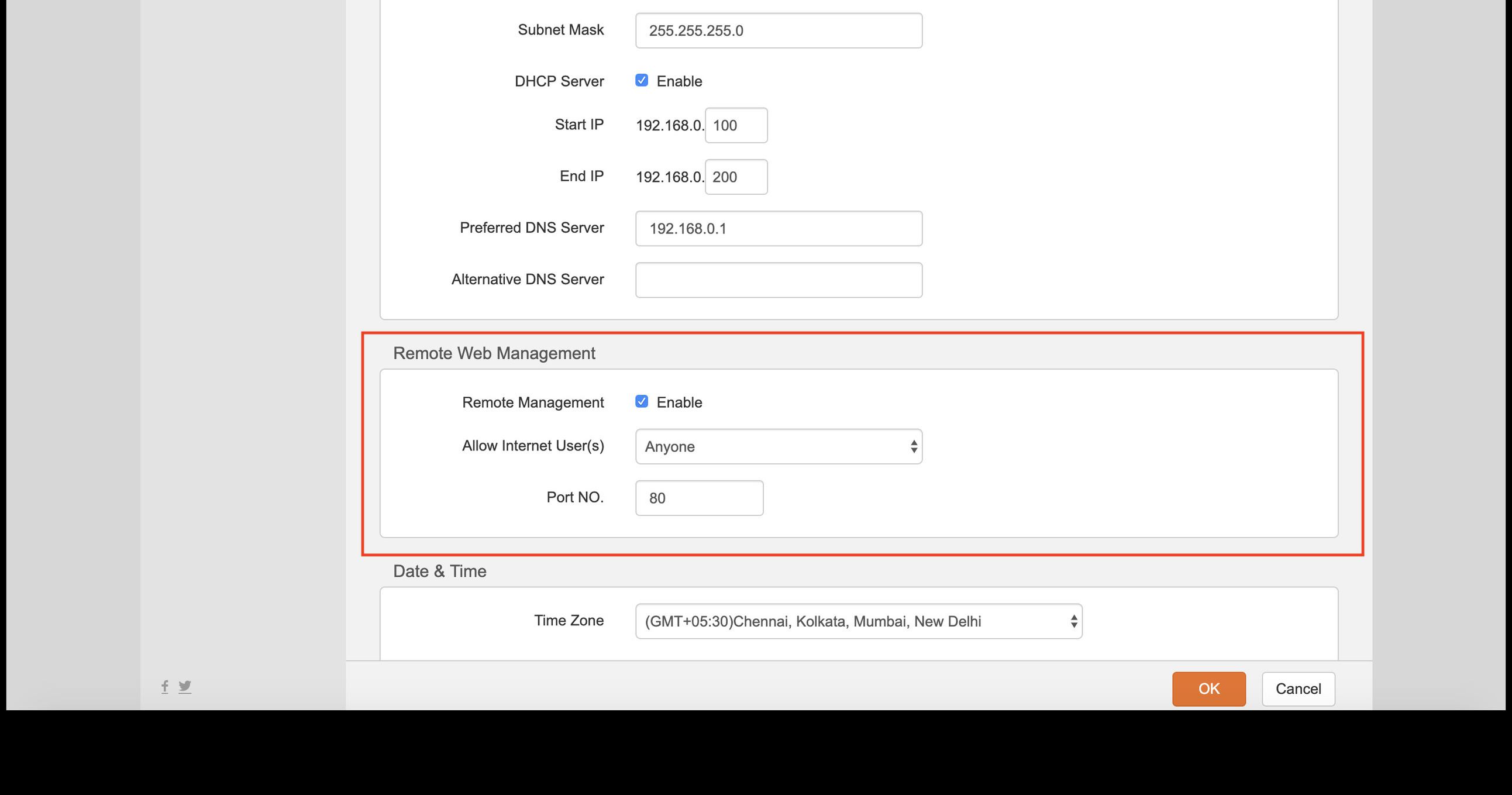
Step 3: Setup up Dynamic DNS
Before setting the dynamic DNS, We need to first understand what is the Dynamic DSN and how will DDSN helps to access your router remotely. As I mentioned earlier, your public IP address is not static and it will changes when you restart your router or it will also change automatically after some days. So if your IP address is not static then how can you access your router remotely with the changing IP address? Here Dynamic DNS will rescue to provide you the fixed domain name for your changing IP address.
So you need to sign up with any DDNS service to link your public IP address to the domain name. When you have successfully linked their router IP address to the domain name, then you can use the fixed domain name instead of the IP address to access your router outside the home network. The DDNS service provider will take care of your changing public IP address.
There are many free dynamic DNS providers out there. So you can choose any DDNS service provider if it is supported by your router. Now follow the below steps to set up the dynamic DNS.
-
To set up the dynamic DNS, the first step is to log in to your router and find the Dynamic DNS options. You can find it under the advanced setting of your router but it may also vary from router to router but almost every router has the Dynamic DNS options. If you will not found the DNS setting then you need to download the IP updater software. You can easily found this updater software from any DNS service provider.
![access your home router]()
-
Enable DDNS and select the DNS service provider. You can go for noip.com, which is easy to use, free and has an easy interface and create a free account.
![DroidTechKnow : access your router from outside the network]()
-
Go to the dashboard panel and add a new subdomain of your choice. This will create a domain for you to access your router remotely.
![DroidTechKnow : access your router from outside the network]()
-
Now, just copy the newly created domain name. You need to copy the complete domain name like in my case, my complete domain is
droidtechknow.ddns.net![access your home router]()
-
Open the router DDNS setting again and paste the newly created domain name with your router's username and password
![access your home router]()
That's it, you have enabled the remote access for your home router. Now you can easily access your home router from anywhere using the domain name you have created. Just type the domain name and you are ready to access your router remotely. You will see the login screen as seen when you access it from the LAN network.

I hope this article solved your issues on how to access your home router remotely and you are able to do the same. If you find any difficulties in any steps then you can let us know in the comment box. We will try to solve your problem. You can also watch our latest video for more details.
Happy remote accessing!