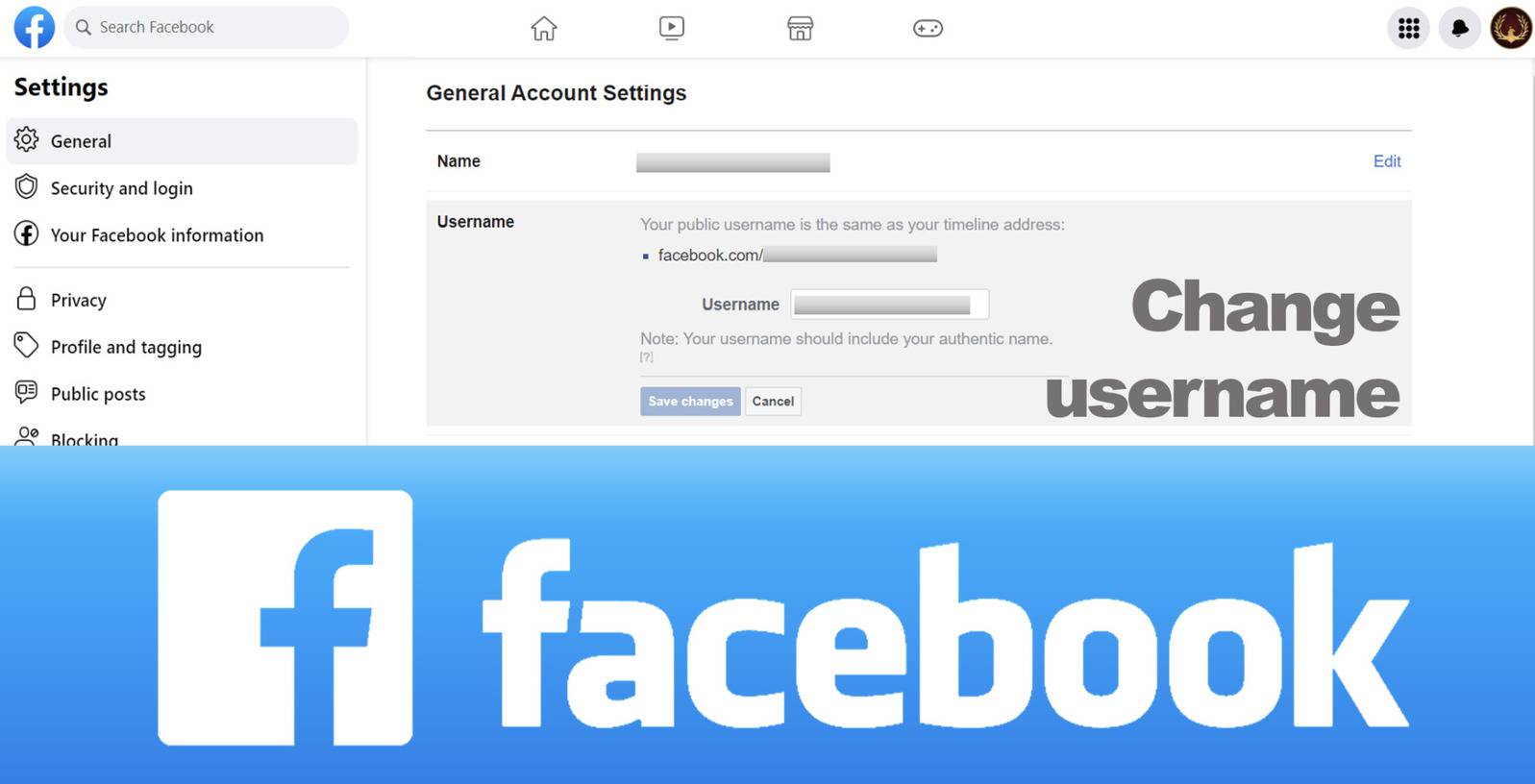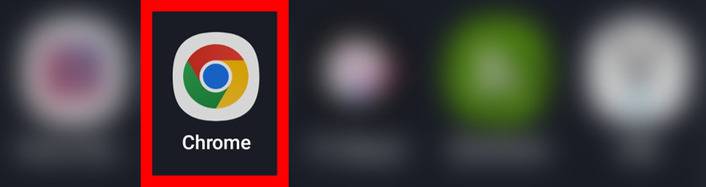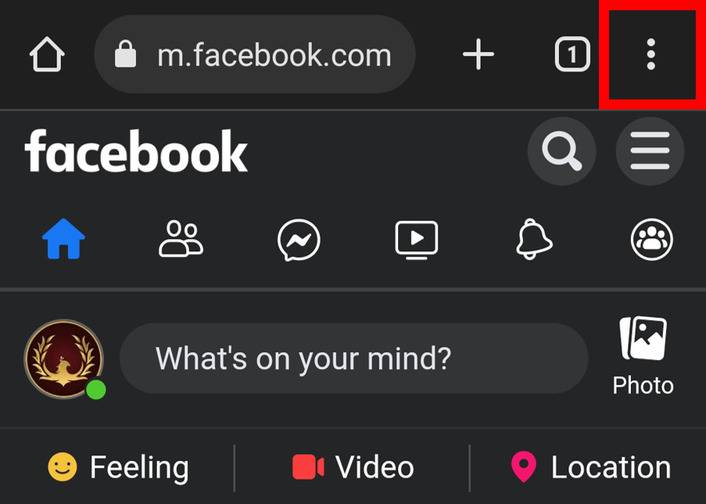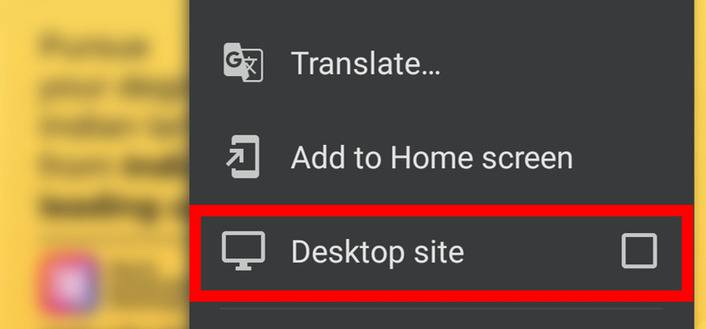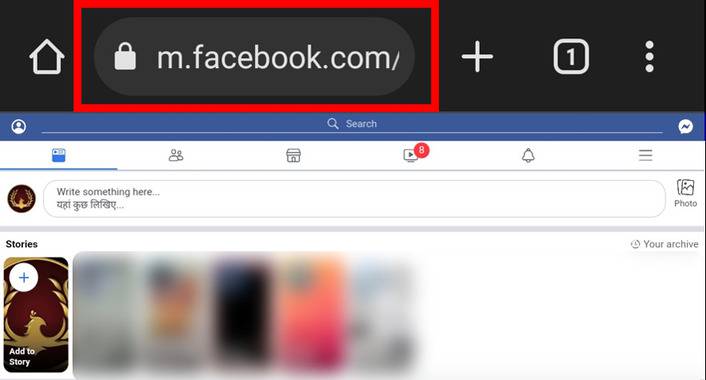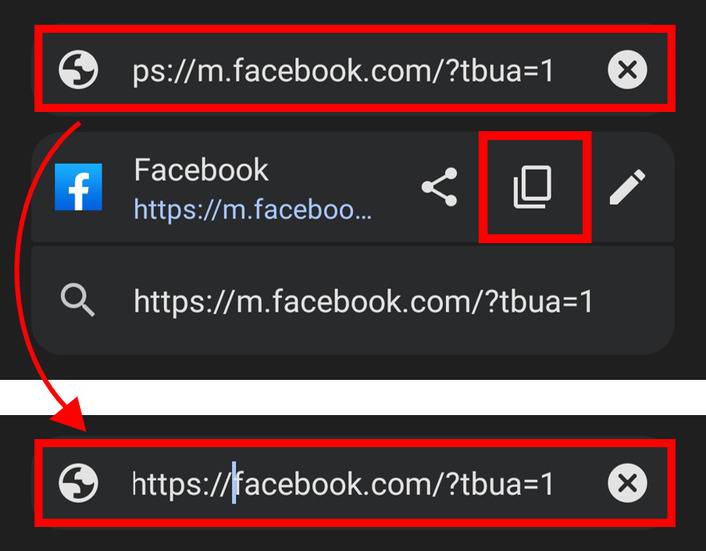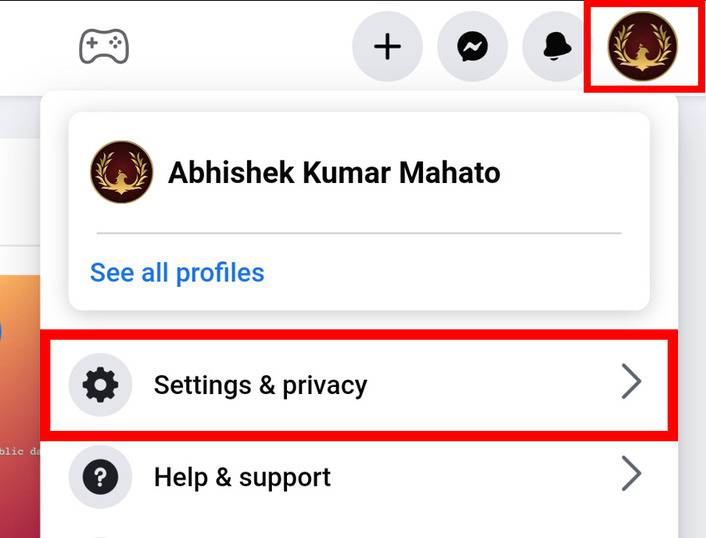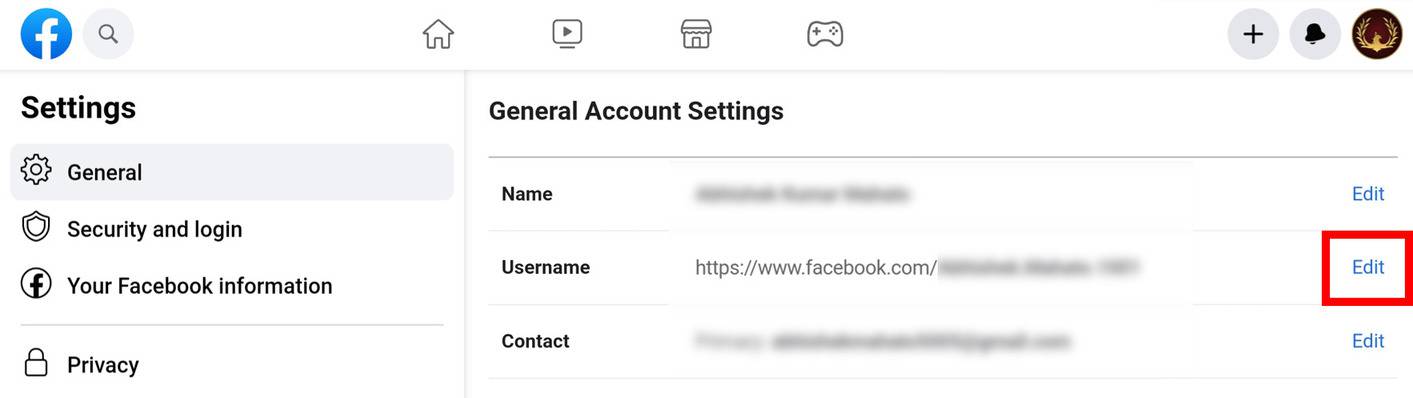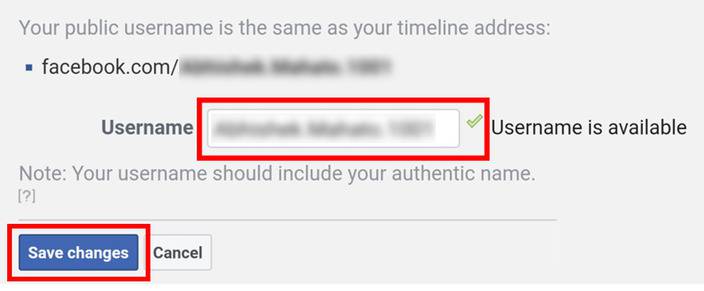Your Facebook username is a combination ofalphanumeric characters that work as a web address for your Facebook profile/page. When you create your Facebook username, a link is generated that can be used by your friends or other people to land on your Facebook profile/page directly through the browser. Thecustom link with your username can be used on other websites or apps to redirect the audience to your Facebook page and it can also be used to showcase your profile easily to the public.
However, there are certain terms & conditions that you have to follow while creating/updating your username. If you have createdyour Facebook username earlier and want to change it now, then you can do it without a hitch.This article shows you the detailed steps of changing your Facebook username from an auto-generated username. The below instructions will work on mobile and PC both.
Contents [hide]
How To Change Facebook Username
1. Open the Chrome browser on yourmobile.
2. Next, Go to the Address Bar at the top & enter the Facebook address.
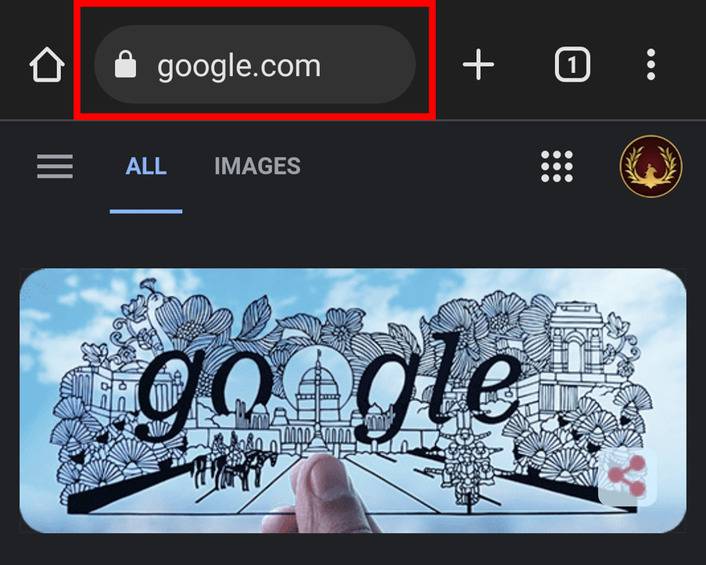
3. After landing on Facebook’s login page, enter your Email & Password and click on Log in.
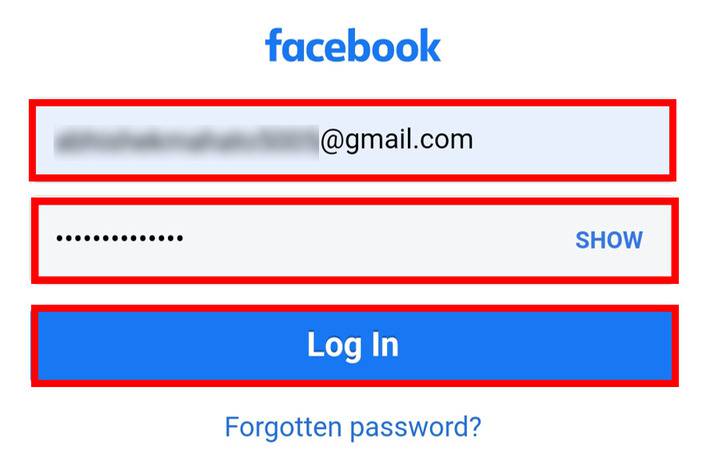
4. Navigate to Chrome Menu by clicking on the 3 dots at the top right corner.
5. Select/Check the box of Desktop site.
6. The Facebook webpage will be reloaded with the changed UI. Go to the Address Bar one more time.
7. Click on Copy icon and copy the address. Paste it on the Address Bar and then remove m. from the web address (Check thebelow image for reference). Click Enter & the webpage will reload.
The Desktop version of the Facebook page will be opened. So if you are changing your Facebook username from your PC then you can omit all of the previous steps.
8. You will notice that the webpage UI is changed again. Nowtap onyour Profile icon at the top right corner and then select Settings & privacy.
9. Under Settings & privacy click on Settings.
10. In General Account Settings, you will see your username. Click on Edit on the right side.
11. Now you can change your username & make sure the new username is available. After that Click on Save changes.
12. After successfully changing your username, you will see Changes saved right beside it. So that’s how you can change your Facebook username from your phone.