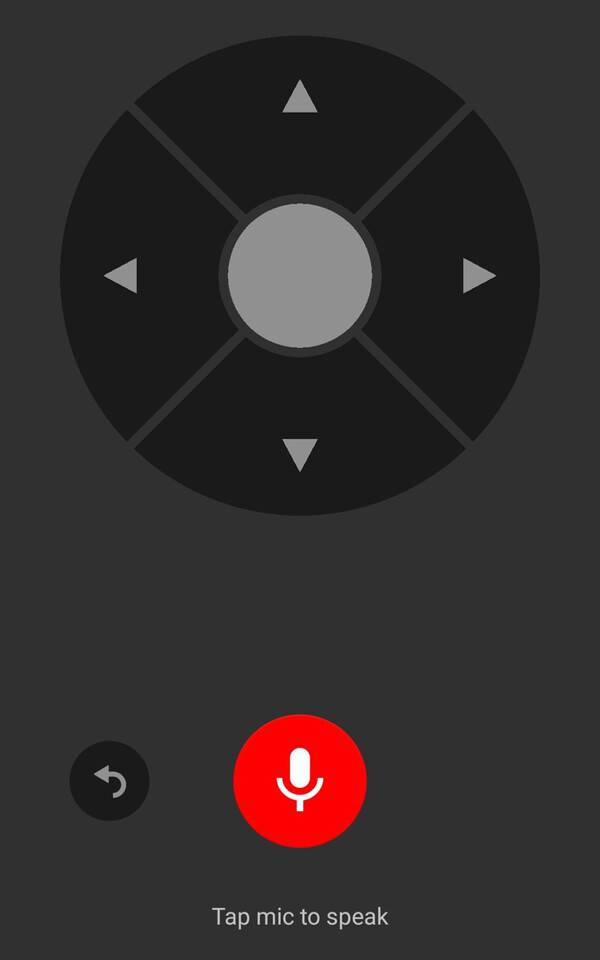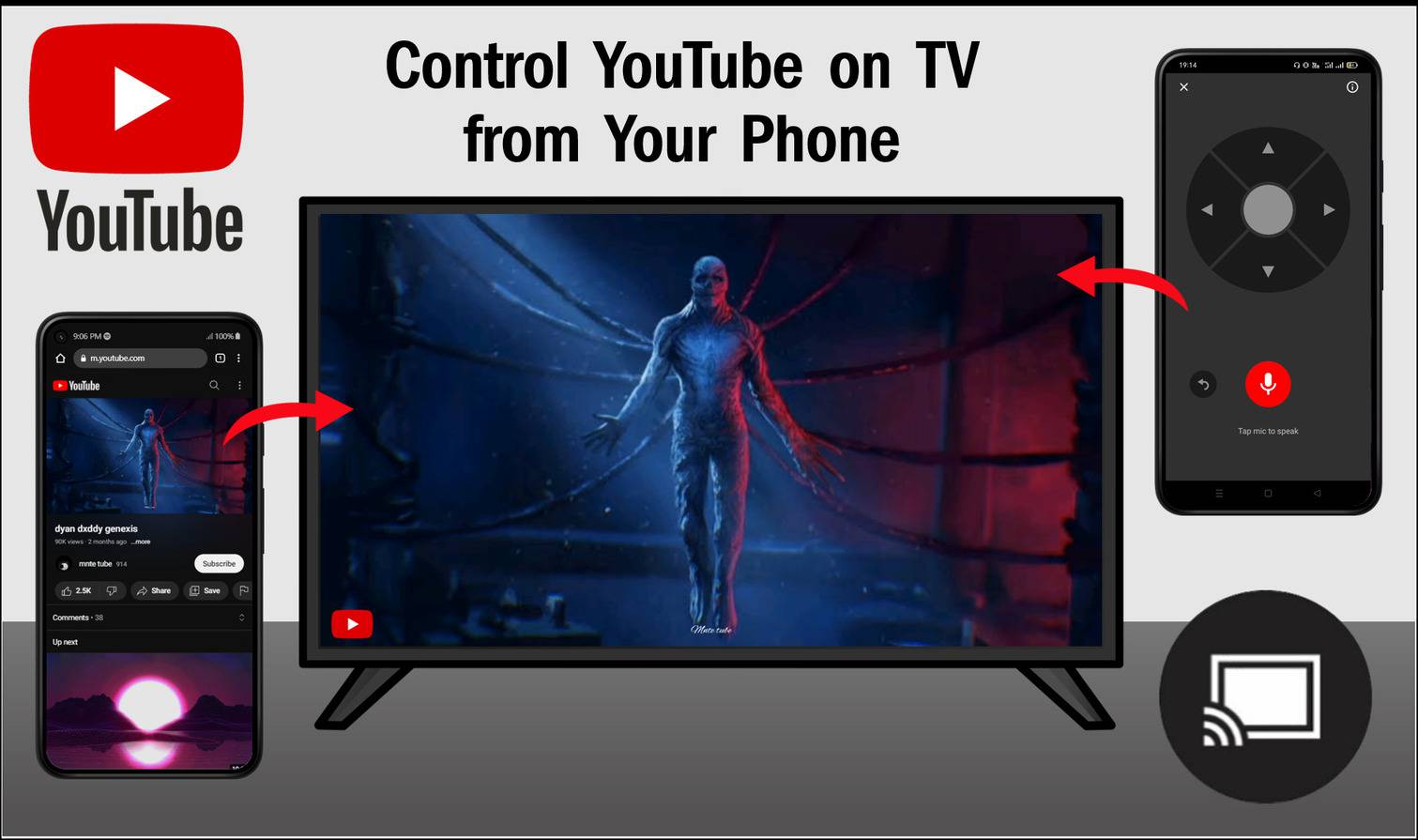YouTube is a Google-owned video-sharing-cum-socialmedia platform available across various devices. It is the most preferred and most visited video streaming and video-sharing site. We love to explore, watch &share videos as well as follow our favorite content creators.Apart from the wide range of entertainment and knowledgeable videos, there are great features that YouTube offers to enhance its user experience and one of them is the Chromecast feature that allows you to control YouTube on your TV directly from your phone. In this article we’ll be exploring this featurewitha proper guide to link YouTube on your TV with your iPhone or Android device and accessing the virtual remote to navigate across and search with voice.
Connecting YouTube on TV from Your Phone
Step 1: Turn on your TV and make sure it is connected to a Wifi. Now open the YouTube app on your TV and go to Settings.
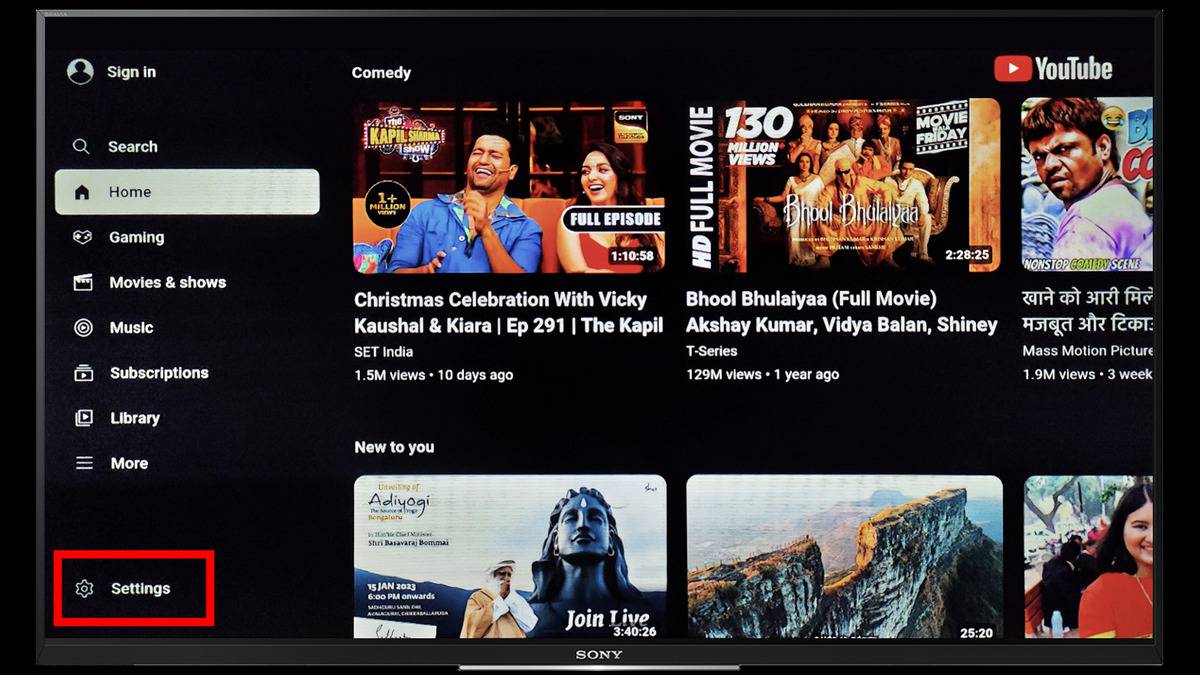
Step 2: Under the Settings menu, click on Link with TV code. Now you will be seeing a blue-colored 12-digit numeric code and some instructions.
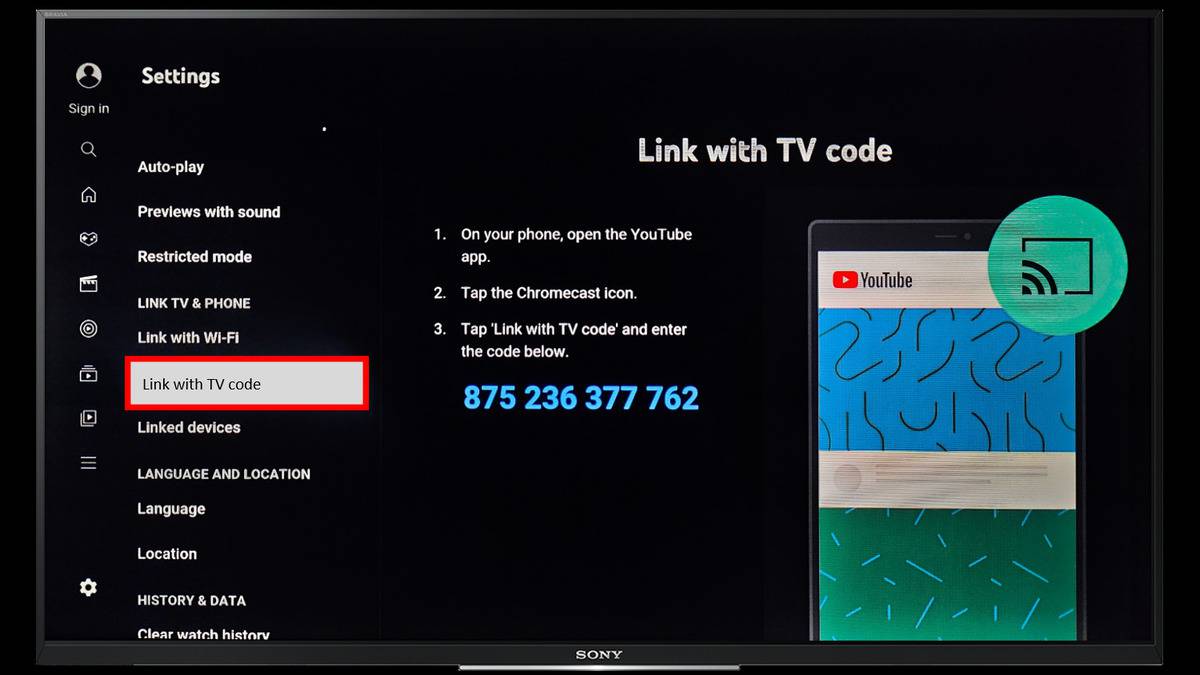
Step 3: Now open the YouTube app on your Android or iPhone. Tap on the Chromecast icon at the top.
Step 4: The Connect to a device screen overlay will appear. Select Link with TV code .
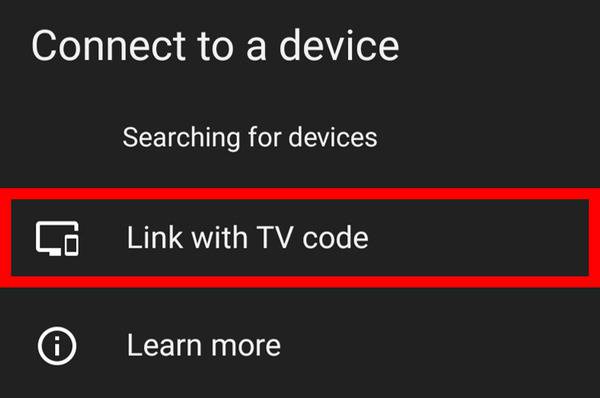
Step 5: Now enter the same blue-colored 12-digit numeric code from the YouTube app on TV and click on Link .
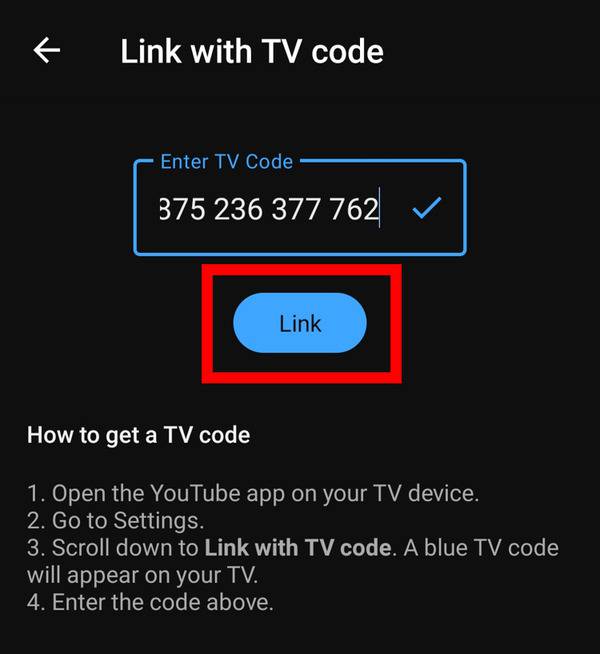
Step 6: Now that you have successfully linked YouTube on your TV withthe YouTube app on your phone, you can check it by playing any video. So on your phone, tap on any video you want to play. A popup will appear, click on Play and the same video will start playing on your TV.
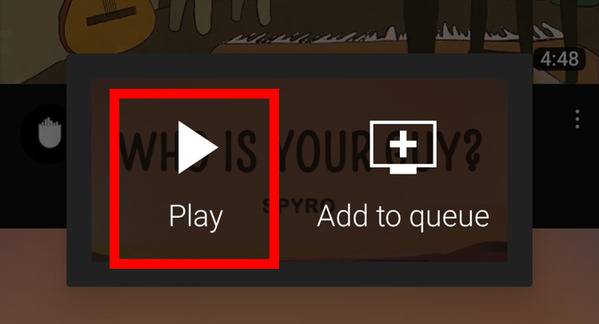
Controlling YouTube on TV Using Your Phone
Step 1: After linking YouTube on your TV and your Android or iPhone device, click on the YouTube Chromecast icon onyour phone.
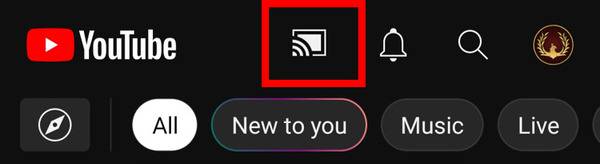
Step 2: The YouTube on TV screen overlay will appear with different functions i.e. Volume control, Voice search, and Remote. From there you can directly control your TV volume, use voice search and control YouTube on TV directly from the virtual remote on your phone. To use the remote feature, tap on Remote .
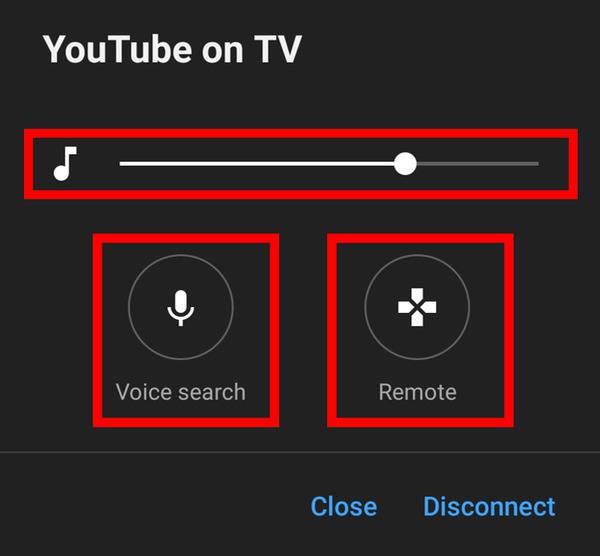
Step 3: A virtual remote will show up. You can use those buttons to navigate across YouTube and at the bottom, a red-colored voice search button can be used to search your favorite videosthrough voice.