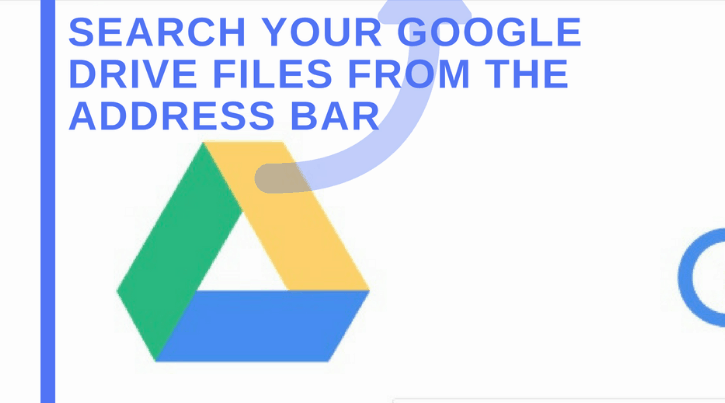How to Search Google Drive Files From Chrome Address Bar | Chrome Omnibox
If you're a person whose work involves working in between multiple tabs, and navigating through open Google drive tabs back and forth, we have a solution to cut down your time!
The rumour is true, a person is judged, after all, by the number of tabs they have open on their browser! Which is why our article is here to save you from the drama.
So as opening drive.google.com multiple times, and let alone type that even for the address bar suggestions to pop-up is time-consuming for a modern day internet browser user. Here is way by which you can cut down your time by configuring your Google Chrome omnibox. After configuration omnibox, you don't need to open the Google drive for searching the documents. Just search your Google drive documents using the Google Chrome address bar by adding some keywords.
Related Article: 10 Best Google Chrome Extensions
Steps to Follow to Configure Google Drive Search Engine in Google Chrome
-
To configure Google Drive Omnibox, the first step is to navigate to settings of your Google Chrome browser by clicking on the 3 vertical dots on the top right-hand corner.
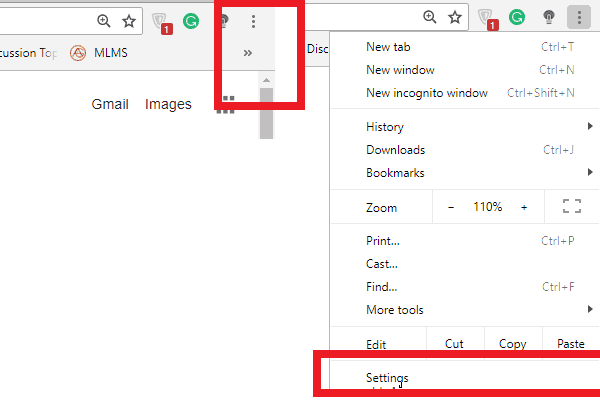
-
Next, Scroll down in the
Settingsmenu, and find Search Engine section. Click onManage Search Engines.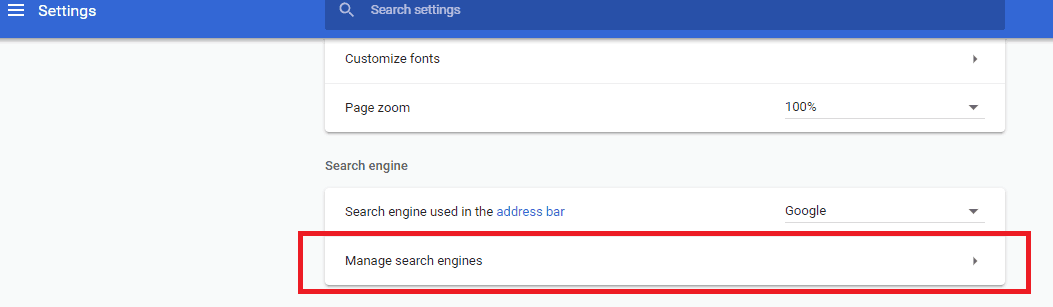
-
Now click on
Addbutton under Other search engines section.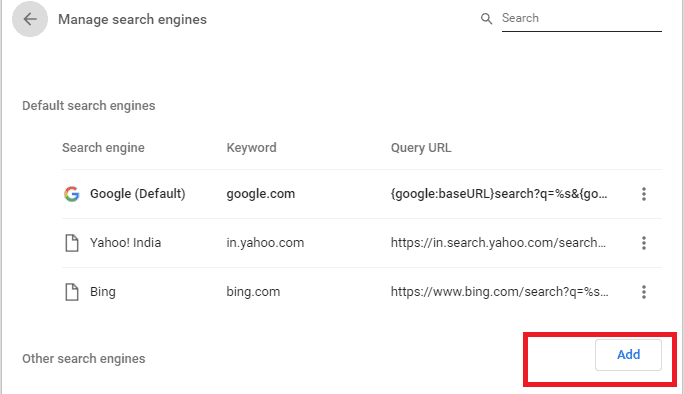
-
Now, a dialogue box will open. Here you need to fill out three entries. We will fill the entry as drive in the first two boxes, for simplicity of this search.
-
Under search engine:
drive -
Under Keyword:
drive -
Under URL with %s in place of query: copy paste the below lines of code and click on add button.
https://drive.google.com/#search?q=%s
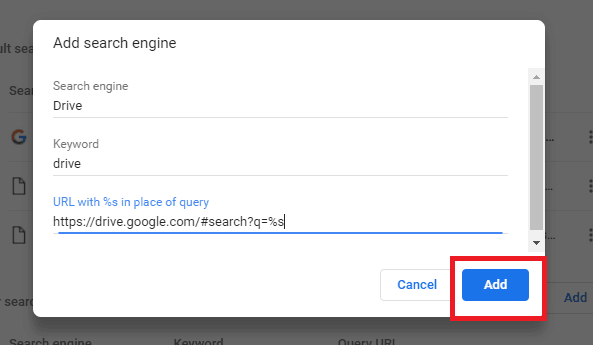
-
-
You are ready to search documents in Google drive, the powers to conquer your browser are with you now, one step at a time. TIME TO TEST IT OUT!
-
Open a new tab, and navigate to the address bar.
-
Type drive and as you hit the spacebar, the Omnibox will automatically convert into a Google drive search engine.
-
Type the name of the file you wish to search and hit enter, and voila, it will return search results with contents of your Google drive.
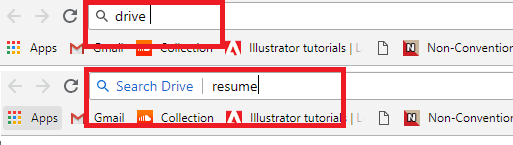
-
We hope this guide solved your problem and you have successfully configure the Google drive omnibox in your Google Chrome browser. If you find this is useful, share it with someone who would gain or learn from it! Leave comments on what topics you would like us to write about.
Was this article helpful?
Great!
Thanks for letting us know.
We’re sorry.
Please let us know what would make this better.
This is not the information that I was looking for
Solution did not work
Too long
Other
Got it.
Thanks for letting us know.
Opps
Something went wrong. Please try again.