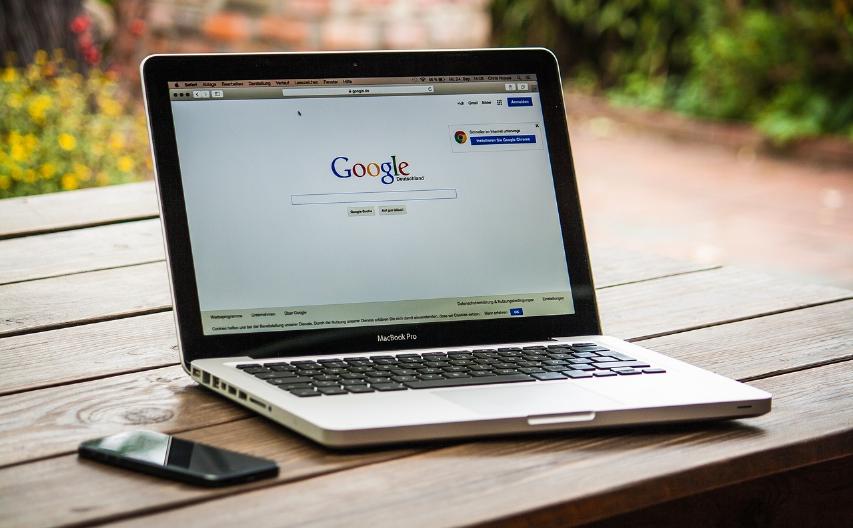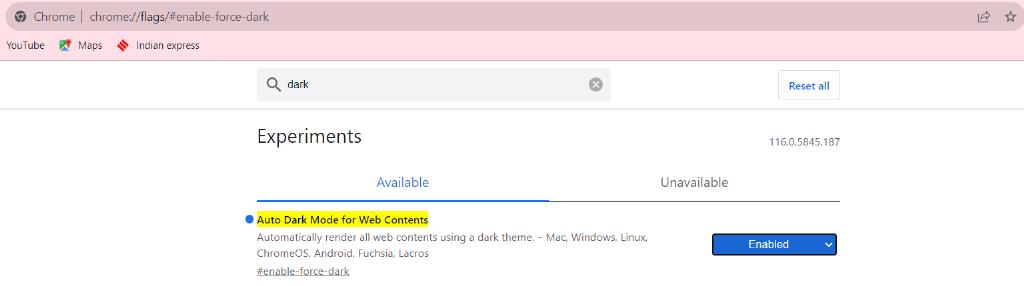Trying out new technologies can be tricky and time-consuming and therefore most of us shy away from experimenting with them. Sometimes they also require expertise to access them. But what if I tell you that Google has recently launched a technology that is simple to comprehend, easy to navigate, requires almost no technical prowess, and is quickly accessible? Yes, we are talking about Chrome Flags, an experimental in-development feature of Google.
Chrome Flags promises to enhance your browsing experience with increased productivity and smooth operational capability. There are hundreds of such Chrome Flags to try out which will improve your browsing performance and take your experience of using Google Chrome to a whole new level. But choosing a few from hundreds can be a tedious task and therefore this article will help all those curious minds who wish to try out new Chrome flags.
(Although before trying them out, going through the below pasted word of caution is advisable)
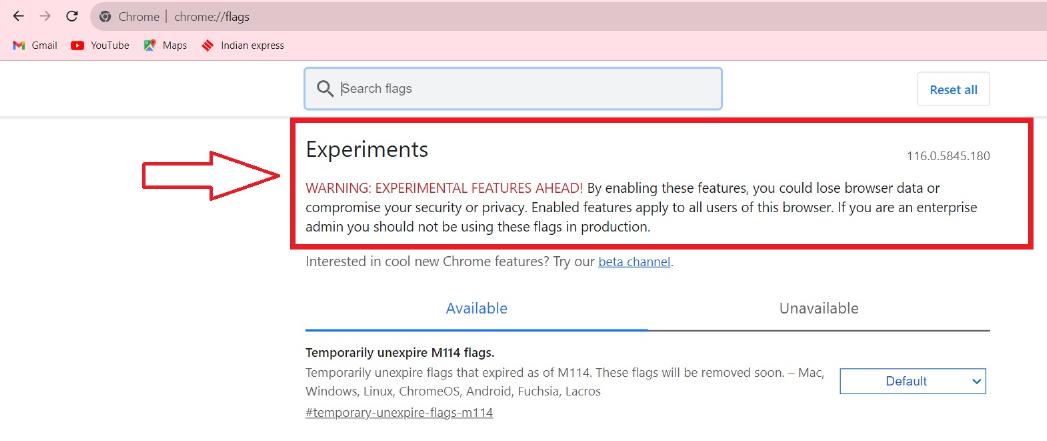
List Of 8 Best Chrome Flags You Should Try In 2023
Contents [hide]
1. Auto Dark Mode For Web Contents
Do you want to enable a dark screen mode for your desktop just like the one available on our mobile phones? Then fret not because we’ve got just the right way to enable it with the help of Chrome Flags. The light that our desktop emits may cause a certain amount of harm to our eyes if exposed for a prolonged time and therefore this particular Chrome Flag is much advisable for all those individuals who are constantly in touch with their desktop.
With the help of the above pictorial image, you can access a dark mode very easily on your desktop. All you have to do is type in the official Chrome flags page search for the keyword “Dark”, click on the enable button, and relaunch the changes.
2. Autofill Predictions
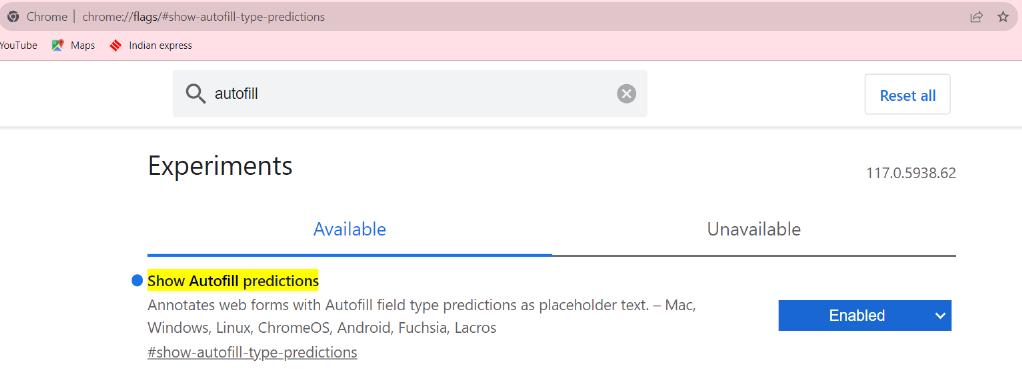
Are you tired of repeatedly filling up some of your information on several websites? Google addresses this issue with its Autofill predictions which will automatically fill in your personal information such as your name, pin code, address, etc. You no longer have to worry yourself with the tedious way of filling up your information and just with a few clicks Autofilling can be accessed.
To enable Autofill Predictions, open your main Chrome Flags page and search for the keyword “Autofill”, several auto-filling formats will appear on your desktop. Simply click on the enable button beside ‘Show Autofill Predictions’ and relaunch the changes. The above image depicts just the same.
3. Parallel Downloading
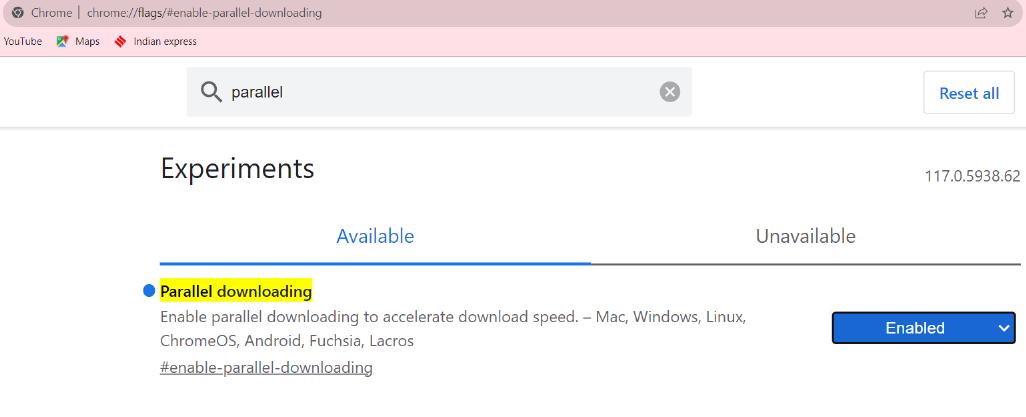
Do you find yourself spending endless time downloading your images, files, apps, movies, or content? Google’s Parallel Downloading Chrome Flag will instantly speed up your downloading capacity and help you save that little extra time to do other chores. This particular flag not only accelerates your downloading speed but also does the job in a super smooth and outsourced manner. It disbands larger files into smaller ones for quicker downloading.
To get your hands on this feature all you have to do is browse for Chrome Flags’ official page type in the keyword “Parallel”, click on the enable button, and sit back and enjoy while your content gets downloaded.
4. Document Picture-in-Picture API
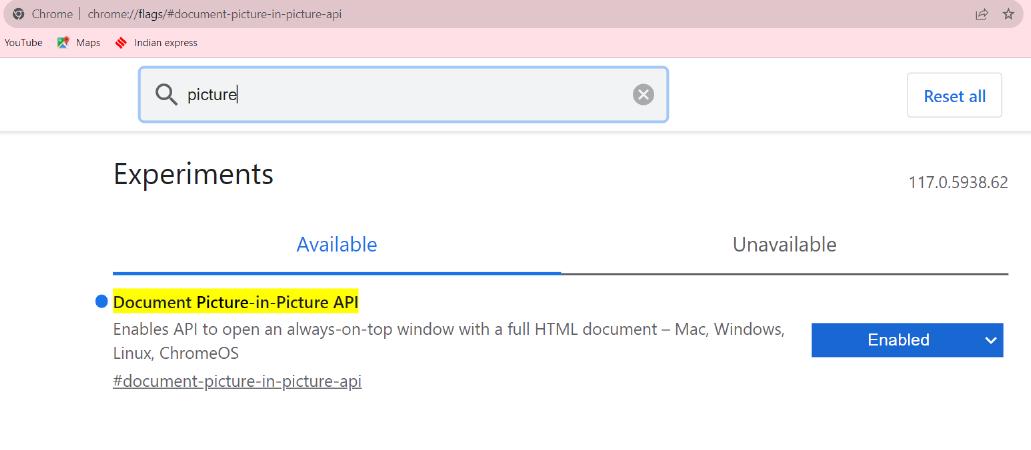 Multi-tasking these days is more of a necessity than a skill as much is required in less time. Google lets you do the same with its Picture-in-Picture flag. With this flag feature, you can continue watching your desired videos while browsing on other tabs. For example, you can easily keep a tab on your favorite sport’s match score along with reading or writing, or you can take running notes of your YouTube lecture series.
Multi-tasking these days is more of a necessity than a skill as much is required in less time. Google lets you do the same with its Picture-in-Picture flag. With this flag feature, you can continue watching your desired videos while browsing on other tabs. For example, you can easily keep a tab on your favorite sport’s match score along with reading or writing, or you can take running notes of your YouTube lecture series.
The combinations can be endless suiting each individual’s preferences. To access the flag simply visit the main chrome flags page and search for the keyword “Picture” to enable it.
5. Side-Search
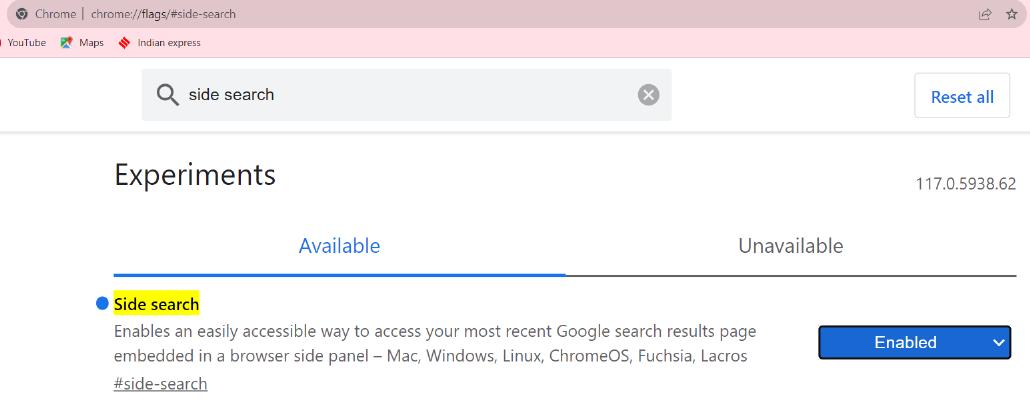
Google’s Side Search panel lets you view a page and the subsequent search results all at the same time. In this sense, it lets you stay on your main browser window without needing to navigate back & forth. In this way, you will not lose your search result. With Side Search feature your productivity increases along with saving much of your time.
This flag is simply convenient as you can review your main browser page along with scrolling other search results. Accessing the Side search flag will only consume a few minutes. After going to the main Chrome flags page, enter the keyword “Side Search”, enable it, and relaunch the changes.
6. Tab Hover Card Images
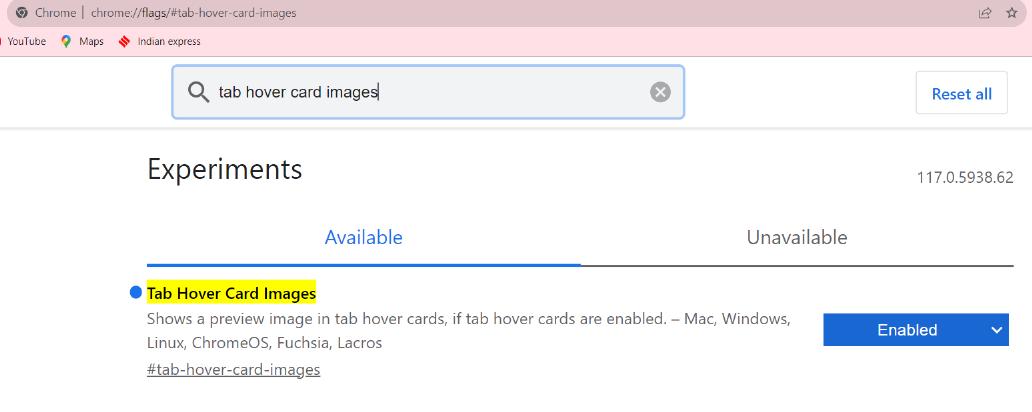
Sometimes we happen to browse through the same websites for different searches and we may get stuck in a pool of search results. To counter this, Google has introduced a Chrome Flags named Tab hover card images wherein a preview of the browsing page is shown when we hover the cursor on the desired tab.
Now you can upgrade your browsing experience more conveniently and with ease. Enabling this flag will consume only a few minutes and warrants a similar procedure as mentioned for all other Chrome flags. Simply type in “Tab hover card images” on the official Chrome Flags website and enable it.
7. Experimental QUIC protocol
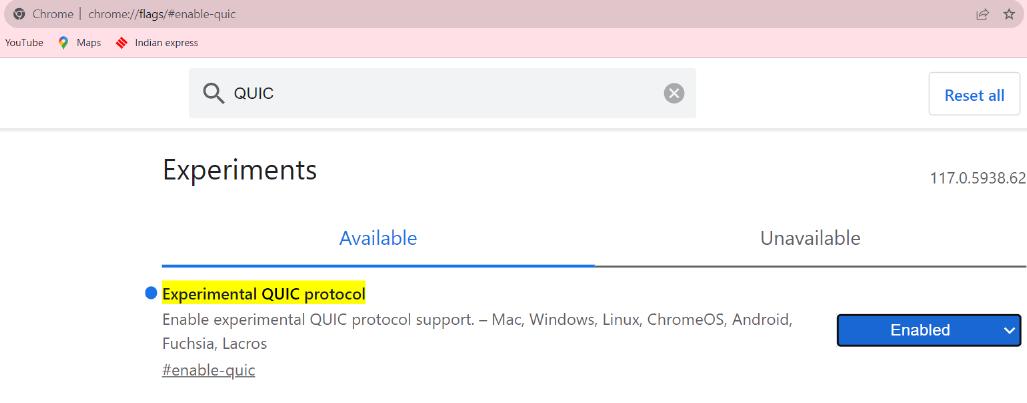
If you are looking for an update that will fasten your web page loading and reduce network delays then you should surely visit QUIC protocol Chrome flag. This particular flag speeds up loading, searching, and video streaming as well as reduces buffering that you may encounter now and then.
This flag is a total win-win for all those web developers and curious individuals wanting to have a smooth and buffer-free browsing experience. To access the flag, visit Google’s official Chrome flags page and type the keyword “QUIC” thereby enabling it and relaunching it on your desktop.
8. Warn on Insecure Downloads
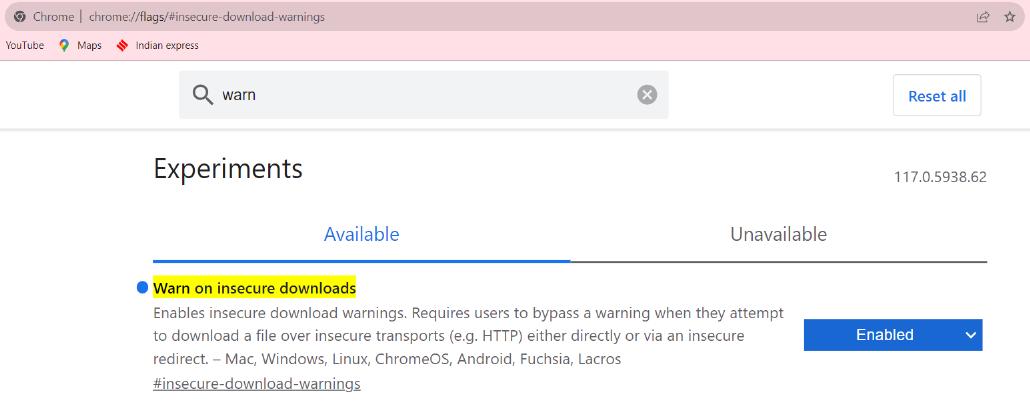
There is always a tint of fear associated with downloading files and content. Sometimes those insecure downloads may invade a person’s privacy and the data may get compromised which is why we happen to update ourselves regularly with Antivirus Software.
With the ‘Warn on insecure downloads’ flag you can prevent your desktop from risky downloads. It secures our downloads and prompts a warning signal if the file that is getting downloaded is coming from an insecure platform. To enable this flag all you need to do is go to the main Chrome Flags page type the keyword ” Warn” on the search bar and relaunch the changes.