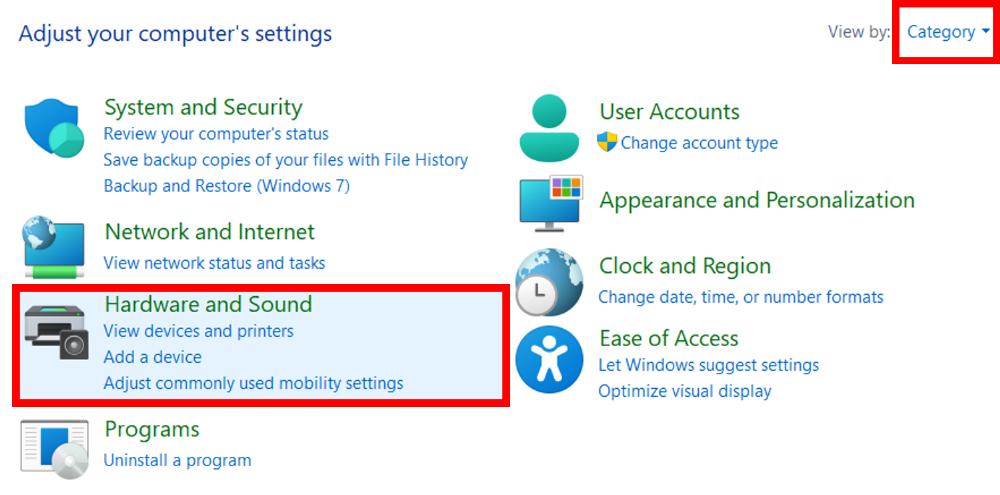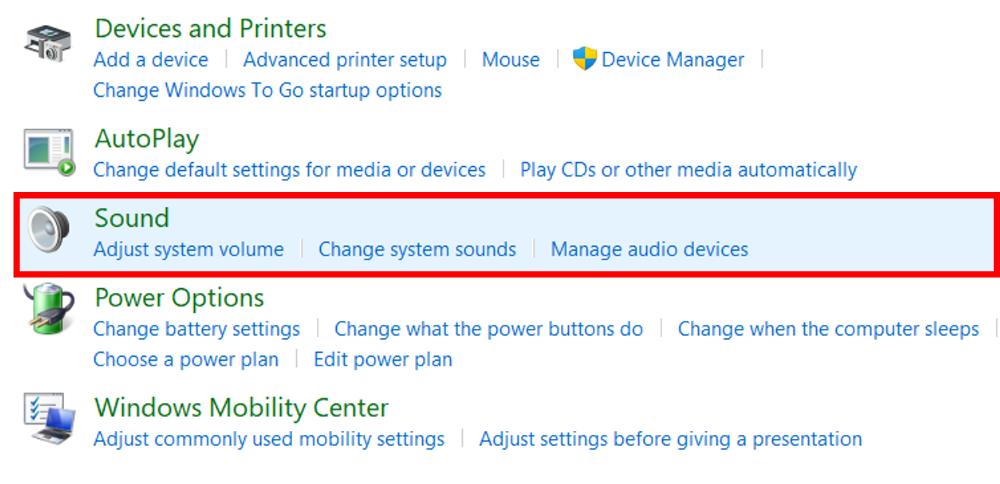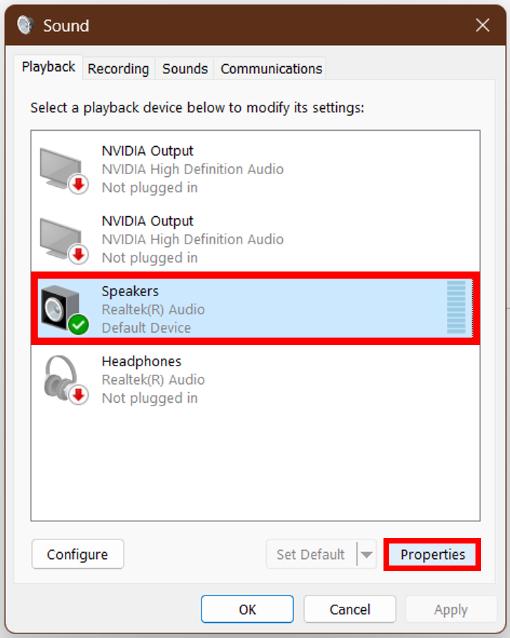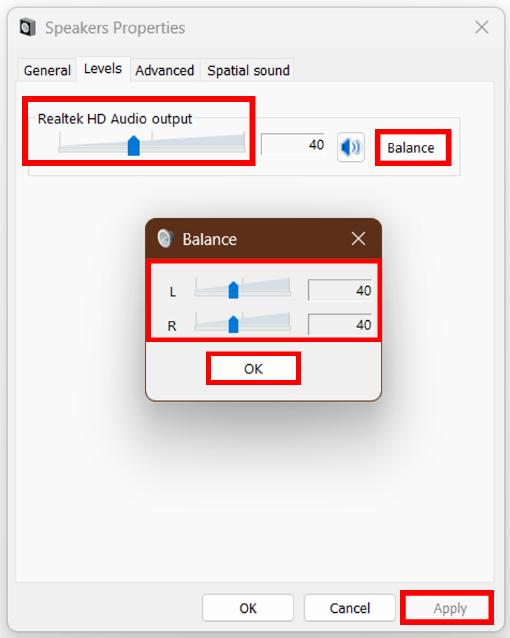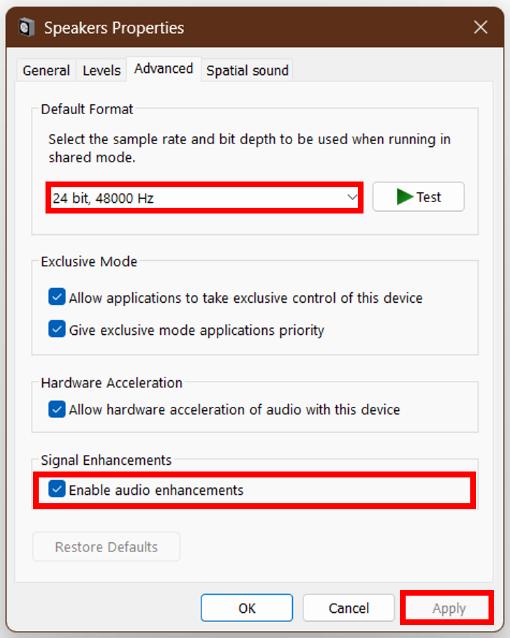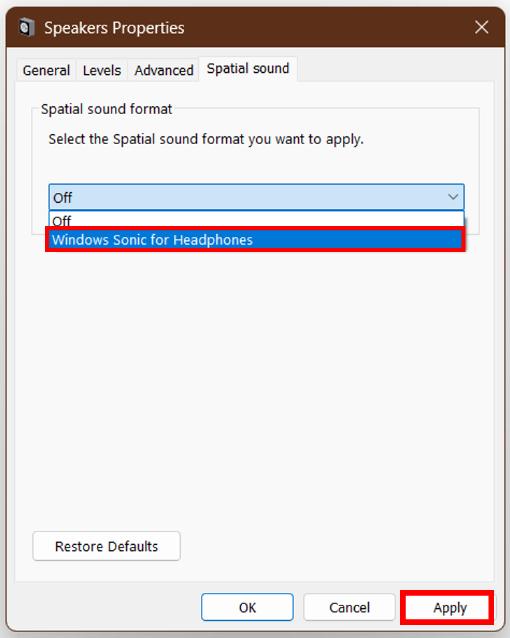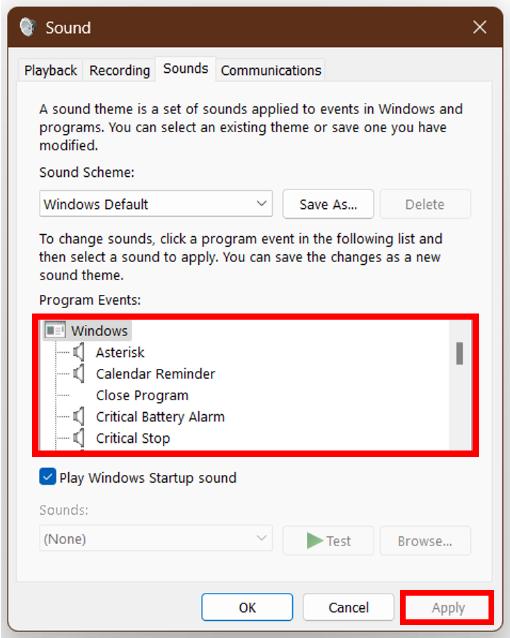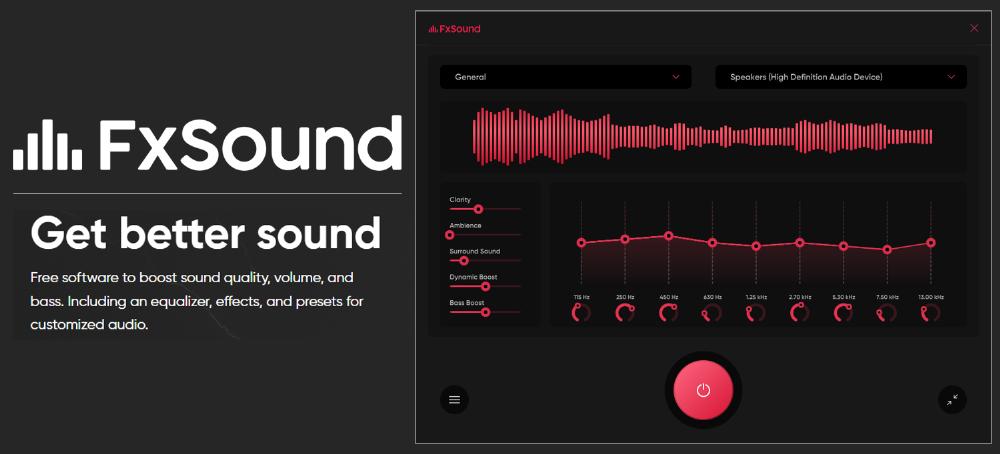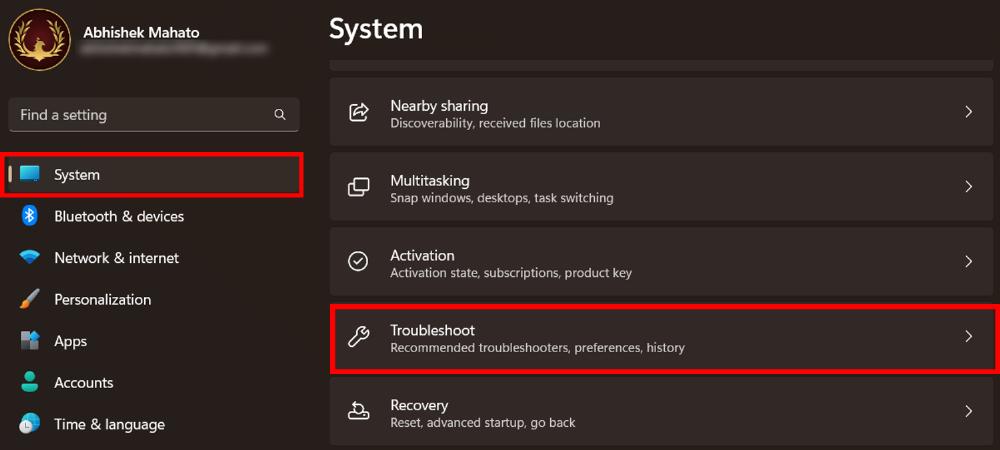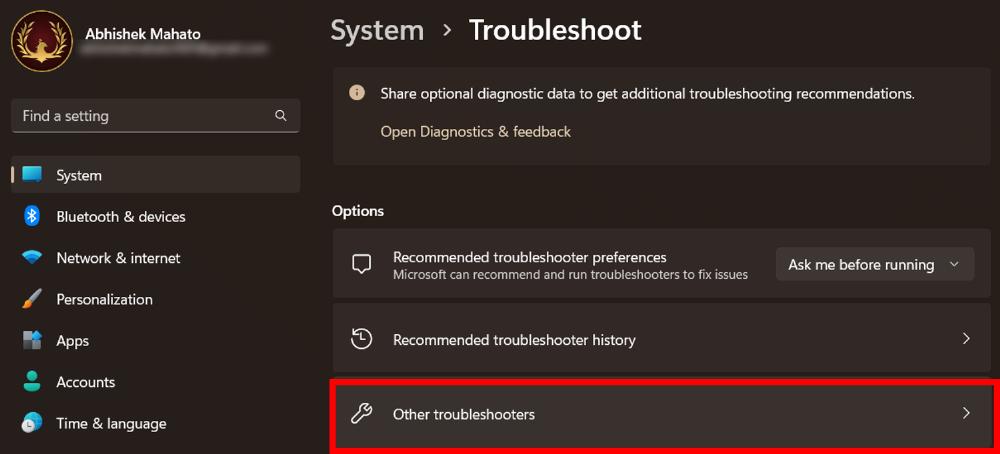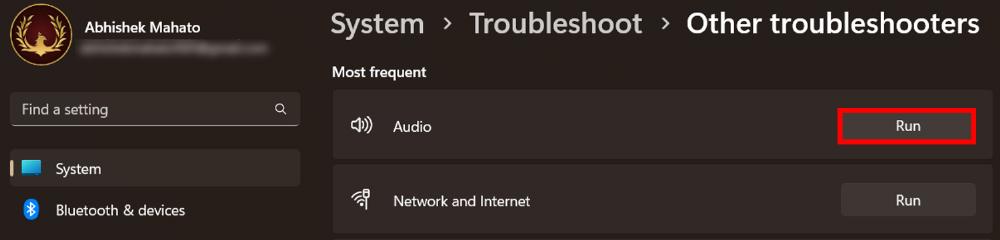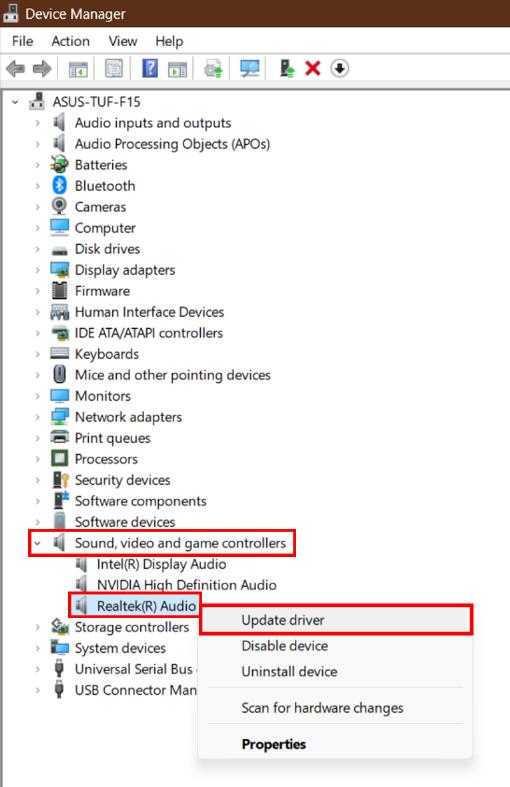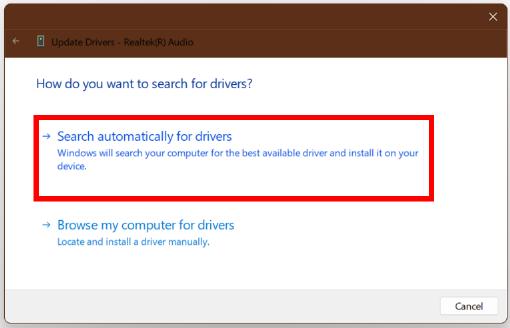There is nothing more frustrating than encountering an audio issue just when you are having an important video conference or settling down with popcorn to enjoy your favourite movie on your laptop. Situations like these, where we get stuck into audio problems and poor sound quality affect both our work-related and casual activities.
From listening music and streaming videos to giving office presentations and editing audio files, sound plays a crucial role, and that’s why it becomes important to keep your Windows audio driver and sound settings in an error-free state. In this article, we have enlisted the different ways in which you can improve or fix the sound quality in your Windows 10 or 11 and enjoy a seamless audio playback experience.
Related article: 5 Ways to Fix Wi-Fi Connection Issues in Windows 10 and 11
Contents [hide]
Ways to Improve Sound Quality in Windows 10/11
There are various ways by which you can improve your Windows 10 or Windows 11 PC sound quality. You can adjust volume or balance, turn on spatial sound, enable volume enhancement, etc. We have compiled all the possible ways by which you can enhance the sound quality of your Windows PC.
-
First, open the
Control Panelin your Windows 11 or 10 and then go toHardware and Sound. If you don’t see this option, change theView bytoCategory.

-
Select the
playback deviceof which you want to improve sound quality and then click onProperties. Under the properties settings, we will tweak the setting to fix the sound quality.

1. Adjusting Sound Levels and Balance
-
Go to the
Levelstab. Here you can adjust the volume of your selected playback device. If you want to balance the left and right audio output, then click onBalanceand adjust the sound using the slider or by entering the values. ClickOKand thenApply.

2. Enabling Audio Enhancements
-
In the
Advancedtab, select thehighest sample rate and bit depthavailable for the best audio resolution. Then check theEnable audio enhancementsand clickApply.

3. Enabling Spatial Sound
-
Go to the
Spatial Soundtab and from the dropdown menu selectWindows Sonic for Headphonesor other spatial sound format if you have and then click onApply. This is one of the best audio settings where you can observe a significant change in audio output, especially when you are wearing a headphone.

4. Customizing Program Events Sounds
-
After opening the
Soundsettings in theControl Panel, go to theSoundstab. Here you can change the different sounds for different program events. For example: you can change the sound of Windows shutdown and startup, critical battery alarm, asterisk, etc. After customization, click onApplyfor the changes to take effect.

5. Using Third-Party Audio Enhancer
-
If you looking to further enhance the audio quality in your Windows by manually configuring bass, treble, and other settings, then you can download a third-party audio enhancement software and
FxSoundis one of the best audio equalizers that you can consider. It is easy to use and its free version gives you several customization options with different profiles. you can download it from here.

Ways to Fix Sound Quality in Windows 10/11
If you’re experiencing issues with sound on your Windows 10 or Windows 11 PC then there are below steps you can follow to troubleshoot the problem to fix the sound quality.
1. Troubleshooting Audio
-
Open your Windows
Settings, go toSystem,and click onTroubleshoot.

-
Beside
Audio, click onRun. If the troubleshooter detects any issue with your audio device, it will fix it.

2. Updating Audio Driver
-
Sometimes, outdated audio drivers create issues with sound quality and output, so it’s better to keep it updated. To update the audio driver,
right-click on theWindowsicon and then selectDevice Manager. In Device Manager, double-click thesound, video and game controllersoption,right-click on the audio driver,and then click onUpdate driver.

-
Select
Search automatically for driversand wait for the driver to update. ThenRestartyour PC and the audio issue will likely be solved.