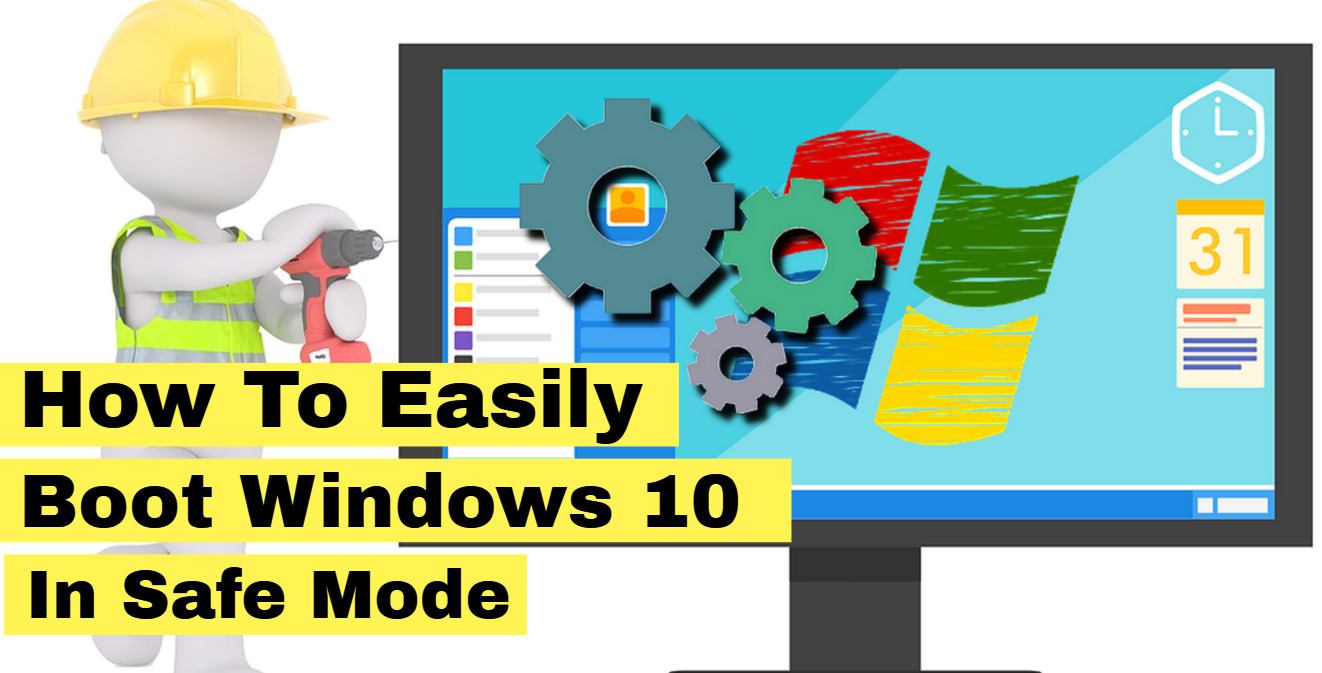Booting Windows 7 in safe mode was a lot easier. You didn’t need any instructions. Just by the combination of keys Shift+8, Windows 7 will enter into the safe mode. To Boot Windows 10 In Safe Mode, it is not as simple as that, it can be a little bit complicated. So here is a guide onHow To Easily Boot Windows 10 In Safe Mode.Before getting started it is important to know why we need Safe mode.
Contents [hide]
WHAT IS SAFE MODE?
You probably know the struggle of turning on your computer only to find it frozen because of some misbehaving application. Booting to safe mode can help in solving these kinds of problems. Safe mode is the diagnostic mode of a computer operating system. It can also be referred to as the Mode of operation by application software. In this, Windows only allows essential system programs and services to start. It is intended to help fix most of the problems in the OS by stopping unnecessary functions.
It allows the user to start the device using minimum functionality as it limits the number of apps and the processes running. This is very useful in the times when your device has some malicious files or running processes that are hindering its performance and blocking you from using it.
HowTo Boot Windows 10 In Safe Mode?
There are 3 methods to boot Windows 10 in safe mode
-
When you can’t boot normally.
-
Normally.
-
Via the sign-in screen.
Method #1: Restart Windows 10 in safe mode, when you can’t boot normally
This method is useful when aren’t able to boot Windows normally or, you are facing a blue-screen.
Step 1: First press the Power Button to turn on the PC and then press the Power Button for seconds to turn off the PC.
Step 2: Repeat step 1 for at least 2 times to launch an Automatic Repair Screen Also, the Automatic Repair Screen will shoot up in the first instance only when the OS faces any severe problem. A screen will appear showing Preparing Automatic Repair
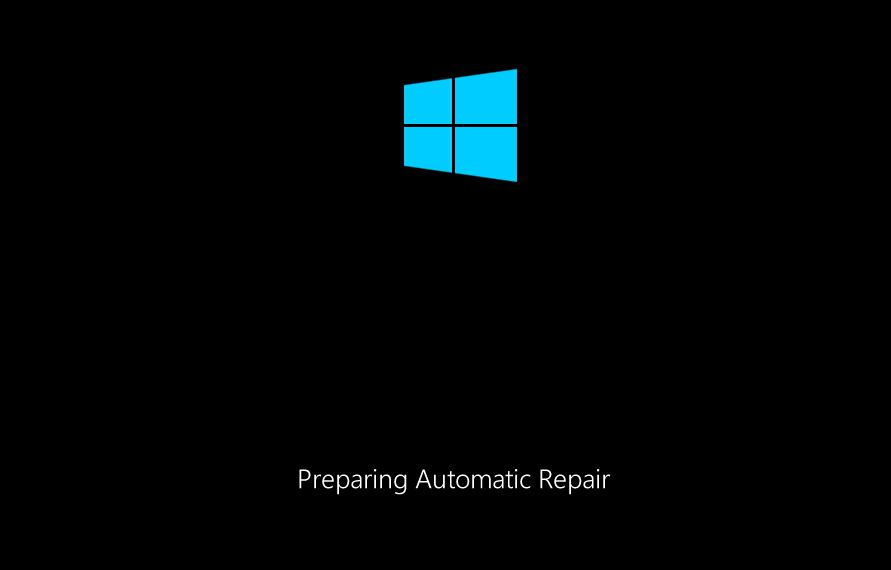
Step 3: It will now diagnose your PC for any problems.
Step 4: After that, a Startup Repair Screen will appear. Here, you have to click on “Advanced Option” to launch the Windows Recovery Environment In this Windows recovery mode click on troubleshoot and then click on the advance option.
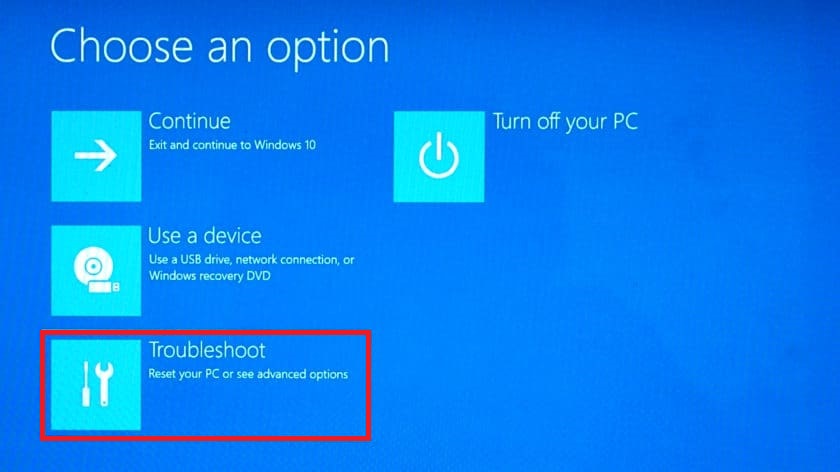
Step 5: Now, under Advanced Options select Startup Settings.
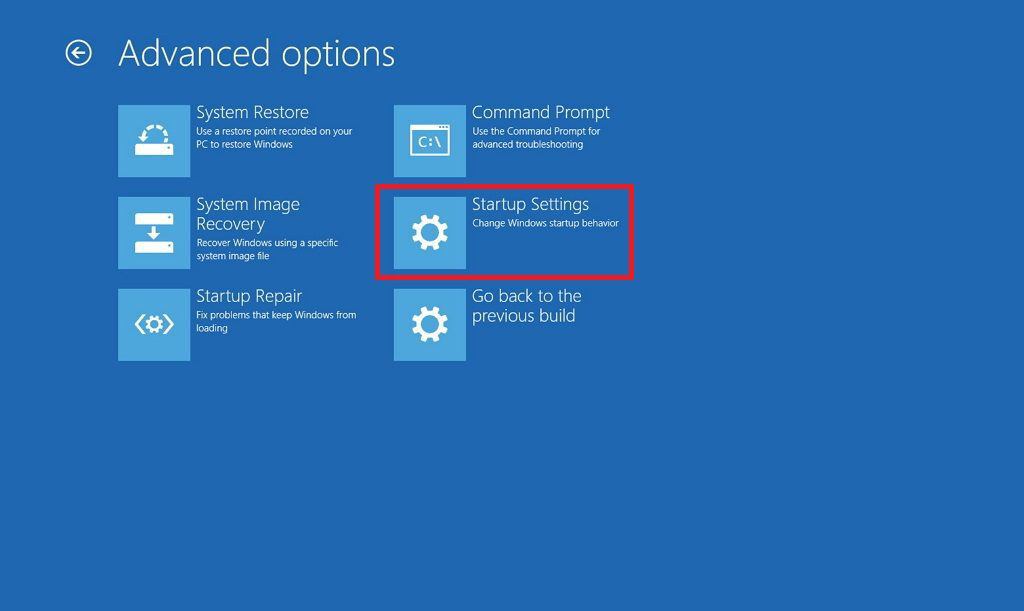
Step 6: Lastly, the Startup Settings will appear with the list of options. Choose Enable Safe Mode.
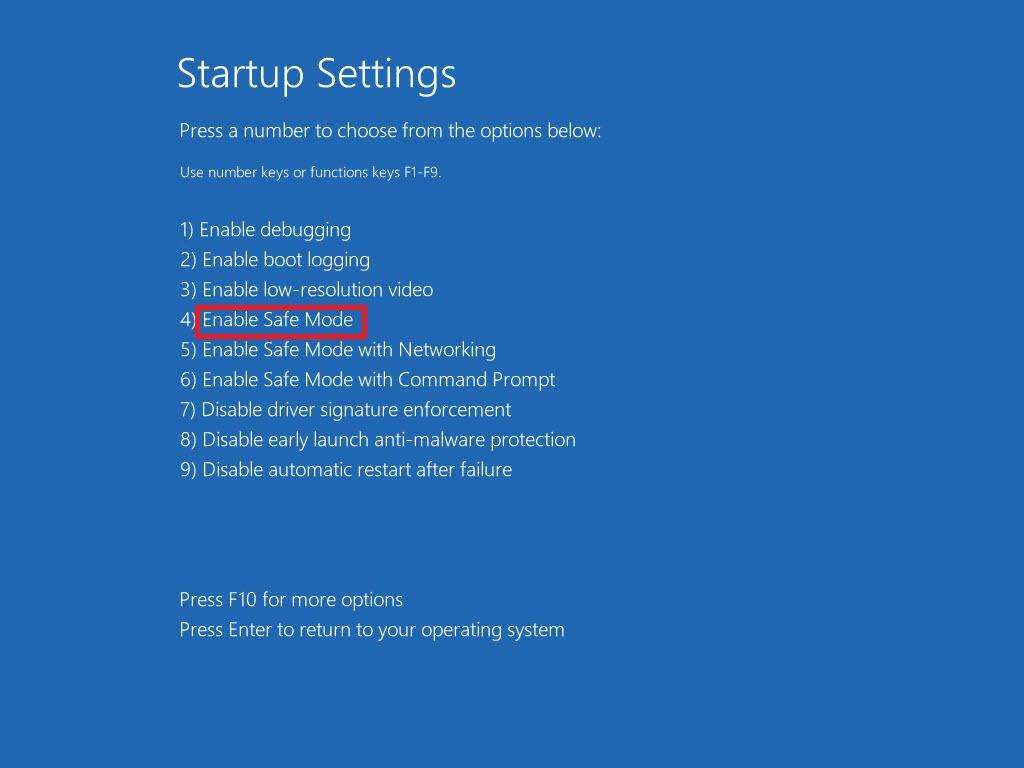
Method #2: Restart Windows 10 in safe mode, when you can boot normally
If your Windows 10 starts normally, but you still want to boot in safe mode. Then, in that case, you have two options:
-
Using the System Configuration tool.
-
Boot operation system with the Advanced Startup method.
Method #2.1: Using the System Configuration tool
Step 1: Press Win + R key combination open the run dialogue button and then type MSConfig and then click OK.
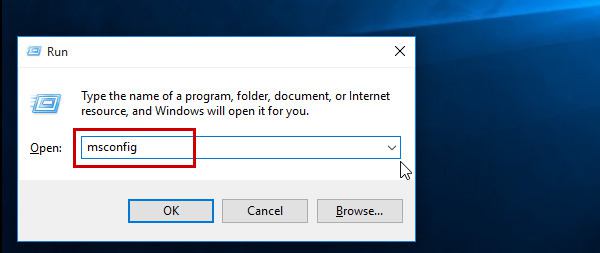
Step 2: Now, theSystem Configuration tool will open. Click on the Boot tab and check the Safe boot from the options. Click OK.
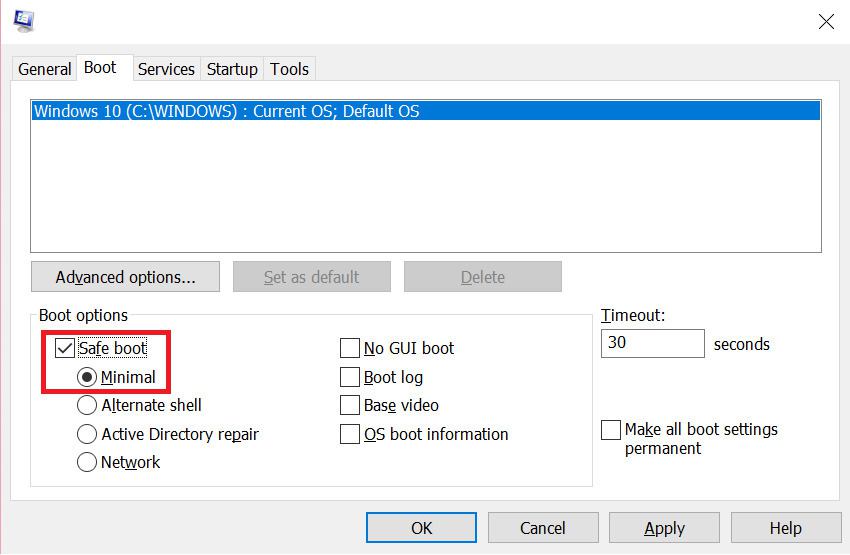
Step 3: After that, a prompt will appear to restart your computer. Click on the restart button to boot your computer in safe mode.
Method #2.1: Using the Boot operation system with the Advanced Startup method
Step 1: Press Win + I to open Windows 10 setting and then click on Update & Security.
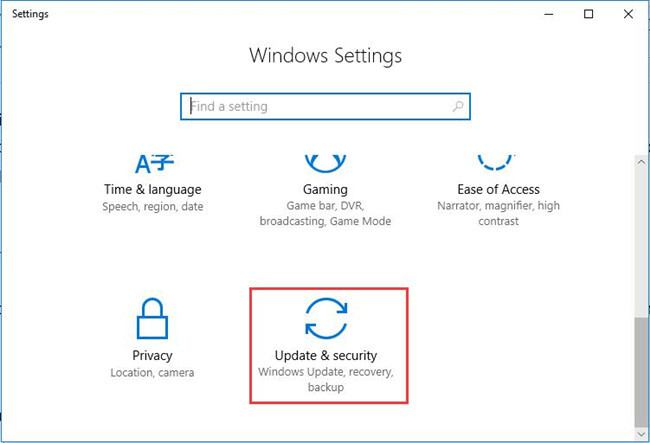
Step 2: Now, click on Recoveryfrom the left pane and then move to Advanced startup. Then, click on Restart now.
Step 3: After the restart, we will see a similar option as in method 1. Go to Troubleshoot and then Advanced Options>Startup Settings and lastly Restart. After this restart, a list of options will appear on the screen. Choose 4 to select safe mode.
Method #3: Restart Windows 10 in safe mode, via the sign-in screen
If you have reached till the login screen, then from here also you canboot windows 10 in safe mode.
Step 1: On the Login Screen, press the Shift key and click on the power button from the booth right corner of the screen. Here click on the restart button and the Windows Recovery Environment screen will open.
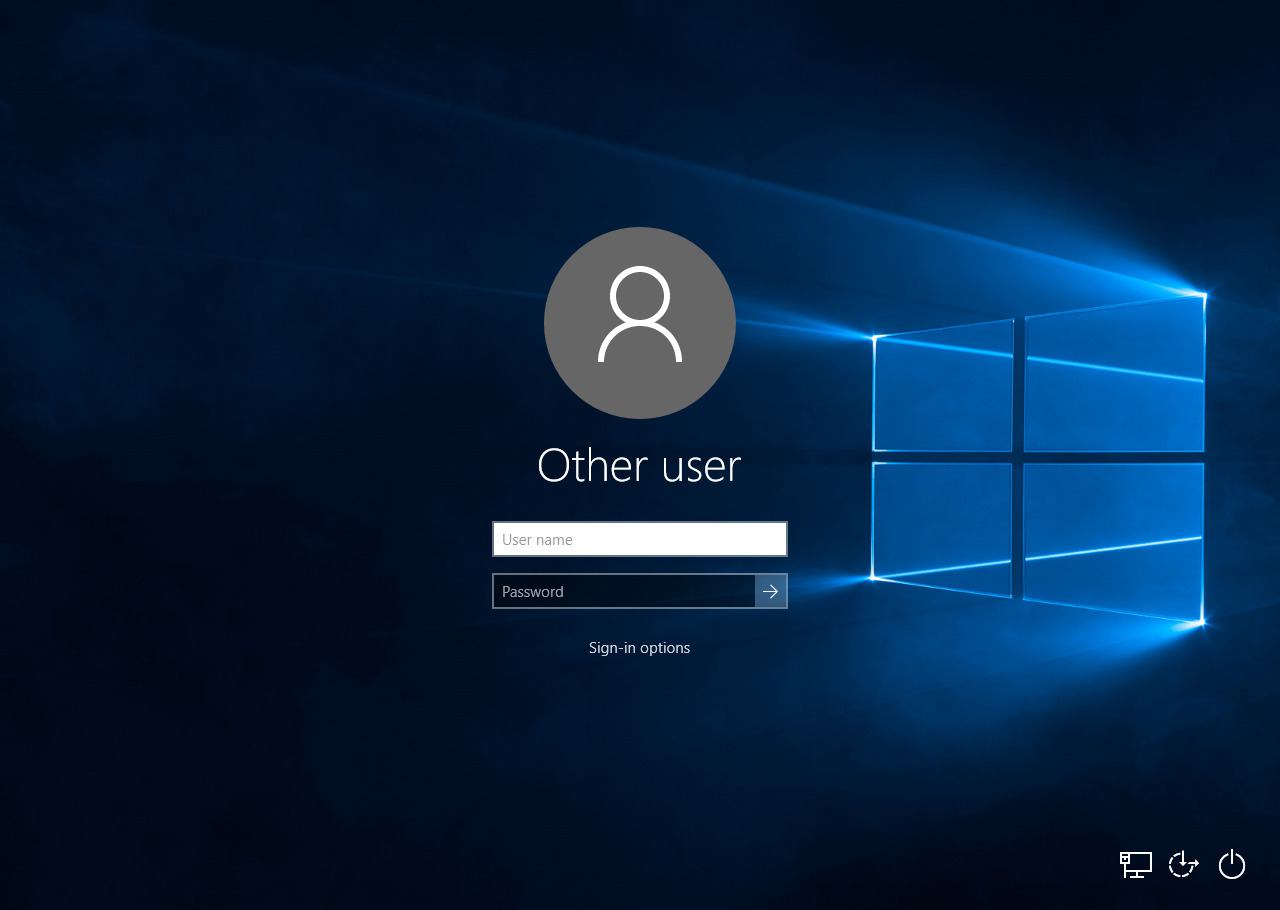
Step 2: Then the rest is the same as Method 1. Choose the Troubleshoot option and then Advanced options. From there Advanced Startup Options> Startup Settings>Restart.
Step4: Just like the first method, after the restart Startup Settings will be displayed on the screen.Select 4 to Enable Safe Mode.