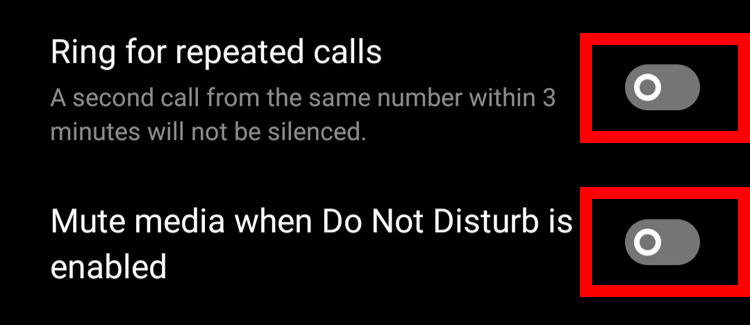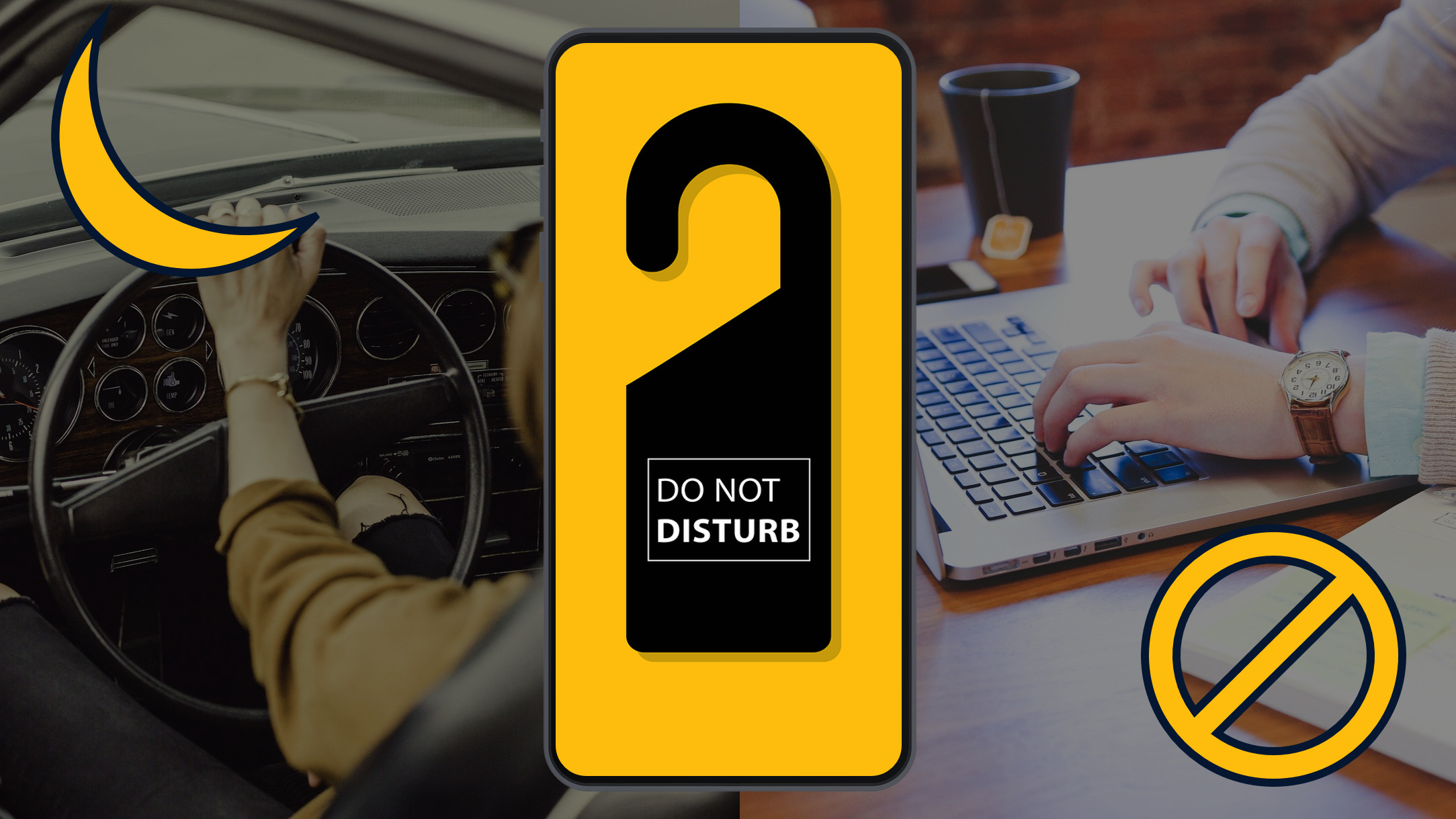Whether it’s about attending a meeting or taking a deep nap, no one wants to be distributed or distracted by their phone’s notifications and messages unless they withhold a high priority.
Do not disturb mode, popularly known as DND mode is an essential feature that comes with all smartphones. It helps you to focus on your task and prevents any sort of distractions from your phone. DND mode has various settings that can be customized so that you receive only those calls and notifications that are crucial to you. This article helps you to understand all the functions of Do Not Disturb Mode on your Android device with ease.
Opening Do Not Disturb ModeSettings
1. From Notification Menu:
-
Open your phone’s notification menu and there you will find the Do Not Disturb mode icon.
-
You can simply enable it by tapping on its icon.
-
To open the Do Not Disturb mode settings, press and hold on its icon.
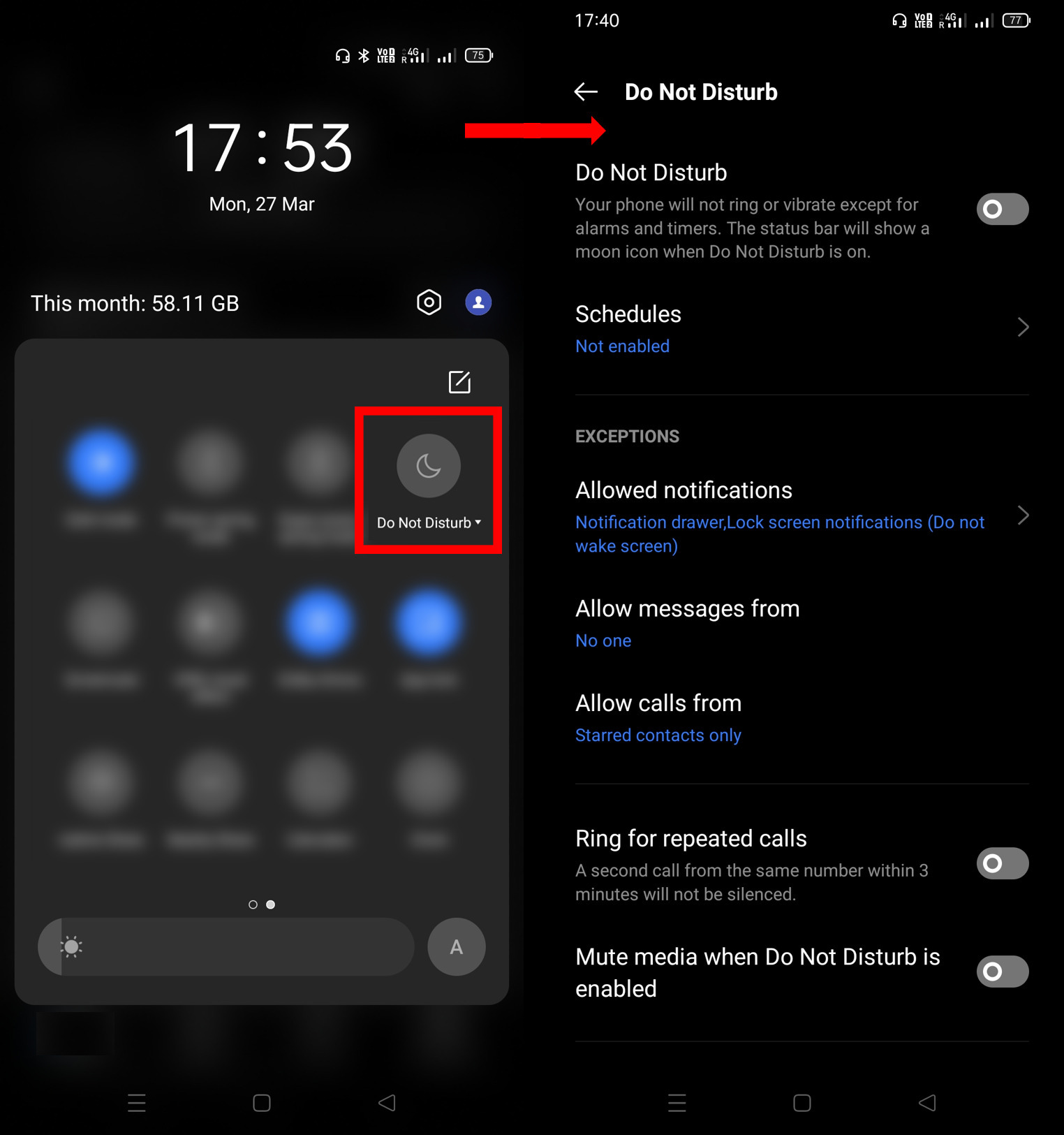
2. From Settings App:
-
Open the Settings app on your phone.
-
Navigate to Sound & vibration settings.
-
Now you can enable the DND mode by clicking on the toggle button.
-
To open DND settings,click on Do Not Disturb.
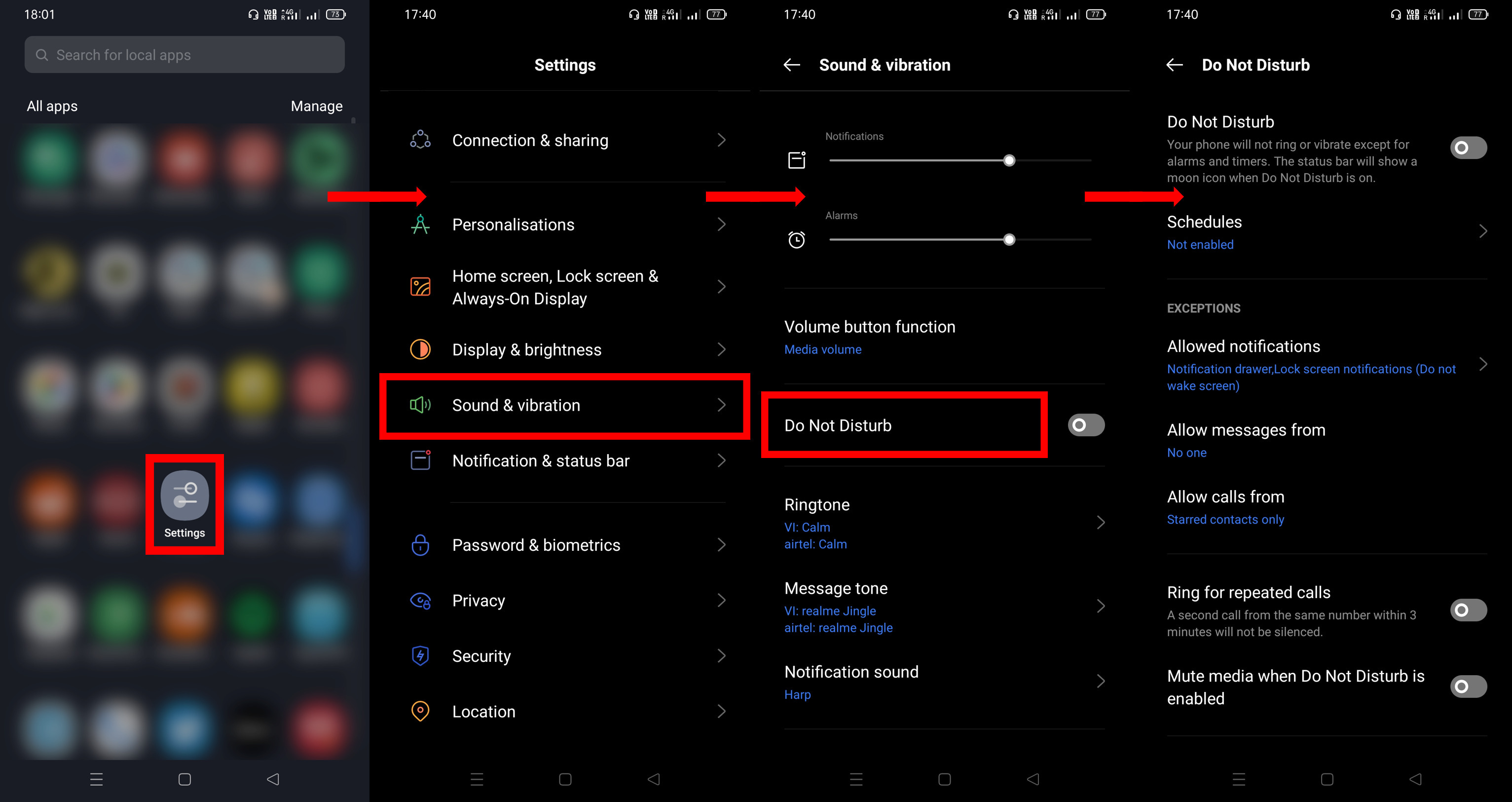
Customizing Functions of Do Not Disturb Mode:
1.Schedules:
-
Click on Schedules in the Do Not Disturb mode settings.
-
Now you can enable the premade schedules, edit them and add your custom schedules by clicking on the plus sign.
-
Give a name to your custom schedule,set start time (From) and stop time (To), set the repetition, and then click on the tick/done sign.
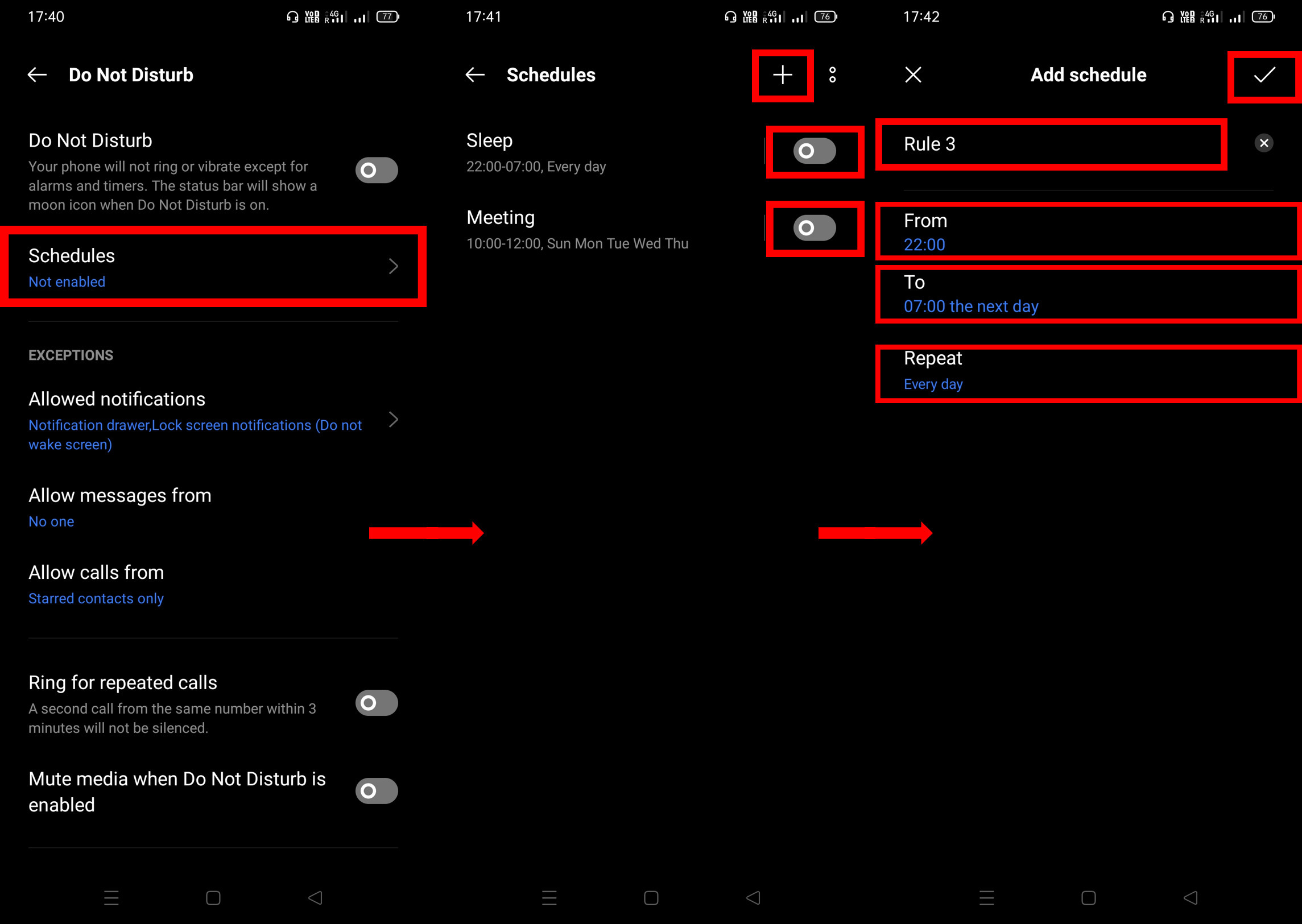
2.Allowed notifications:
-
Click on Allowed notifications in the Do Not Disturb mode settings.
-
You can enable/disable the Notification drawer and other notification types. You will be receiving apps and other notifications if you enable it while disabling it will dismiss all the notifications except system notifications.
-
You can enable/disable other notification types like a Status bar, Banners, Edge lighting, and Notification badge according to your preference.
-
Now click on Lock screen notifications, and you will get the option to allow/disallow waking of the screen when a new notification is received or you can totally dismiss the lock screen notification by selecting Do not allow.
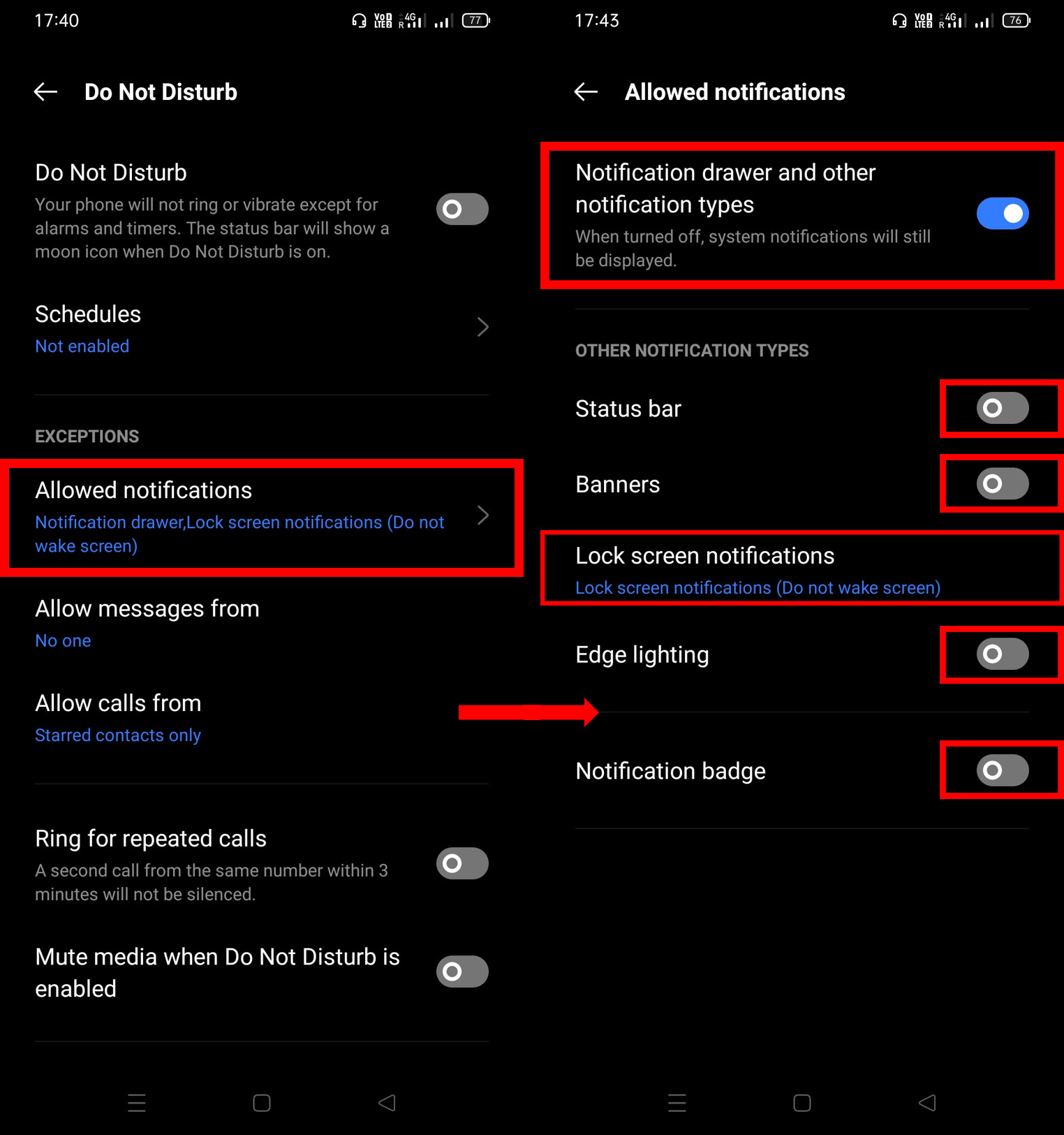
3.Allow messages from:
-
Click on Allow messages from in the Do Not Disturb mode settings.
-
Now select whose messages you want to receive ( Anyone, Contacts, Starred contacts only or No one ) when you have DND mode turned on.
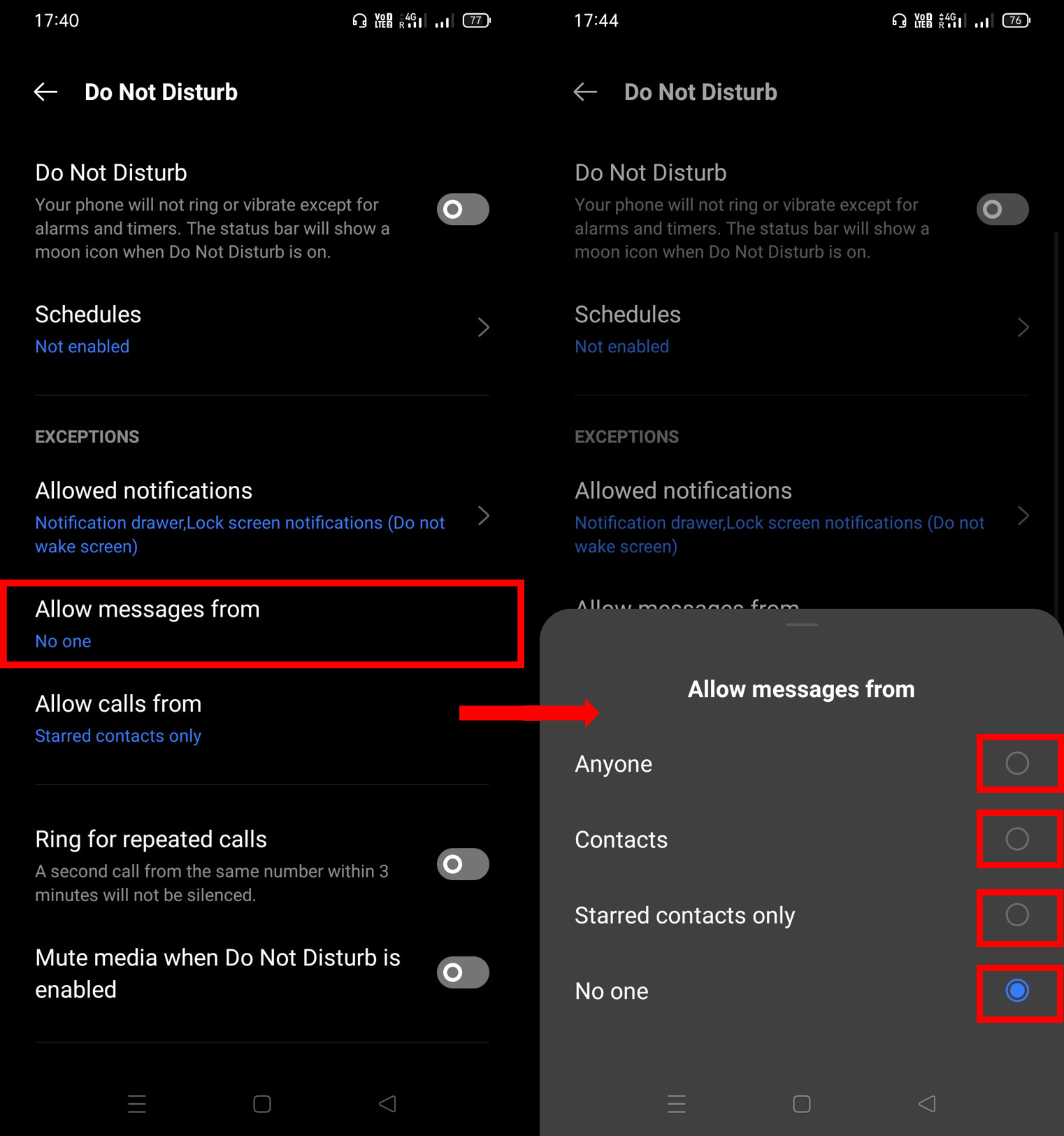
4.Allow calls from:
-
Click on Allowcalls from in the Do Not Disturb mode settings.
-
Now select whosecalls you want to receive ( Anyone, Contacts, Starred contacts only or No one ) when you have DND mode turned on.
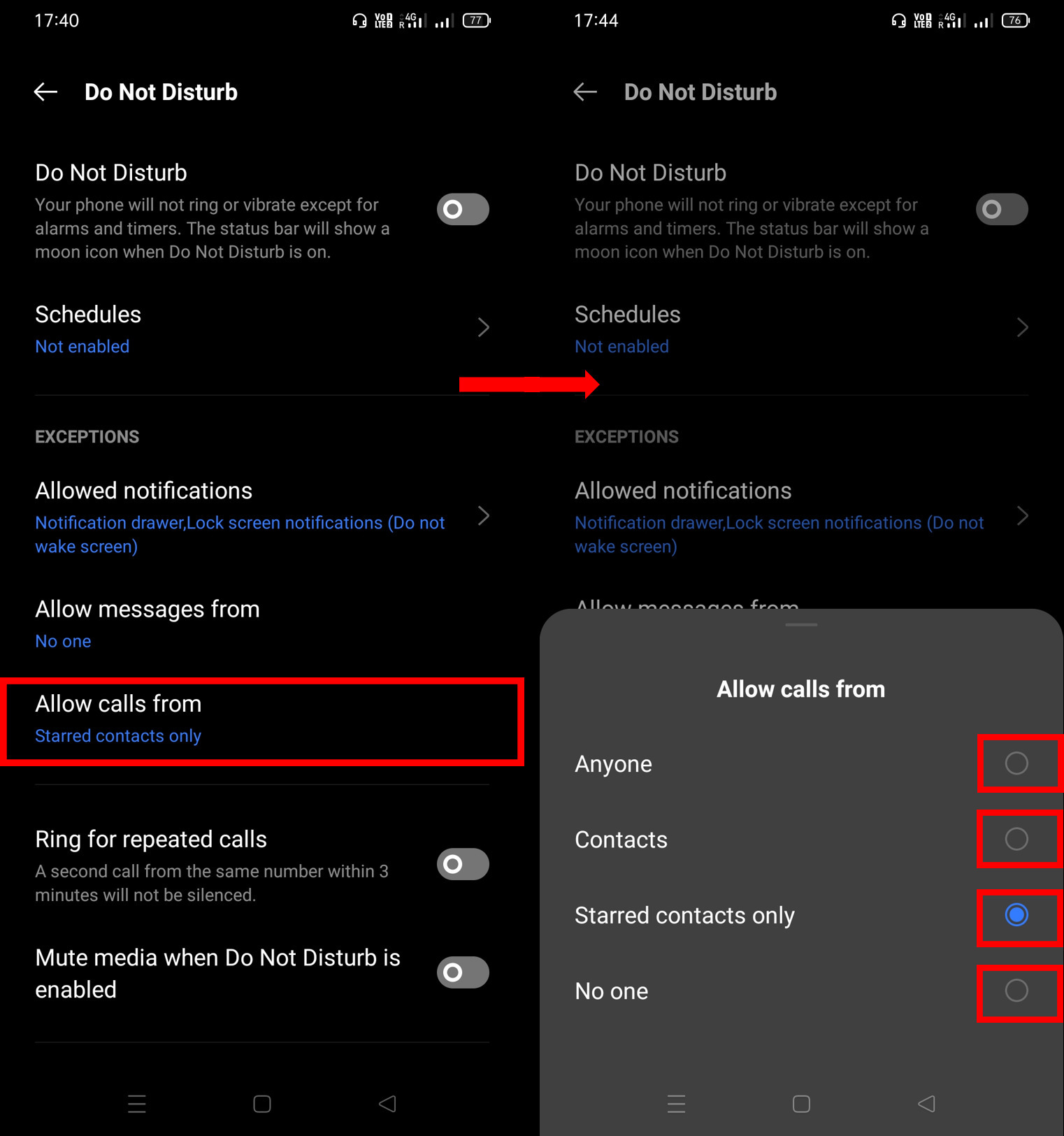
5. Ring for repeated calls and Mute media when DND is enabled:
-
You can enable/disable Ring for repeated call s to receive/reject a second call from the same number within 3 minutes which will not be silenced.
-
You can enable/disable Mute media when Do Not Disturb is enabled to mute/unmute the media volumes when you have enabled DND mode.