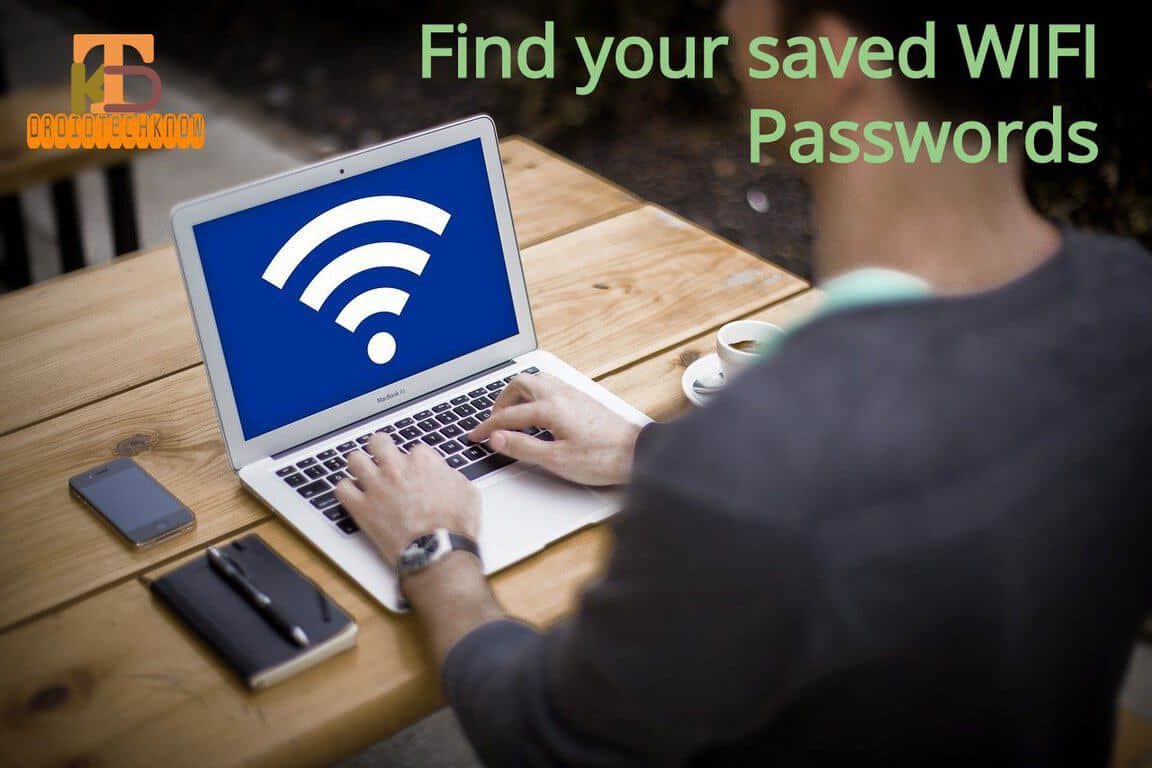
Wifi passwords can be easily and quickly fetched in Windows 10 by two simple methods- Graphical User Interface or Command-Line tool. We often visit restaurants, cafes, railway stations, shopping malls, etc. and connect our laptops or mobiles to the Wi-Fi utilities available there. It’s obvious that we may forget these wifi passwords. But, there are situations when we need them. In such a situation instead of re-entering the password and connecting to the network into another device, you can easily log back by finding the saved Wifi password in Windows 10.
With these simple steps, you can find saved wifi passwords which you once entered in your Windows 10 laptop or desktop:
Note: You must be connected to the network whose WIFI password you wish to find.
METHOD 1 – Find WIFI Passwords Using Graphical User Interface
STEP 1:
Search for “Settings” in the Windows search bar and select “Settings” or press Windows+I shortcut key. The Settings window will open.
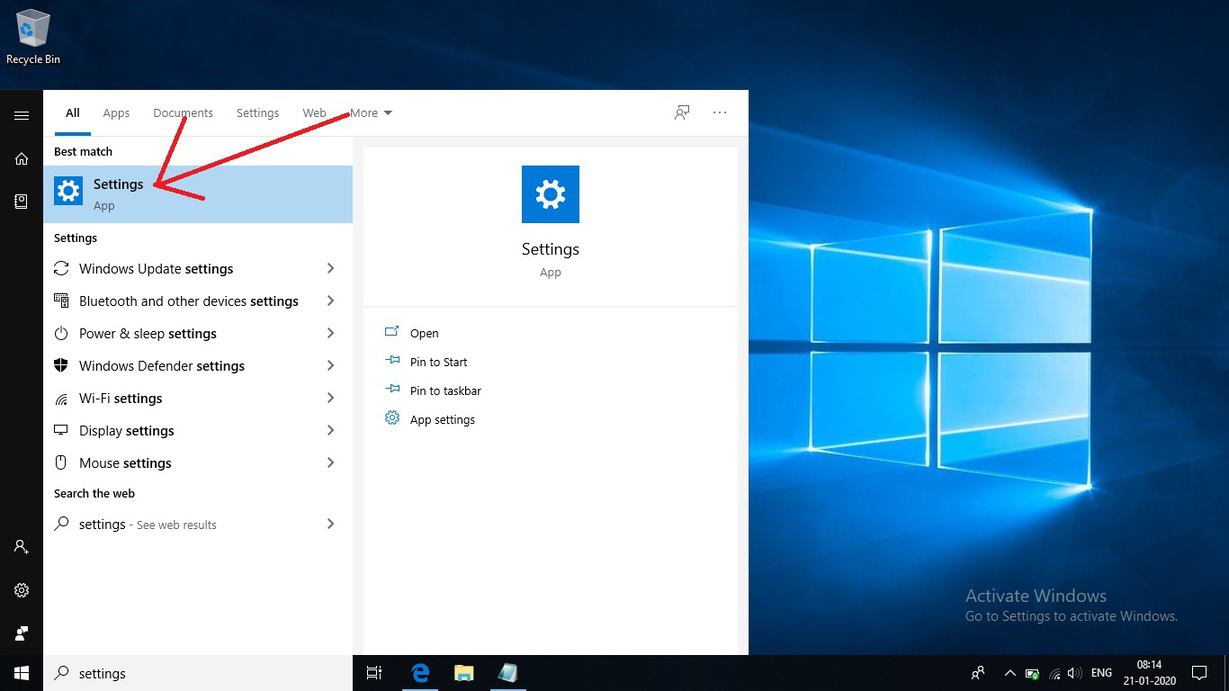
STEP 2:
In Settings, you will find multiple options to configure and customize your Operating System. To view or modify network and connection settings, click on the “Network & Internet” option in the settings window.
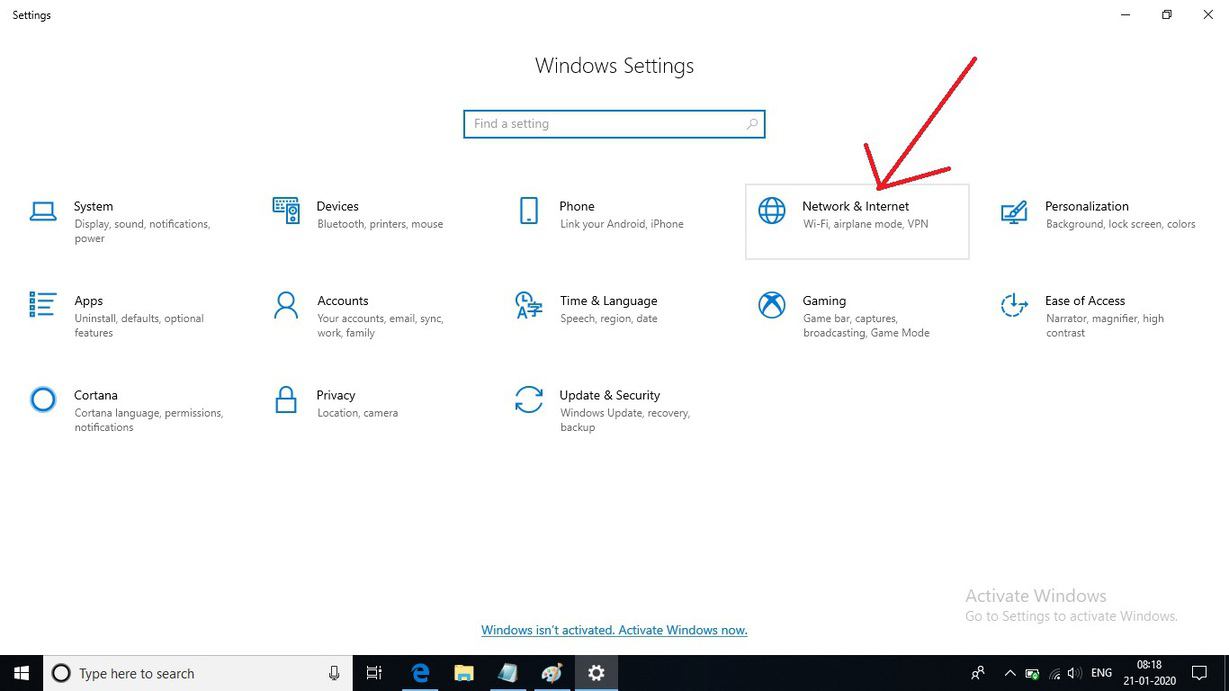
STEP 3:
In-Network & Internet you can find multiple network-related settings. Scroll down until you find “Network and Sharing Center“. Now select “Network and Sharing Center“.
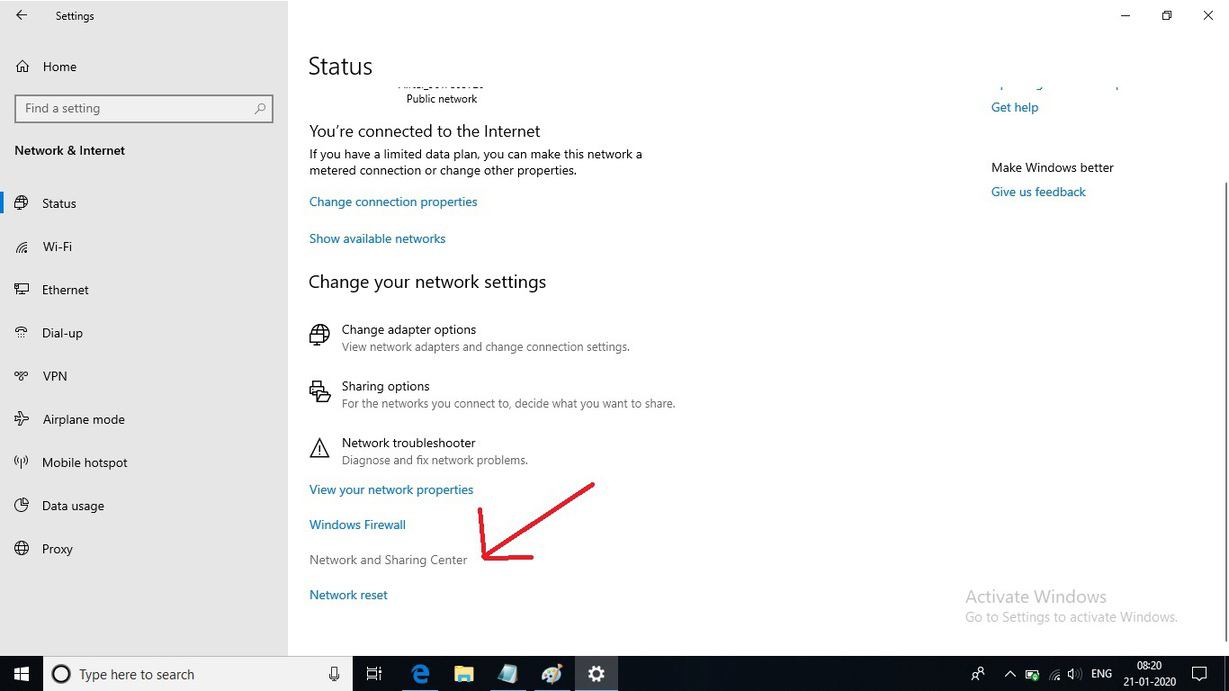
STEP 4:
You will be directed to the following window. Here you can find your network information, troubleshoot and connection set up options. You can see the name of your WiFi network in front of the Connections section. Click on the WiFi network you are connected to.
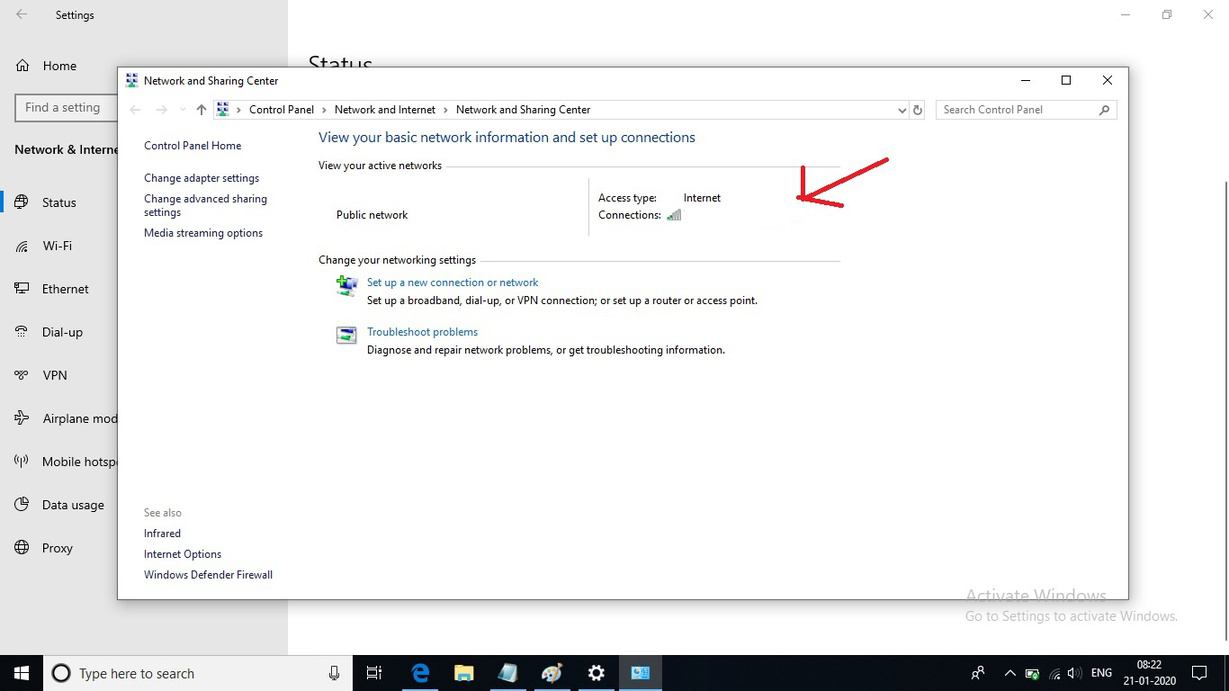
STEP 5:
Click on the “Wireless Properties” button in the General tab.
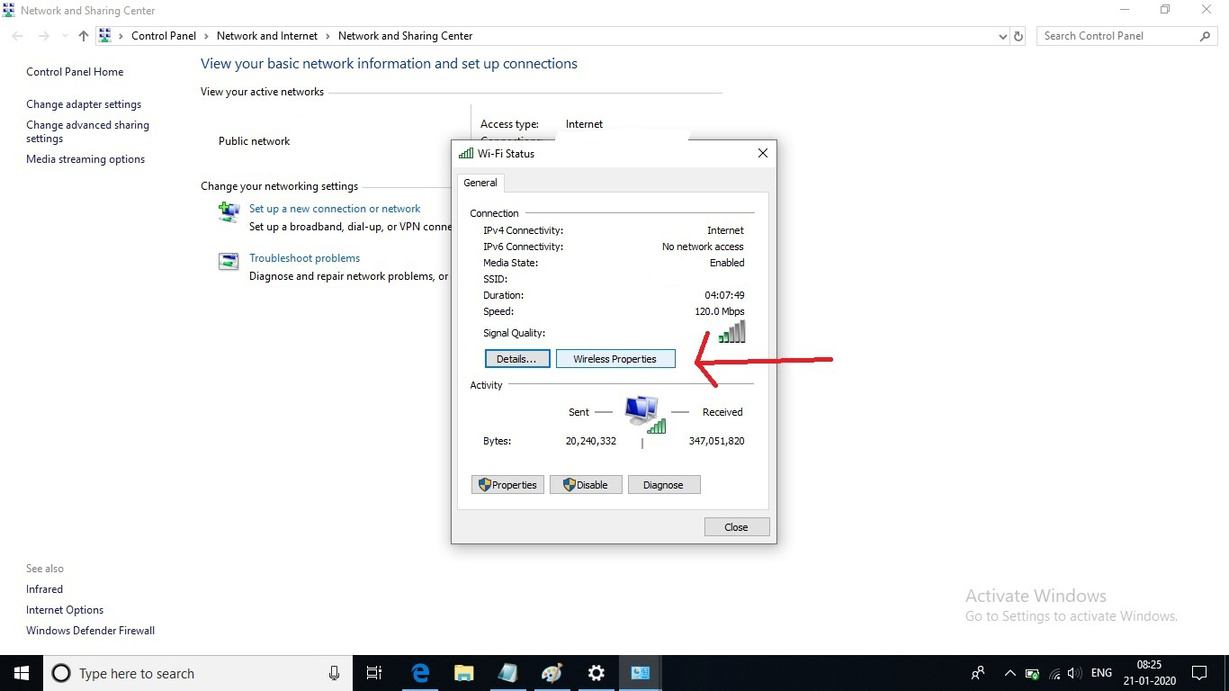
STEP 6:
Select the “Security” tab. Now, select the “Show characters” checkbox. You can view the wifi password for the network you are connected to, against the Network Security key label.
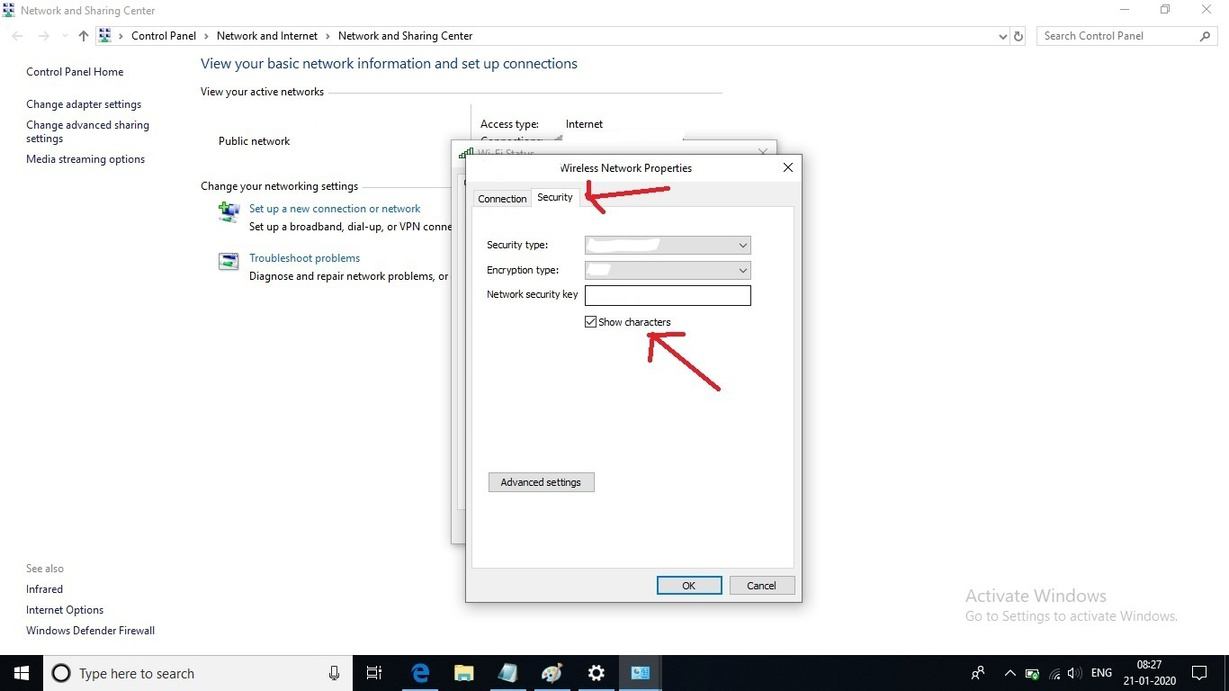
METHOD 2 – Find WIFI Passwords Using Command Prompt
STEP 1:
Open Command Prompt on Windows 10. Right-click on Command Prompt and you can see a drop-down list. To view all system-related configurations, you have to run Command Prompt as an Administrator. From the drop-down list, select Run as Administrator.
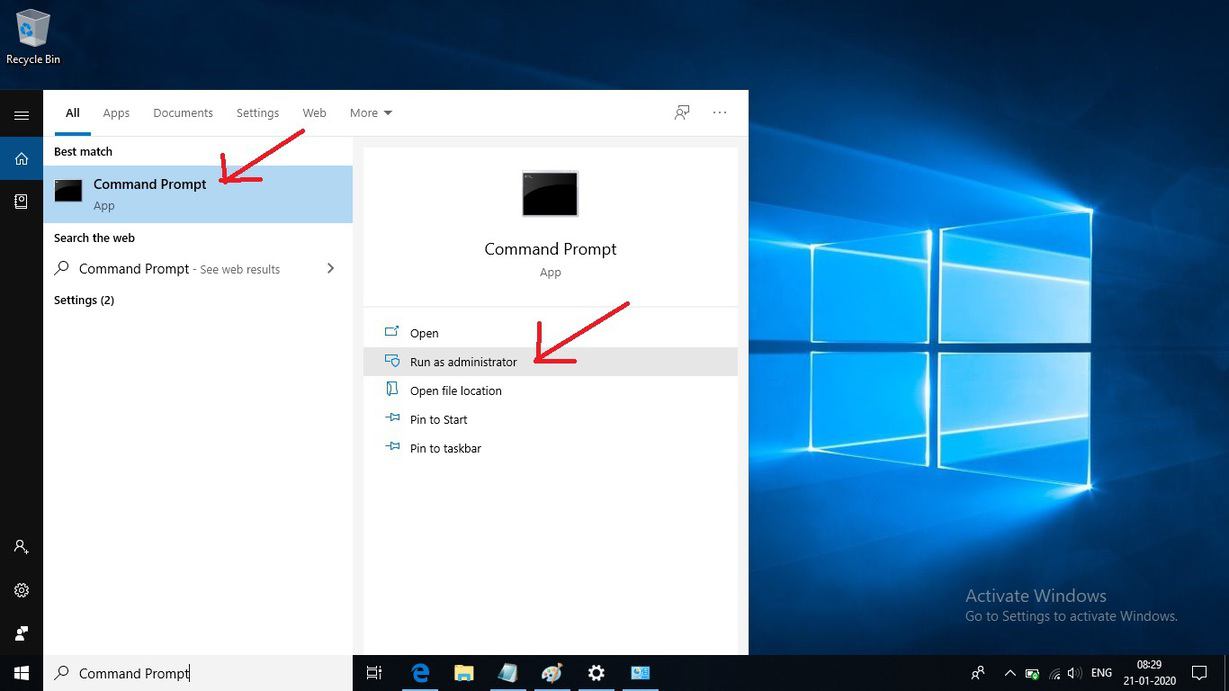
STEP 2:
A Command Prompt window will open. Now type netsh wlan show profile
It will show you a list of all Wi-Fi networks you’ve connected to, at least once.

STEP 3:
Check whether the name of your desired WiFi connection is on the list. If you can’t find the name of your desired WiFi connection in the list, it indicates that your machine was never connected to that wifi network. If the WiFi name appears in the list, then type:
netsh wlan show profile [wifi-name] key=clear
Here, replace [wifi-name] with the name of wifi connection, whose WIFI password you wish to reveal. The WIFI password will appear next to the Key Content section.

METHOD 3: Find WIFI Password Using a wifi password revealer application
You can use any wifi password revealer application to find WIFI passwords of all previously connected WiFi in Windows 10.
STEP 1:
Search for a free wifi password revealer application on your web browser. Look for an appropriate program according to your choice and download the wifi password revealer program that suits your machine i. e. 32 bit or 64 bit. Ex- Magic Jelly Bean.
STEP 2:
Follow the instructions and install the program by selecting the destination folder and accepting the Terms and Conditions.
STEP 3:
After the completion of the installation, the application will open. All the previously connected networks and their passwords will be displayed on a new window.
Thank You! Do leave a comment below and keep visiting DroidTechKnow.
Happy Reading.
