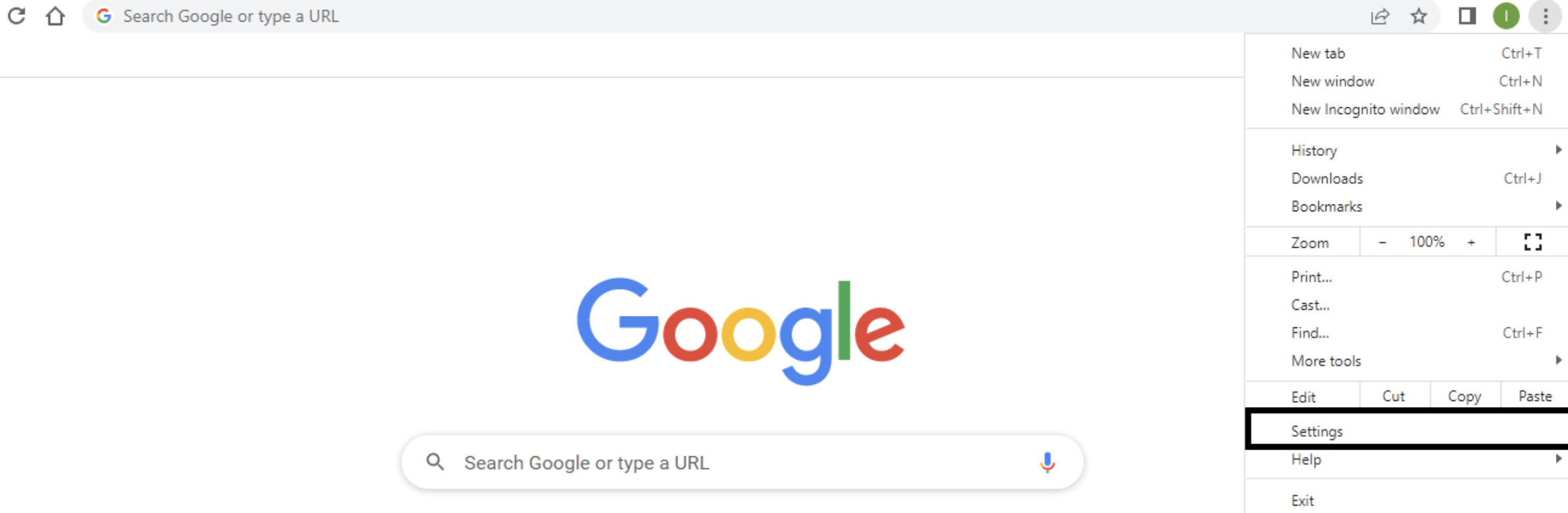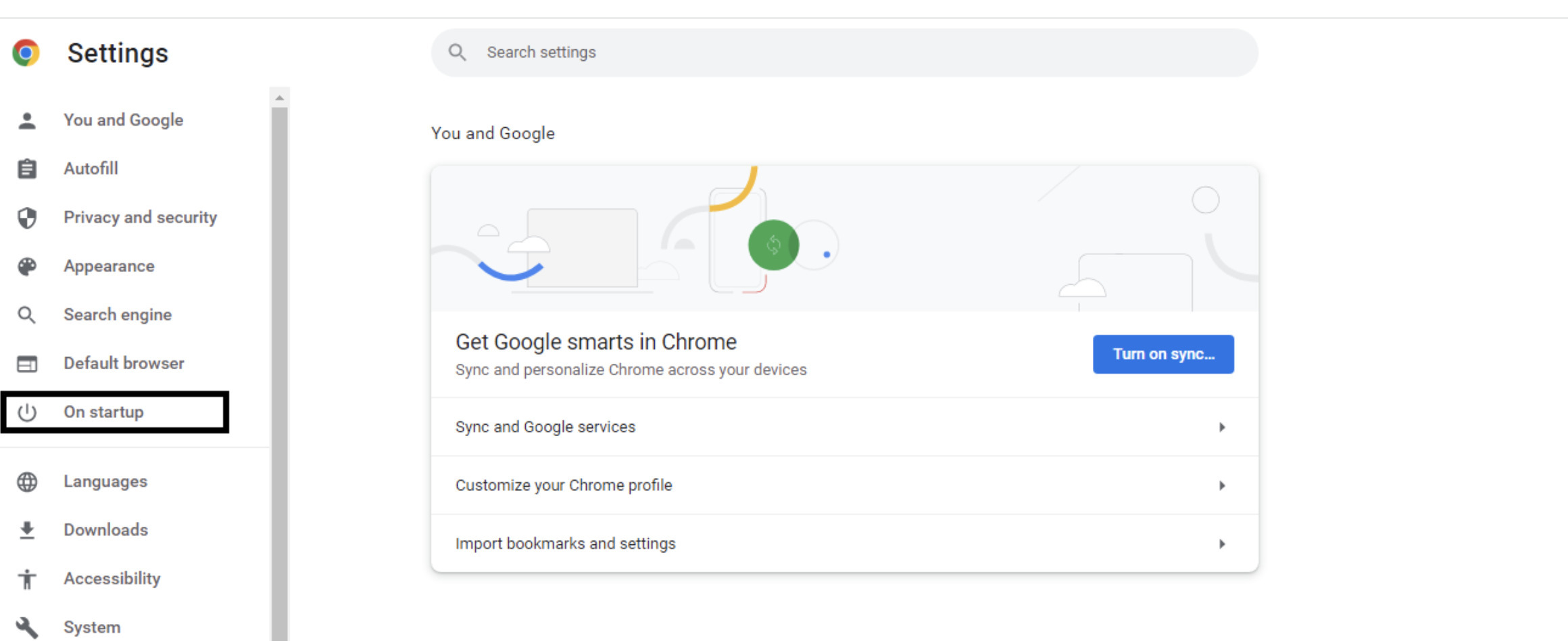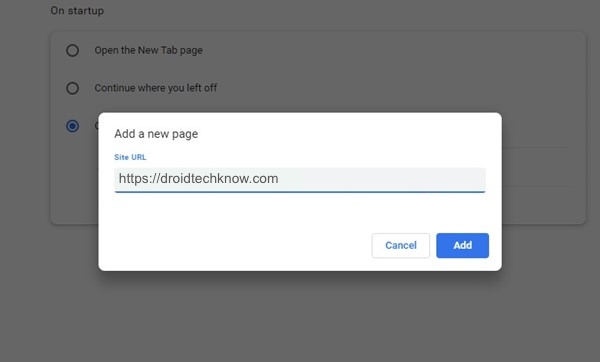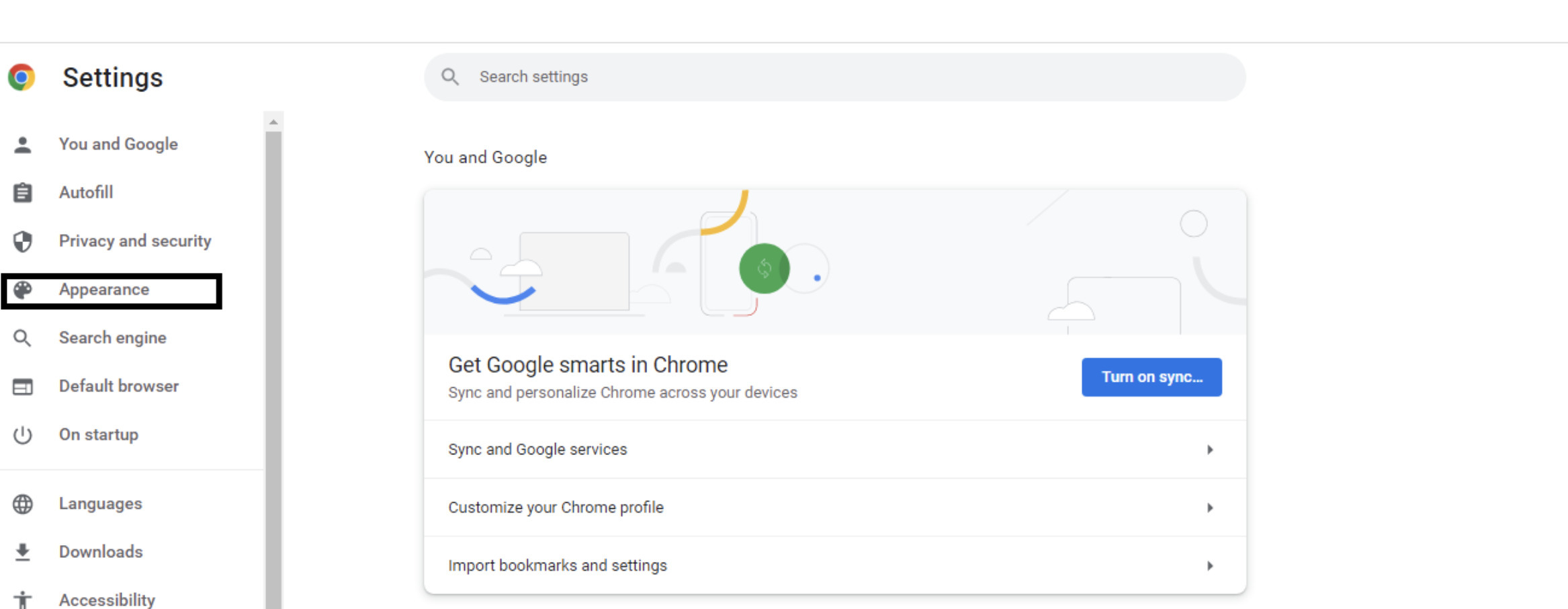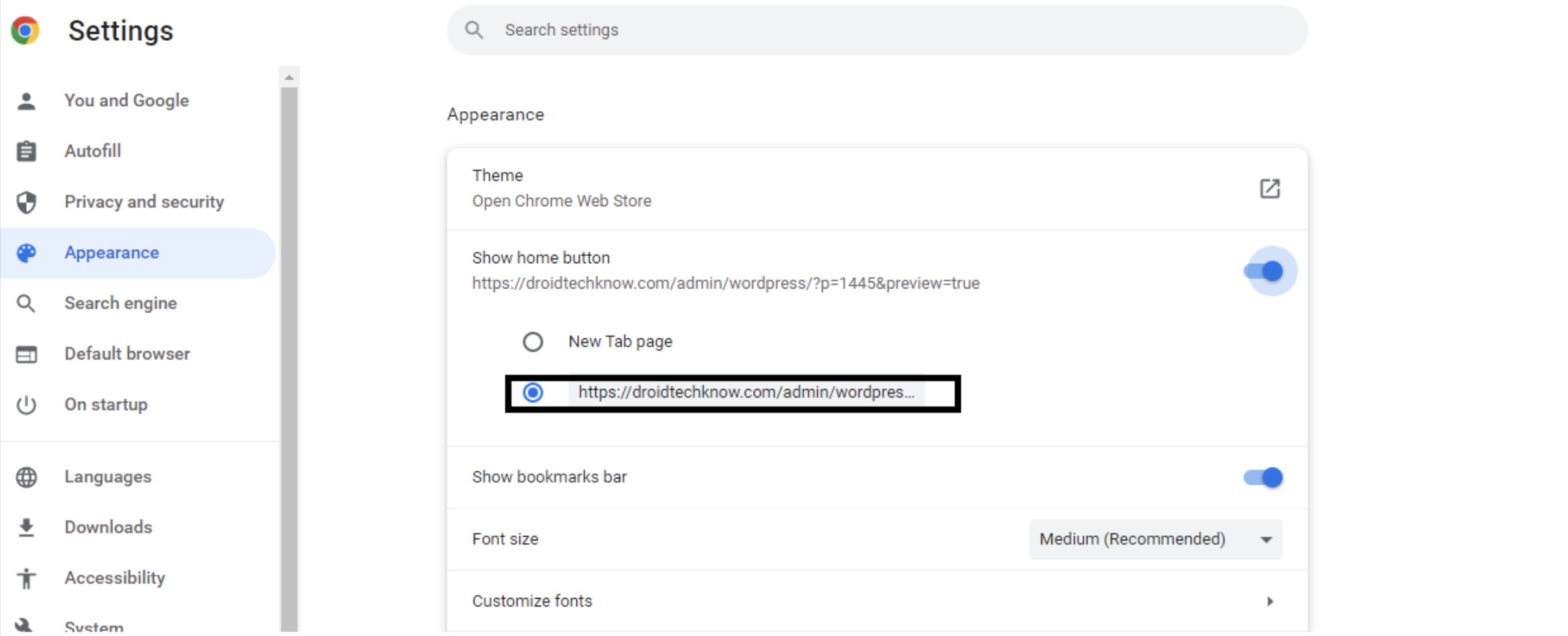How you launch a web search is significantly influenced by the startup page of your browser. By taking the time to change the homepage on Chrome or to change the Startup page on Chrome, you may significantly reduce distractions and increase focus.
You may alter the start page of every major desktop browser to show something other than the new tab by default. When you launch Google Chrome, the Google search bar is the first page you see. However, you may easily switch to a different website or alter it as needed and can change the homepage on Chrome as well as can change the Startup page on Chrome. By altering your new tab page, you can change the website that opens in a new tab. Here’s how to change or refresh your homepage and new tab page in Google Chrome.
Contents [hide]
What is the difference between a Startup page and a Homepage on the Google Chrome browser?
You must comprehend the distinction between a Startup page and a homepage on the Google Chrome browser before we continue. The Google Chrome home page is displayed when Chrome is first launched on a device. In Google Chrome, the homepage is displayed when you click the home button.
If you use Google Chrome as your primary desktop and mobile web browser, you may be familiar with the Startup page and how to change the startup page on chrome. If a custom beginning page isn’t established, Google Chrome will likely launch with the Google logo and search bar shown.
Today, we’ll look at some of the cool customizations you can make to your browser, such as how to change the startup and homepage on chrome. You can choose the launch page in Google Chrome to be a new tab, a series of custom pages, or pages from your most recent browsing section.
How To Change The Startup On Chrome
-
Firstly, you need to open the Google Chrome browser and then select
Settingsfrom the Chrome menu by clicking the top left symbol with three dots.

-
After selecting Settings, a sidebar will emerge with a list of options from which you must select
On startup.

-
After clicking on the “On startup”. The following choices should be available in the On startup section:
-
Activate the New Tab page.
-
Proceed from where you left off.
-
A particular page or Collection of pages.
You have three options here; pick any one of them based on your needs. All three options are given here in detail.
Activate the New Tab page
As a result, this is the default startup setting or Chrome. If you wish to undo any modifications you (or a third-party application or program) made to Chrome’s start page, choose this option.
Carry on from where you left off
If you want Chrome to pick up where your previous browsing session left off, use this option. If you had several tabs open, the browser will immediately reopen each one.
A Particular Page or Set of Pages
Enables you to customize Chrome to open a certain page or set of pages when it launches. After selecting the option to enter the URLs of the pages you wish the browser to access, select Add a new page repeatedly.

-
You may also choose Use current pages to set any open Chrome windows’ contents as your launch page or pages.
How to Change the Homepageon Chrome
-
For changing the homepage on chrome, The first step is again to open the setting in Google Chrome. To do so, click the three dots on the Chrome button in the upper right corner then choose
Settingsfrom the drop-down list.
![chrome settings]()
-
Under settings, locate the
Appearance settingin the Settings menu.

-
Next, you will find a checkbox titled “Show Home button” on the Appearance tab. Just check the toggle button.

-
Now, you can configure your favorite web address under
Show home buttontab and save this setting.

That’s it. For many of the well-known Internet browsers, the above instructions on how to change the startup and homepage on Google chrome will also work.