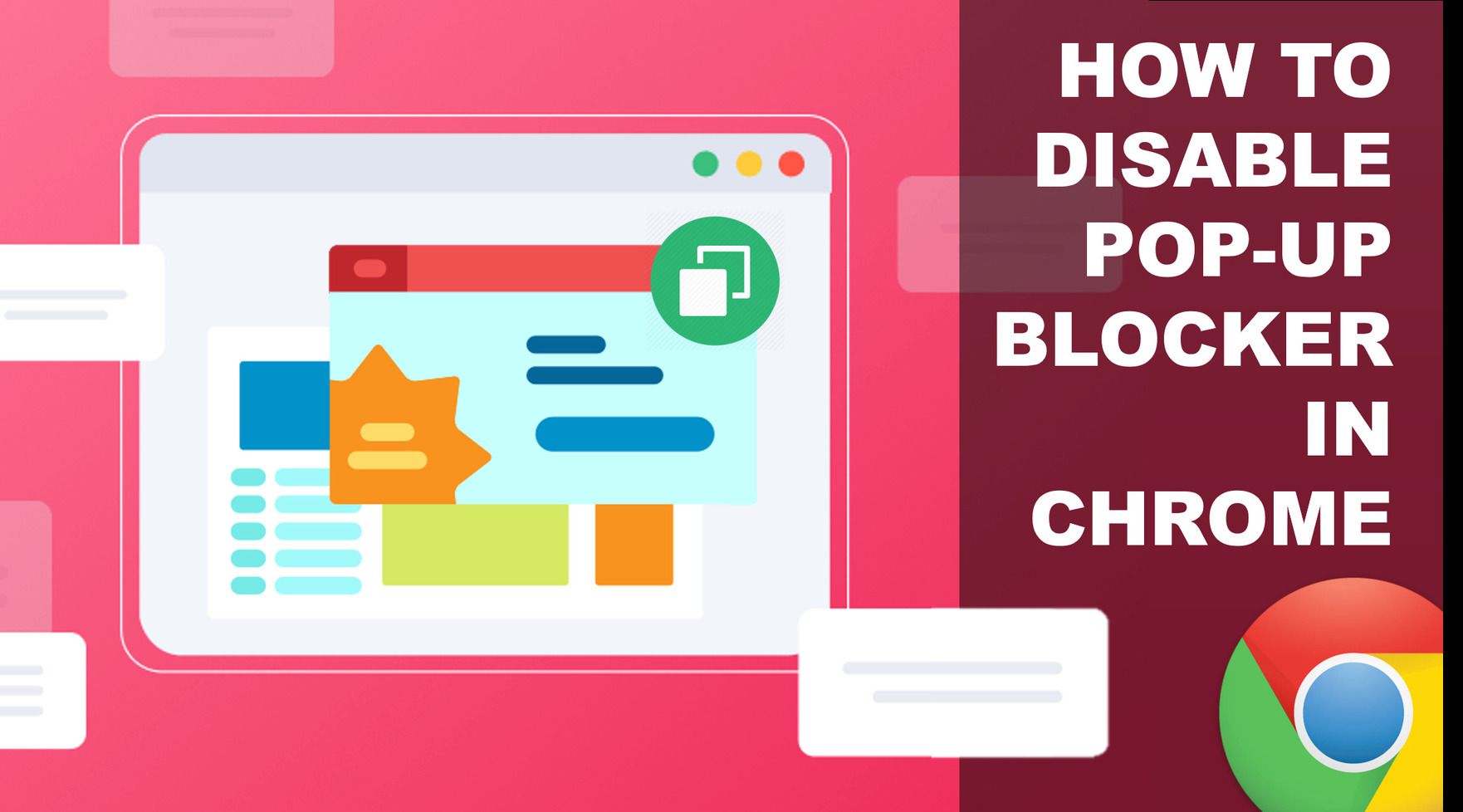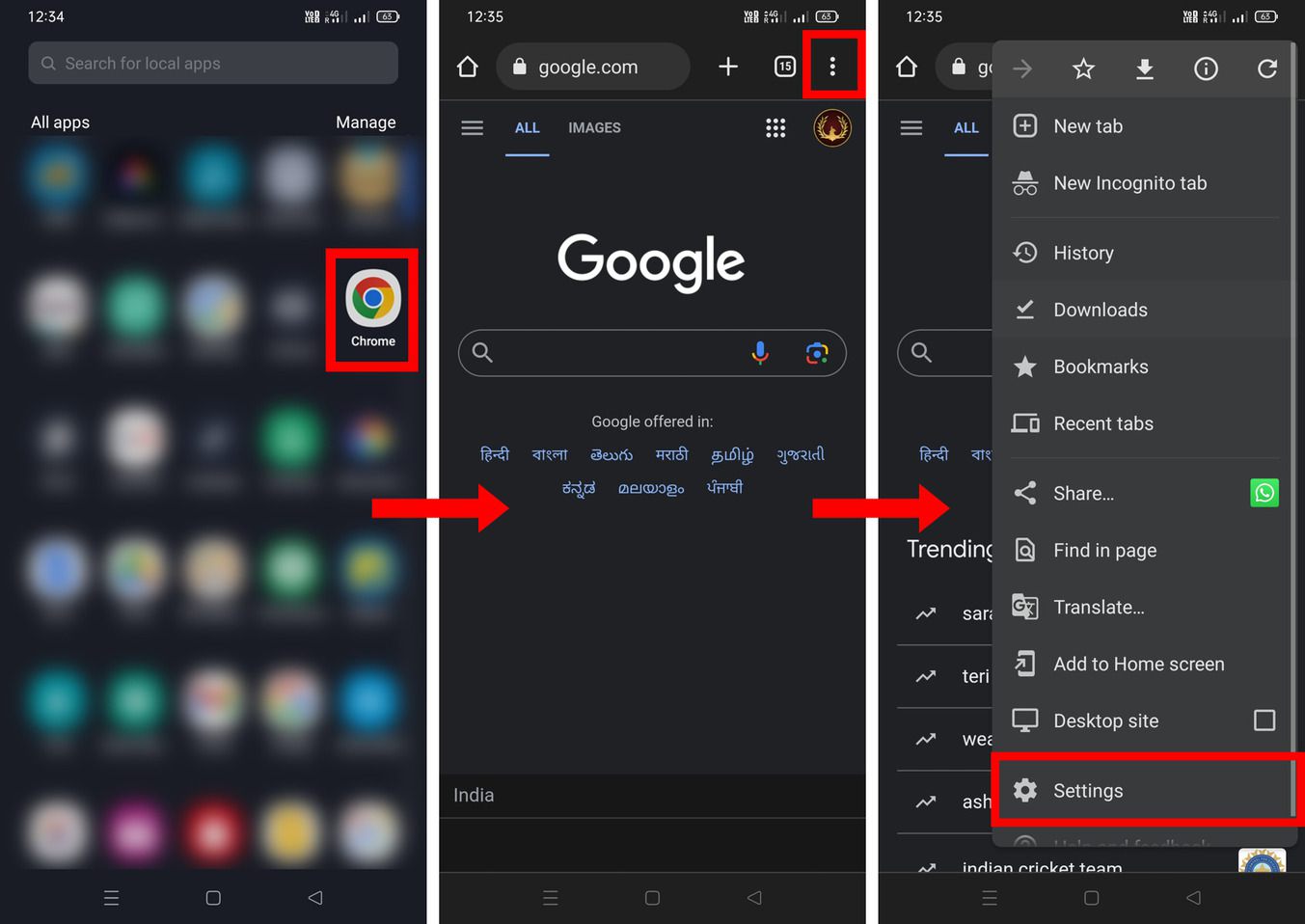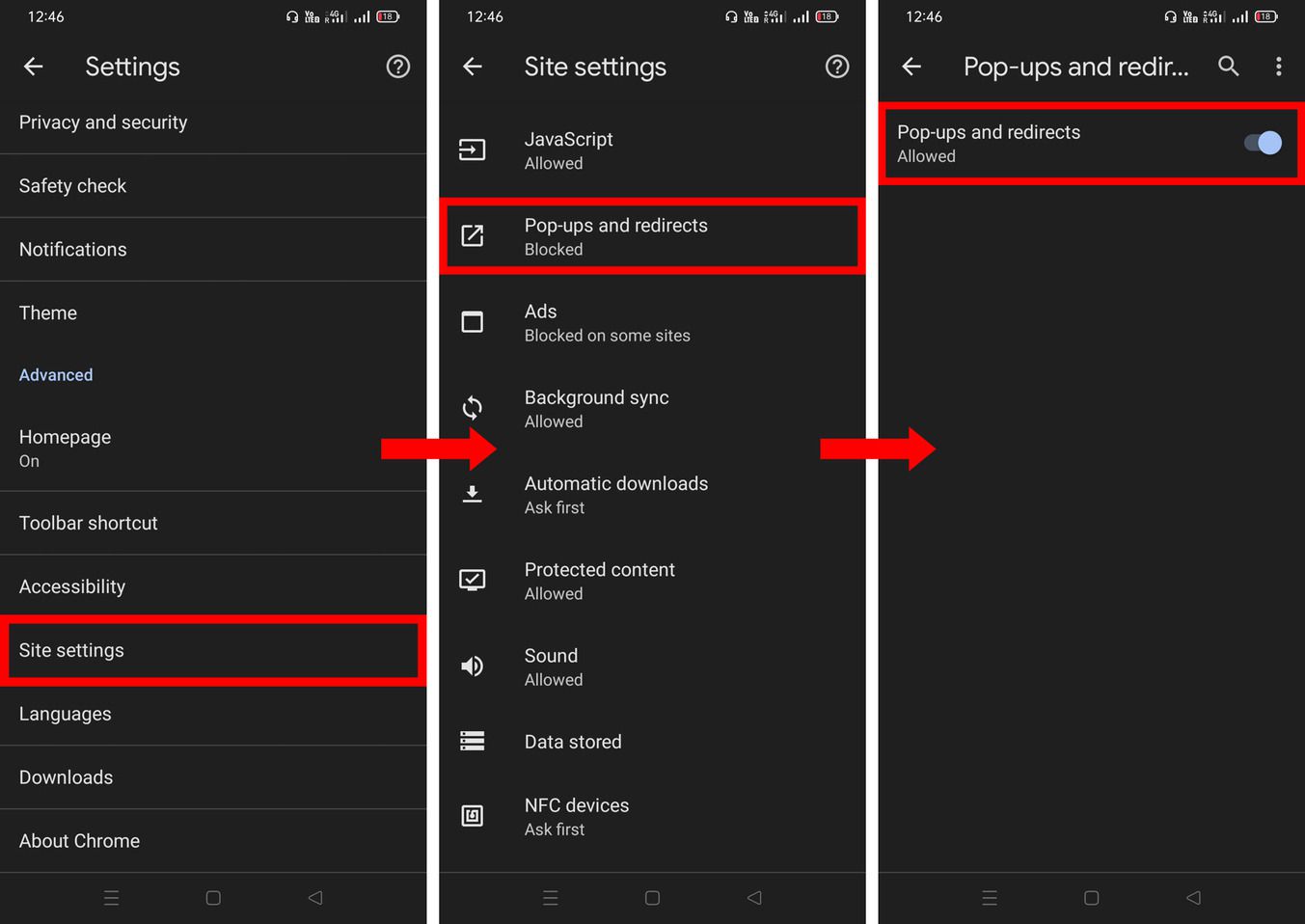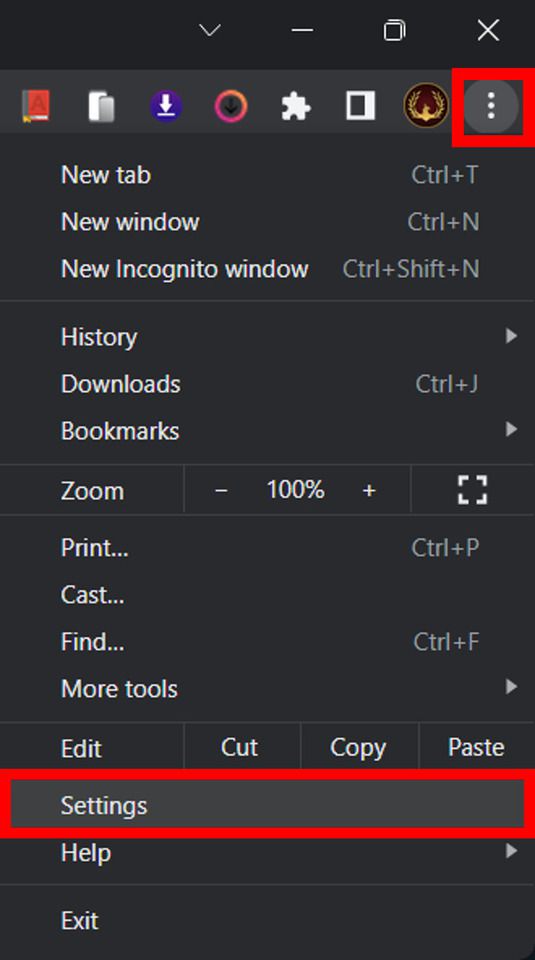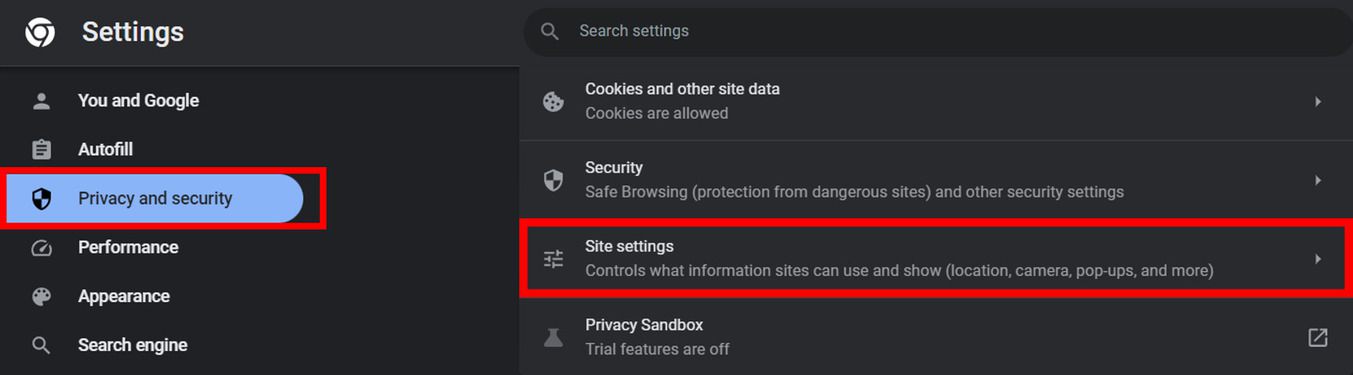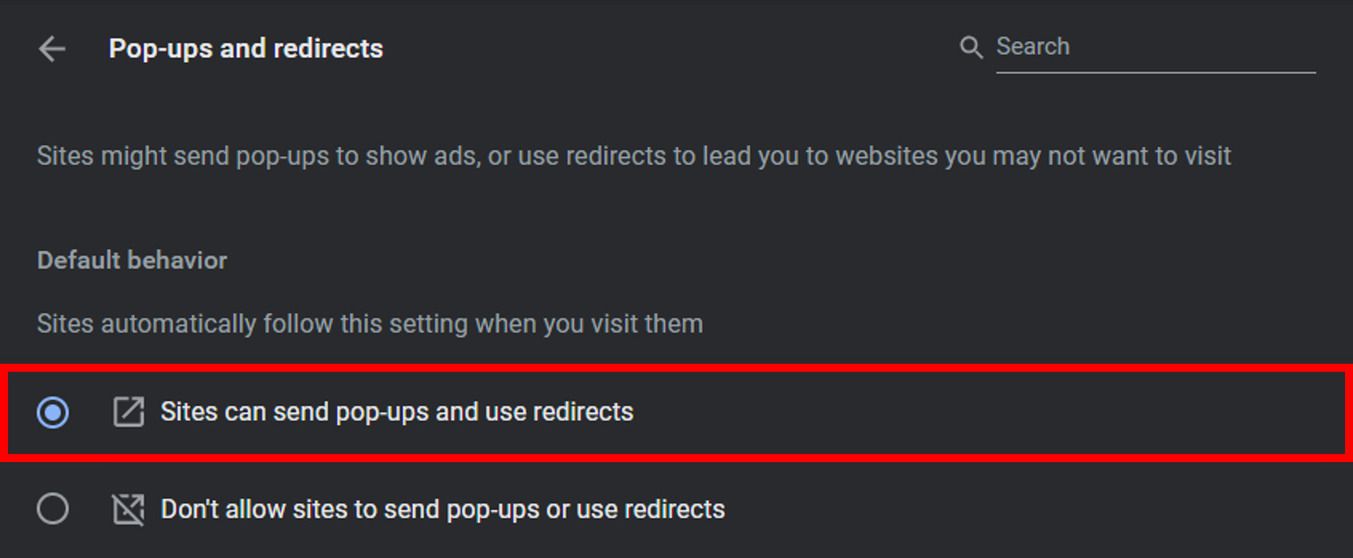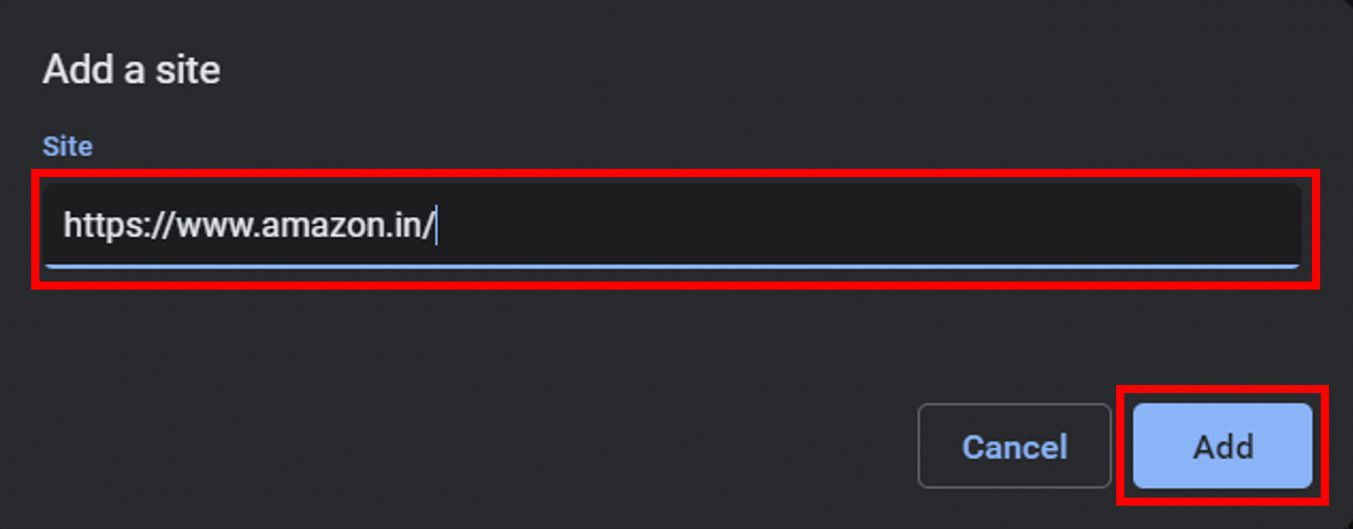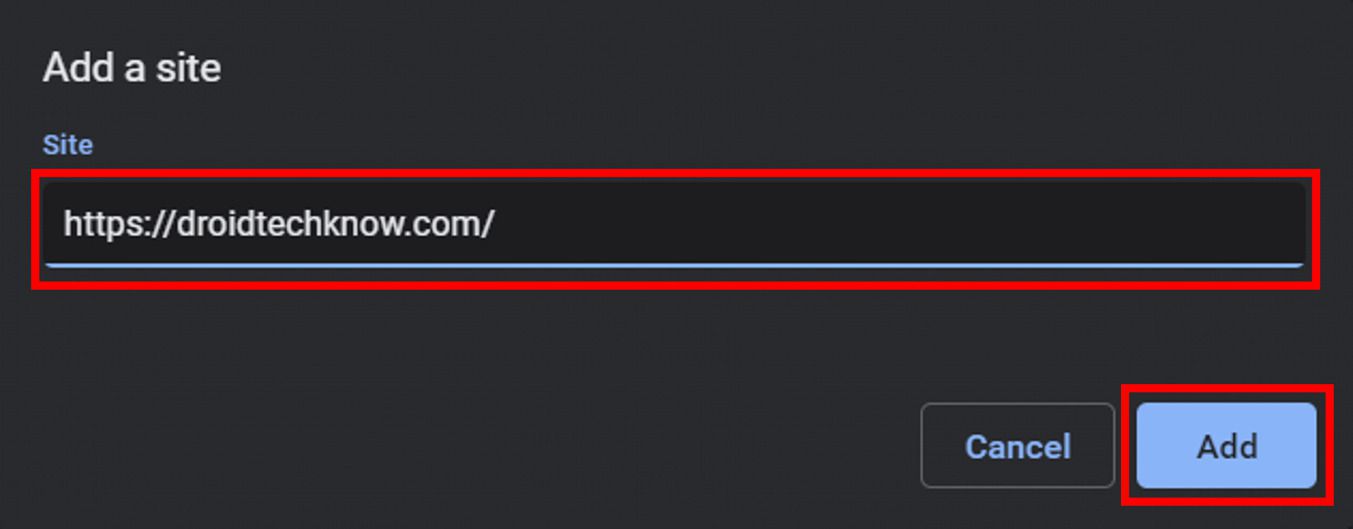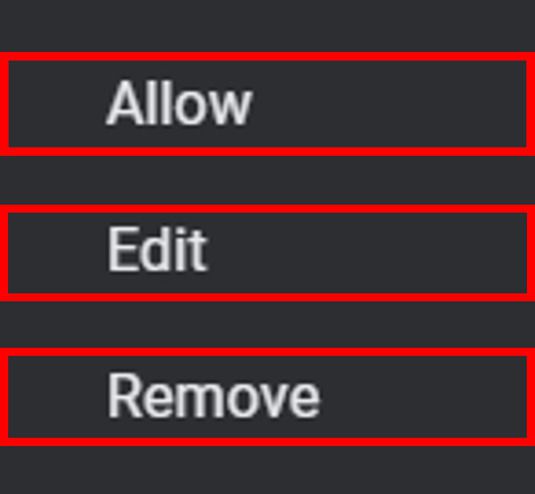Google Chrome’s pop-up blocker is a great in-built feature that safeguards users from unwanted and malicious web pages and even blocks most of thepop-ups that may be unsafe for them.It acts as a shield from annoying advertisements and malicious pop-ups. However, sometimes this pop-up blocking feature may interfere when downloading a file or performing a certain task on a website.
Chrome browser allows us to enable or disable pop-up blockers as per our preference. Not only that, we can even customize this feature for websites manually. In this article, we will see how to disable pop-up blockers in Chrome both using phone and desktop, add websites manually, and also how to change their behavior.
Contents [hide]
Disable Pop-up Blocker in Google Chrome (Phone)
-
Open the Google Chrome app on your Android phone.
-
Click on the kebab menu icon at the top right corner to access the side menu.
-
Scroll down and select the Site settings.
-
Open Pop-ups and redirects option.
-
Enable Pop-ups and redirects to give access to websites to send you pop-ups and redirect you to different pages.

Disable Pop-up Blocker in Google Chrome (Desktop)
-
Open the Google Chrome browser on your desktop and click on the kebab menu icon at the top right corner to access the side menu. Thenclick on Settings.

-
Go to the Privacy and security option and then click on Site settings.

-
Then select the Sites can send pop-ups and use redirects option to disable pop-up blocker for all the websites.

EnablePop-up Blocker for Specific Websites
-
In the Pop-ups and redirects page, click on Add button beside Not allowed to send pop-ups or use redirects option under the Customized behaviors section.

-
Now type or paste the website address to which you want to enable pop-ups and redirect blocking and then click on Add.

DisablePop-up Blocker for Specific Websites
-
In the Pop-ups and redirects page, click on Add button beside Allowed to send pop-ups and use redirects option under the Customized behaviors section.

-
Now type or paste the website address to which you want to disable pop-ups and redirect blocking and then click on Add.

Customize the Behaviour of Added Websites (with Pop-Ups Disabled)
-
Click on the kebab menu icon beside thewebsite with enabled pop-ups blocking.

-
Now you will see three options i.e. Allow, Edit, and Remove.You can allow the website to receive pop-ups, edit its address or remove it from the Not allowed to send pop-ups or redirects section. So select options according to your preference.

Customize the Behaviour of Added Websites (with Pop-Ups Enabled)
-
Click on the kebab menu icon besidethewebsite with disabled pop-ups blocking.

-
Now you will see three options i.e. Block, Edit, and Remove.You can blockthe website if you don’t want to receive pop-ups, edit its address or remove it from the Allowed to send pop-upsandredirects section. Socustomize according to you.