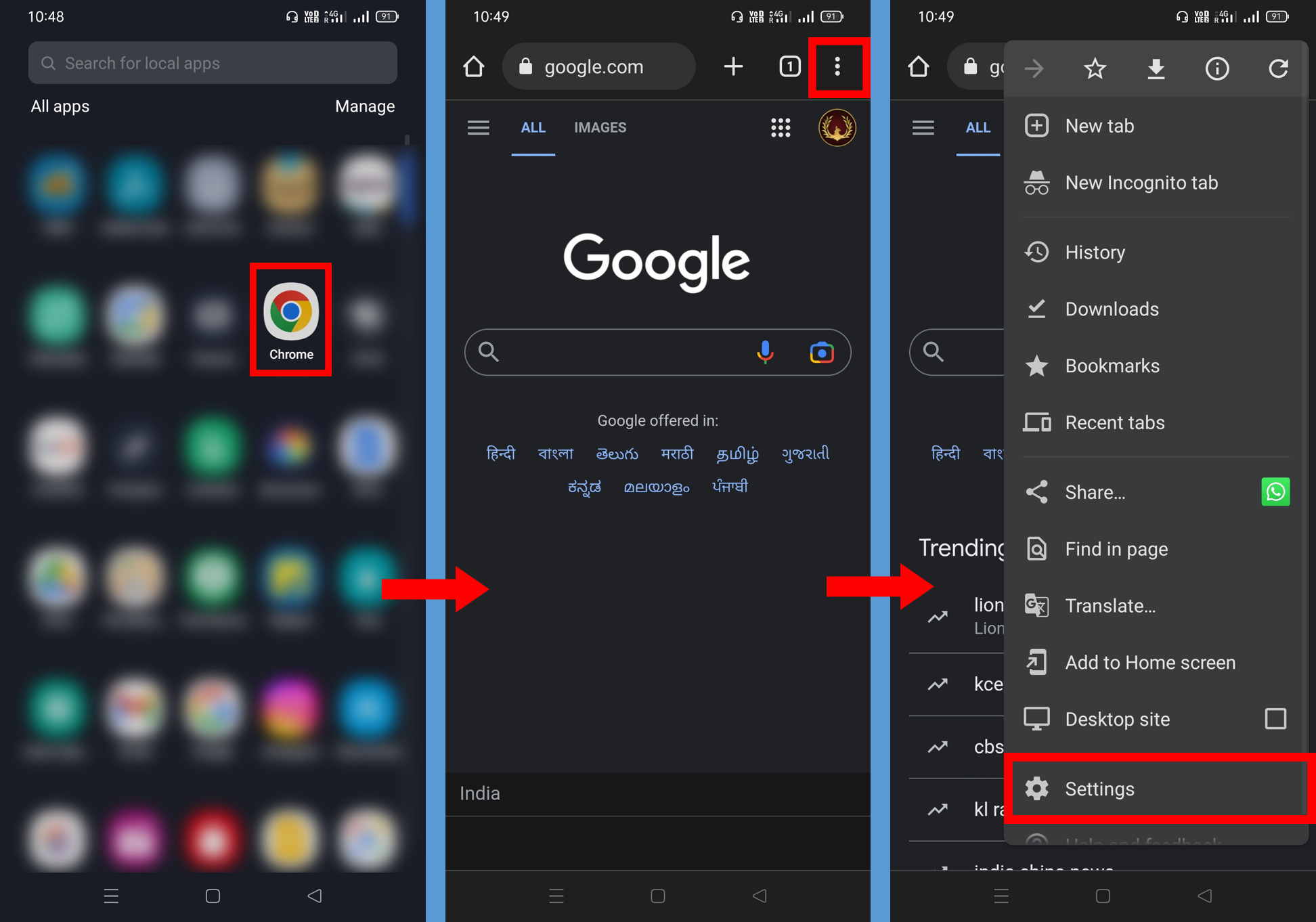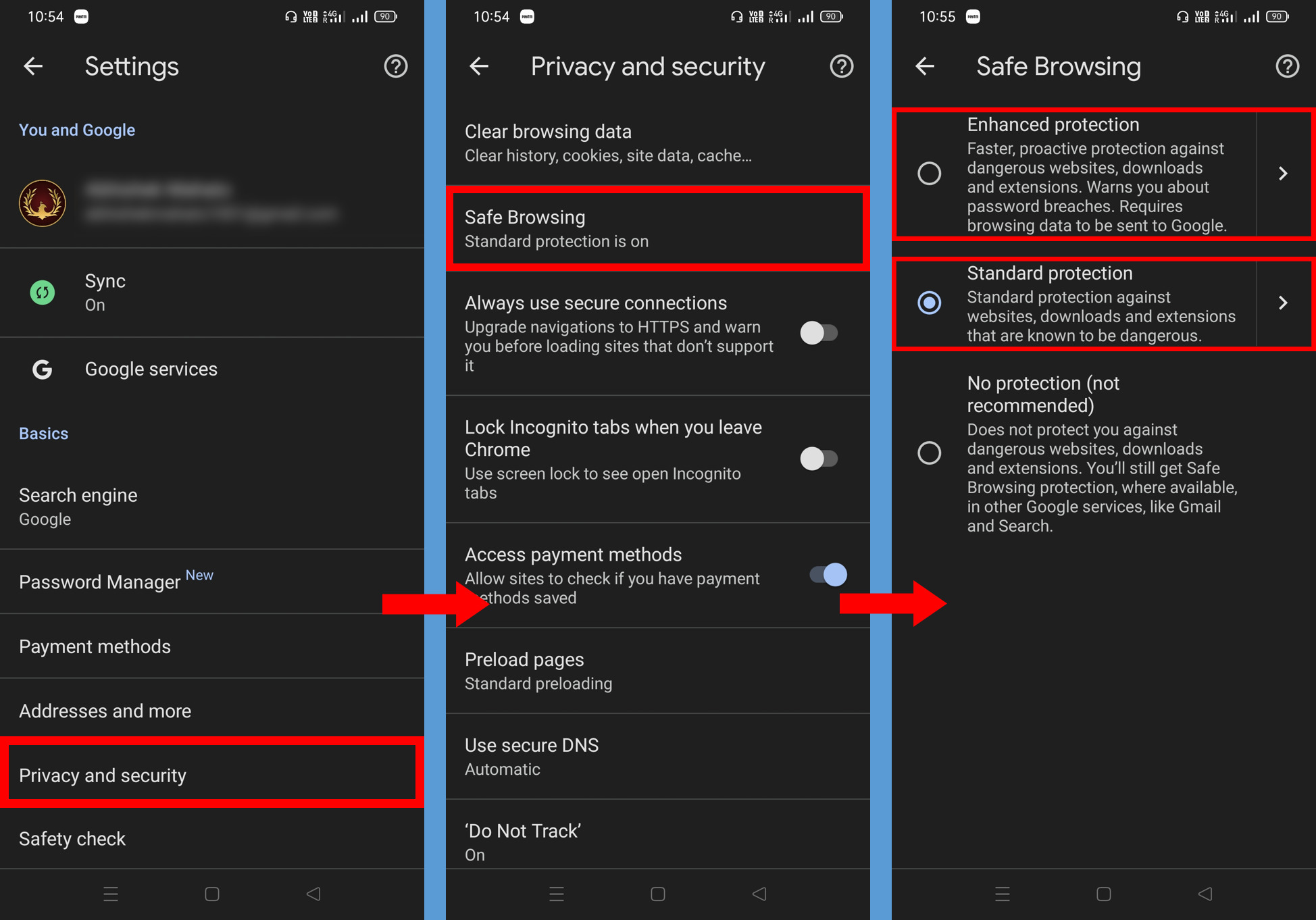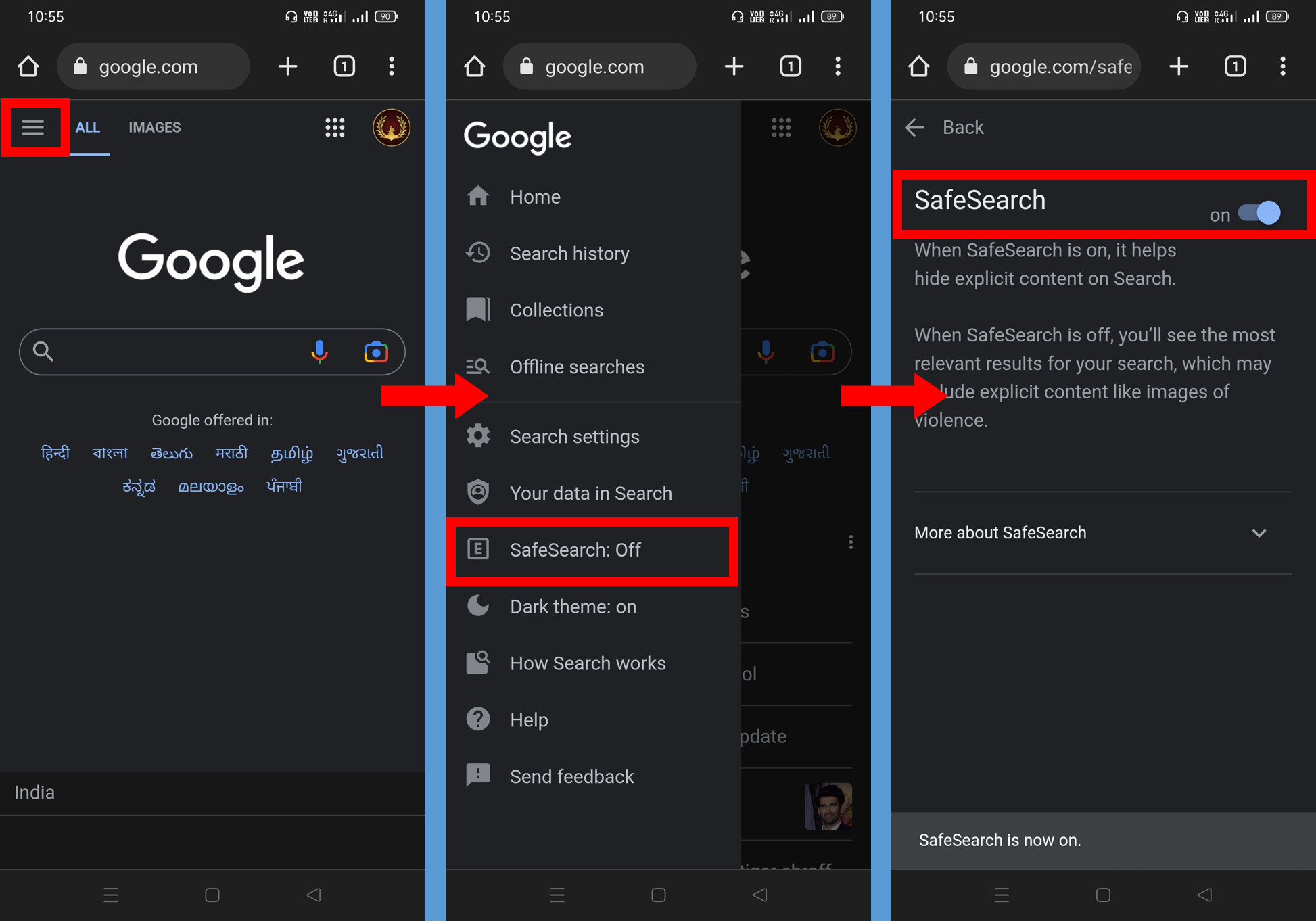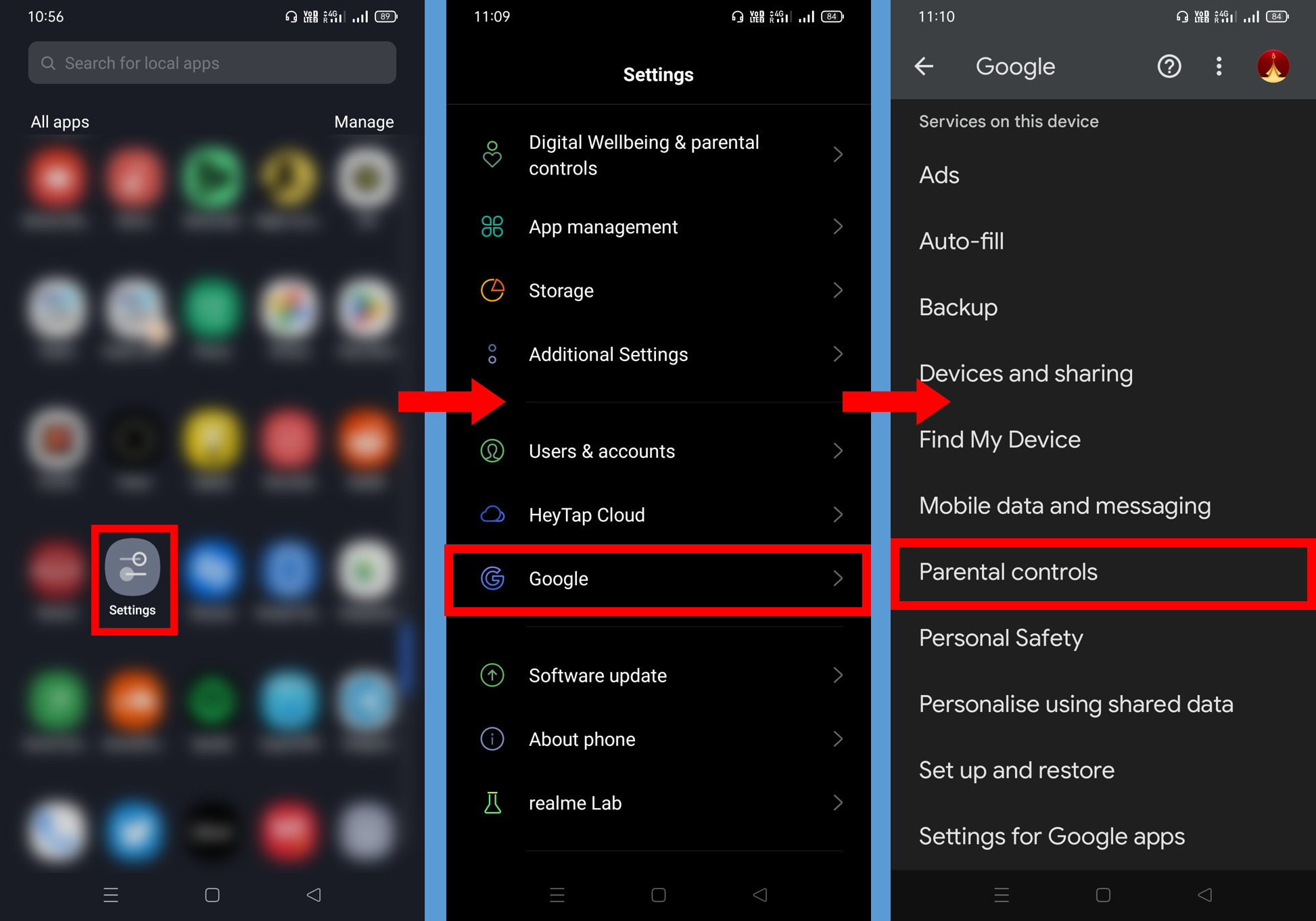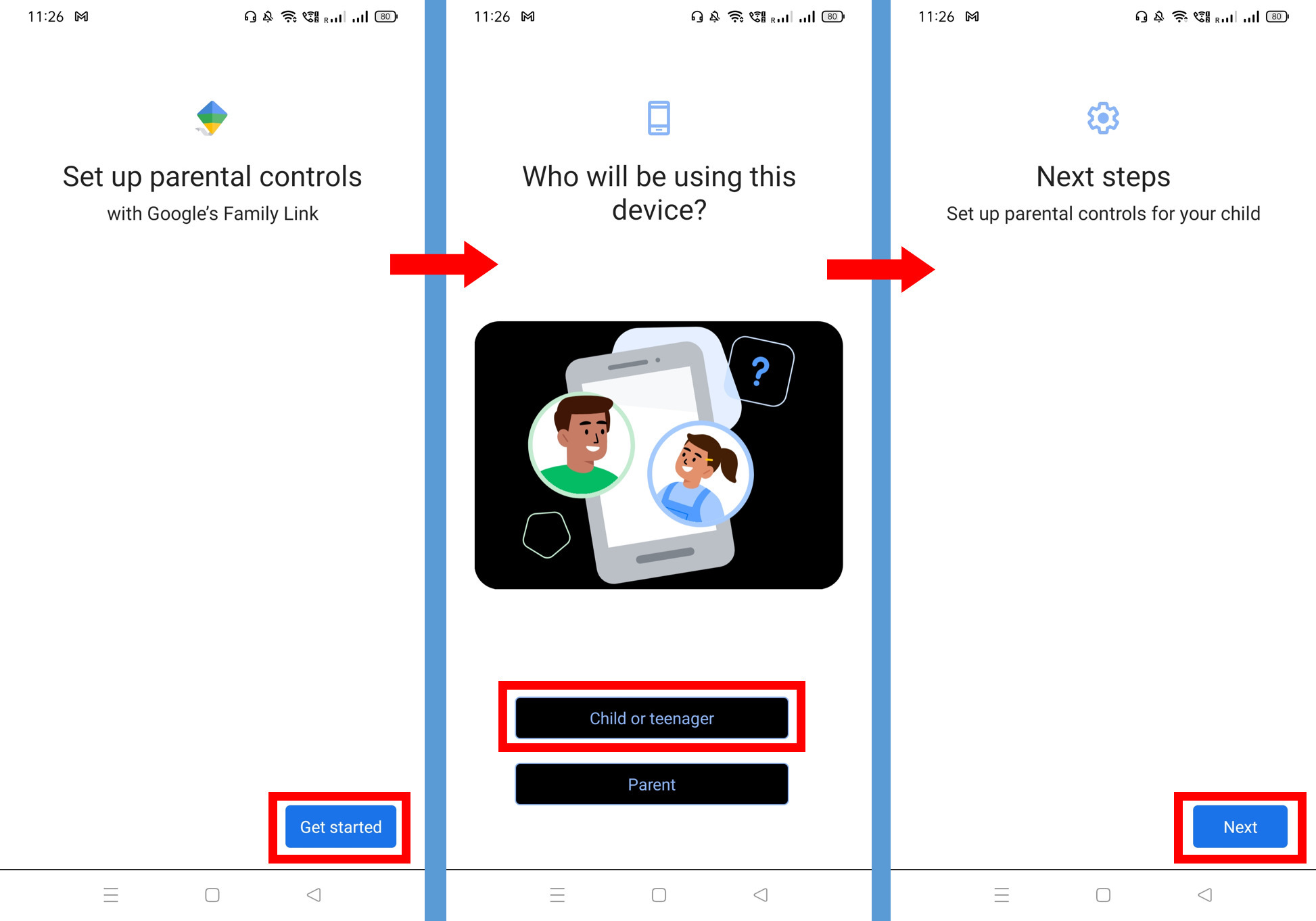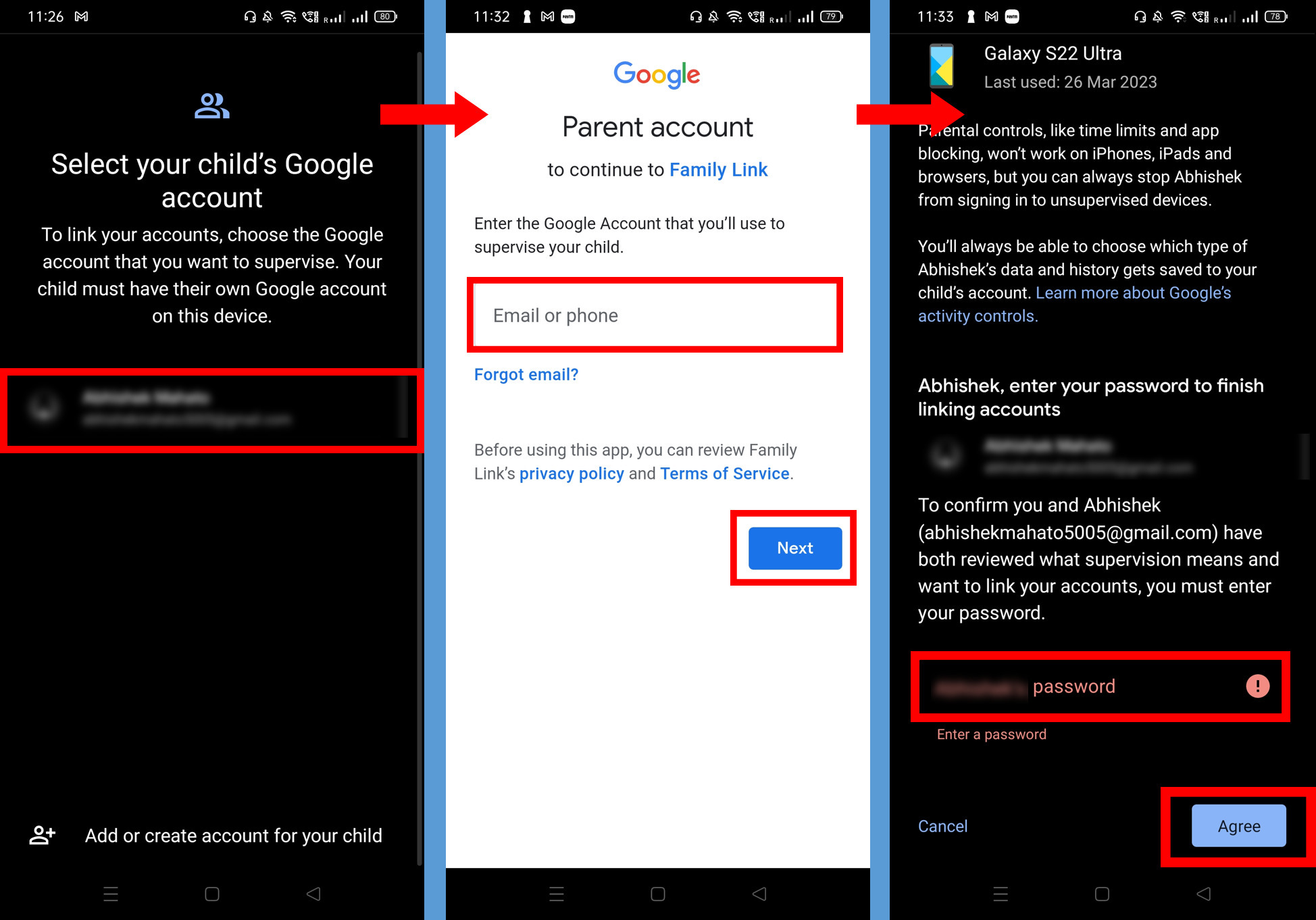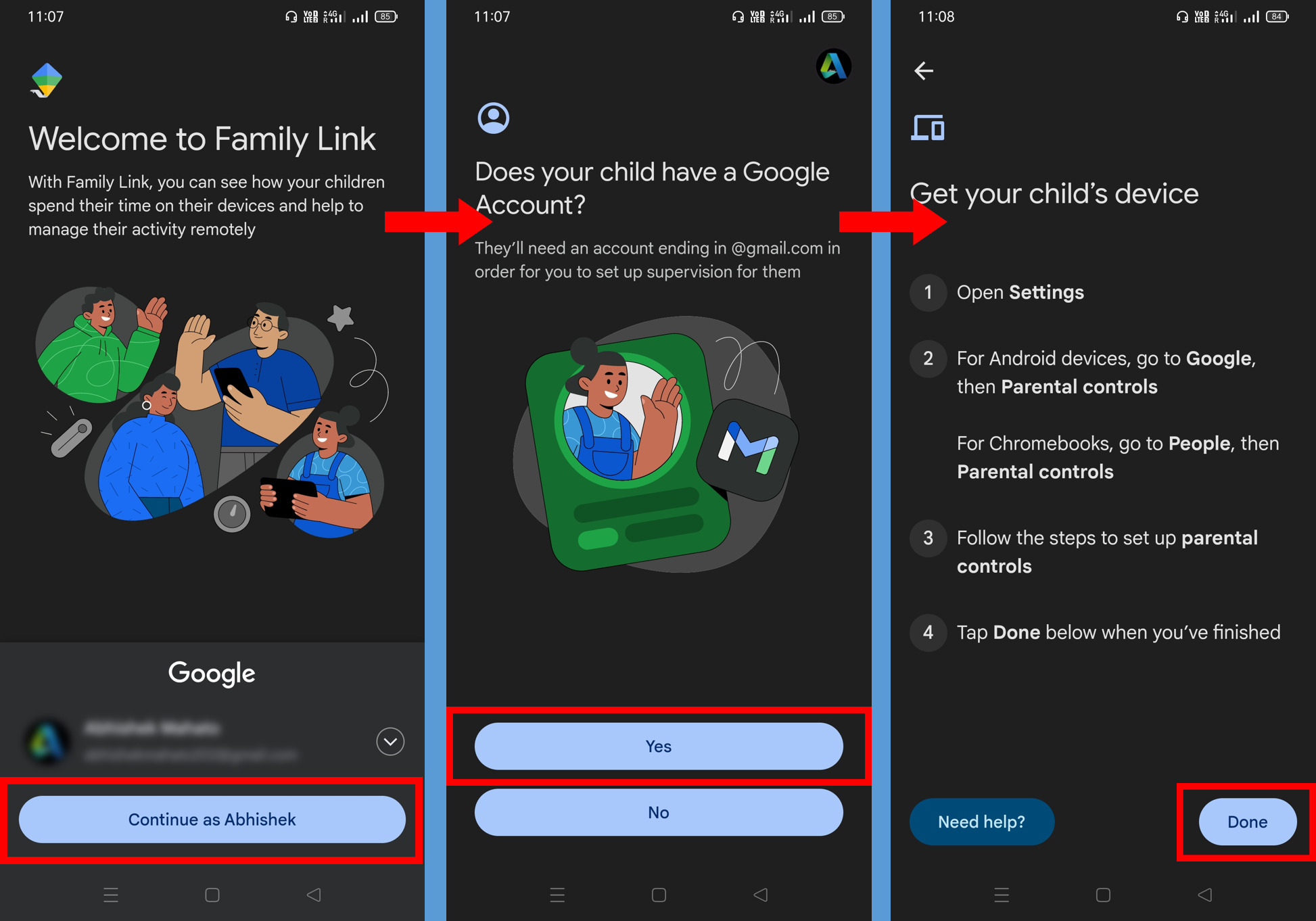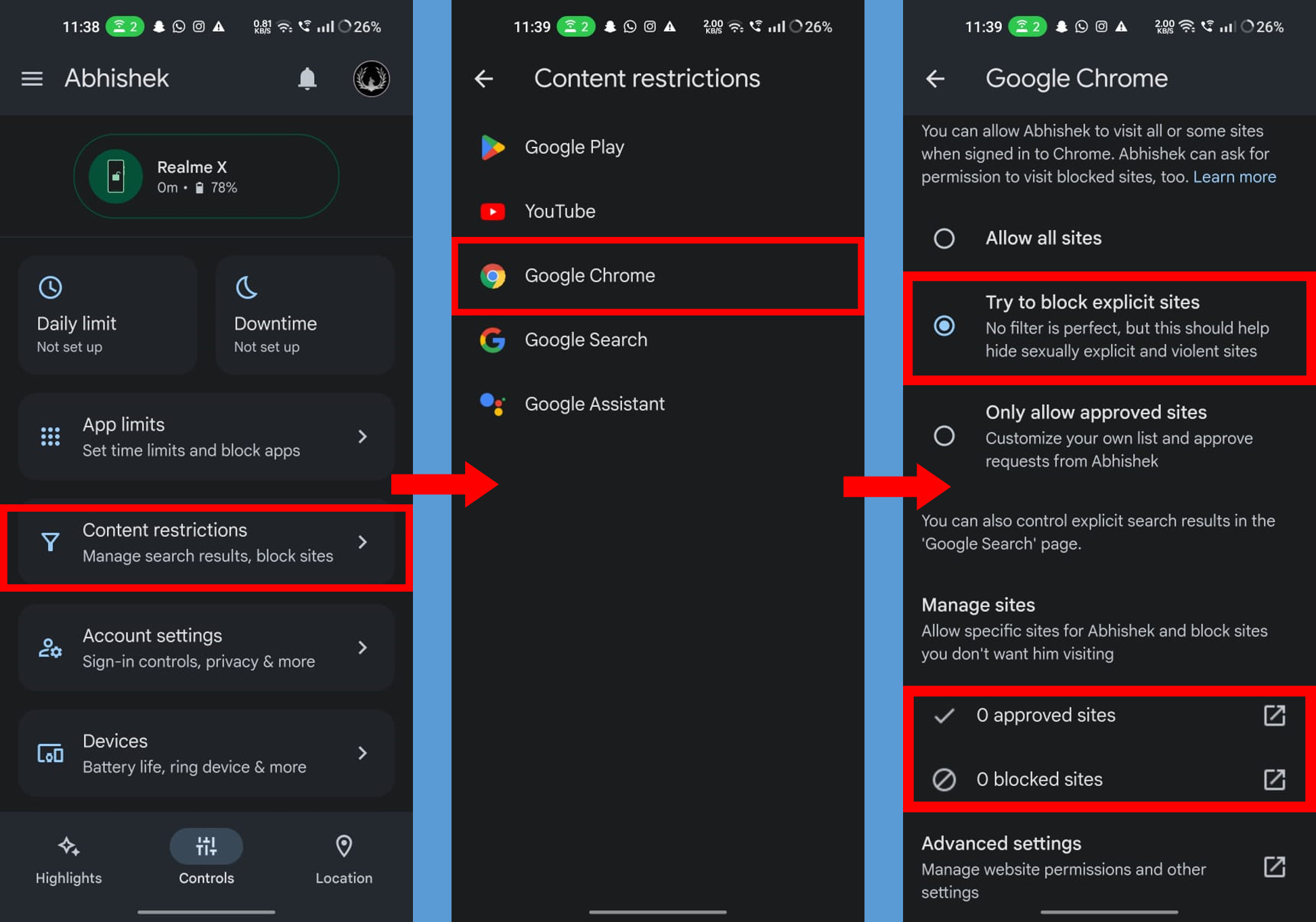In today’s digitalworld, children have access to the internet at an increasingly younger age, exposing them to a world of both information and risks. Parental controls are tools that allow parents to monitor and regulate their children’s online activities, including the websites they visit, the content they consume, and the time they spend online. Parental controls are vital for safeguarding children and preventing exposure to harmful content and cyber bullying.
With parental controls, parents can also promote responsible online behavior, help their children develop healthy internet habits, and build trust and communication within the family. If you are a parent, and concerned about your child’s online activities then this article is for you where you can find how to set up parental control on Chrome browser to protect your childfrom digital threats and explicit content while he/she browses online.
Contents [hide]
1. Enable Safe Browsing
-
Open the
Google Chromebrowser on your child’s phone. -
Click on the
three dotsat the top rightside to open the side menu. -
Click on
Privacy and Securitysettings. -
Select
Safe Browsing. -
Enable Safe Browsingby either selectingEnhanced ProtectionorStandard Protection. You can check their details by clicking on the side arrow icon.

2. Enable SafeSearch
-
Open the
Google Chromebrowseron your child’s phone and click on theHamburger iconat the top left sideto open the side. menu. -
Click on
SafeSearch.
3. Configure Parental Controls Using Google’s Family Link App
On Child’s or Teen’s Phone:
-
Open phone
Settings. -
Scroll to the bottom and click on
Google. -
Now you will need to configure parental controls. To do so, click on
Get Started. -
Select
Child or Teenageras that phone belongs to your child. -
Select your Child’s Google account (If your child possesses multiple Google accounts, then all the other accounts will be removed fromhis/her phone except the one you have chosen).
-
Now on the
Parent accountpage,add your own emailthrough which you will be monitoring and controlling your child’s phone, and then click onNext. -
Scroll to the bottom and
enter your Child’s account password, and click onAgreeto link your and your child’s account. Follow up on the further steps.

On Parent’sPhone:
-
Download and install the
Family Link appfrom the Google play store or you can download it from here. -
Sign inwith the email that you have earlier entered into your child’s phone. -
Now you will be seeing the details of your child’s devicewhere you can set the
Daily Limit,Downtime,App Limits, and other things. To configure parental controlsfor the Google Chrome app on your child’s device, selectContent Restrictions. -
Select
Google Chrome. -
In the Google Chrome section, enable
Try to block explicit sites. You can alsoapprove sitesorblock sitesmanually under the manage sites option. Now that have successfully set up parental controls, you can relax and monitor your child’s browsing activity from a distance.