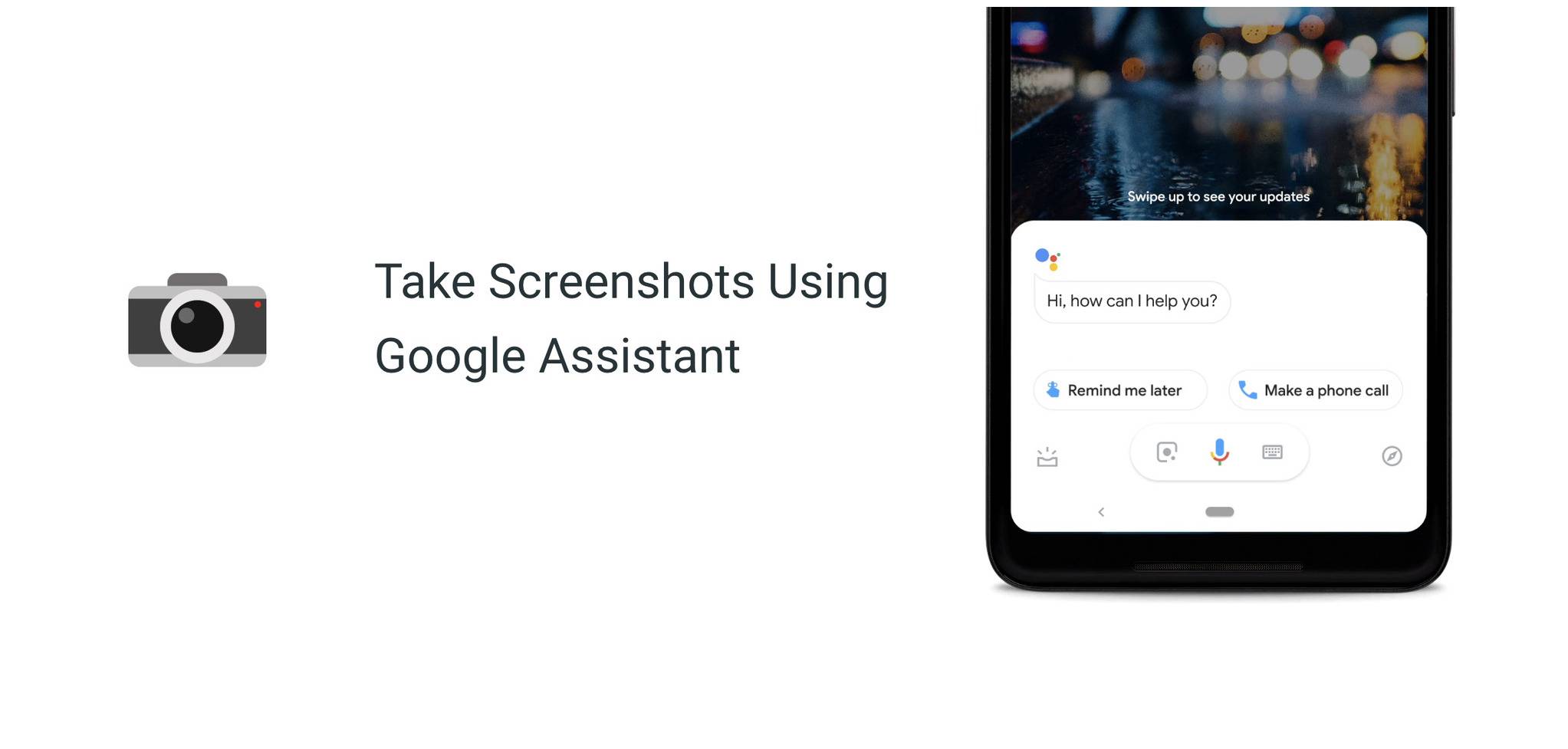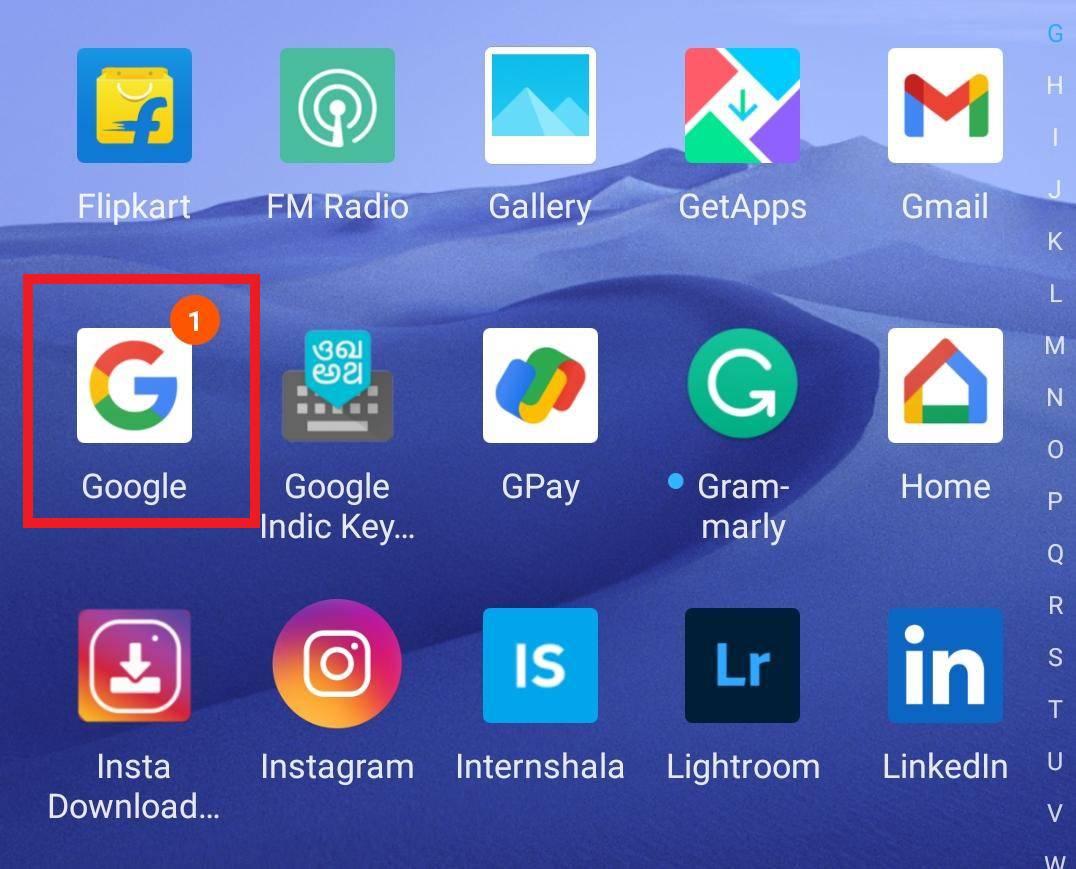Google Assistant primarily found in mobiles and smart home devices is artificial intelligence and virtual assistant. Google first introduced Google Assistant in May 2016. Since its first launch, it is updated regularly to fulfill the needs of its users. Users use Assistant to search the internet, set alarms and events, or open an application. Additionally, Google Assistant can also recognize objects through a phone’s camera. As of 2020, Google Assistant is available in more than 80 countries and 30 languages. Google Assistant has not bound to a phone anymore. Users can use it on Smart Tvs, Smart Watches, tablets, etc.However, it is a lesser-known fact that we can take a screenshot using Google Assistant.
The default way of taking a screenshot i.e., by pressing the power and the lower volume button together, is a little uncomfortable. Taking a screenshot using Google Assistant will make the task a lot easier.
In order to take a screenshot using Google assistant, first, you have to install Google assistant on your phone. To do this you should have the following requirements.
-
The latest Google app
-
Android 7.0 or higher.
How To Take A screenshot Using Google Assistant
-
The first step is to install the Google Assistant app on your Android or iOS device if you don’t have one.
-
Next, click on
More(3 horizontal dots)present on the lower right-hand side of the screento open more options
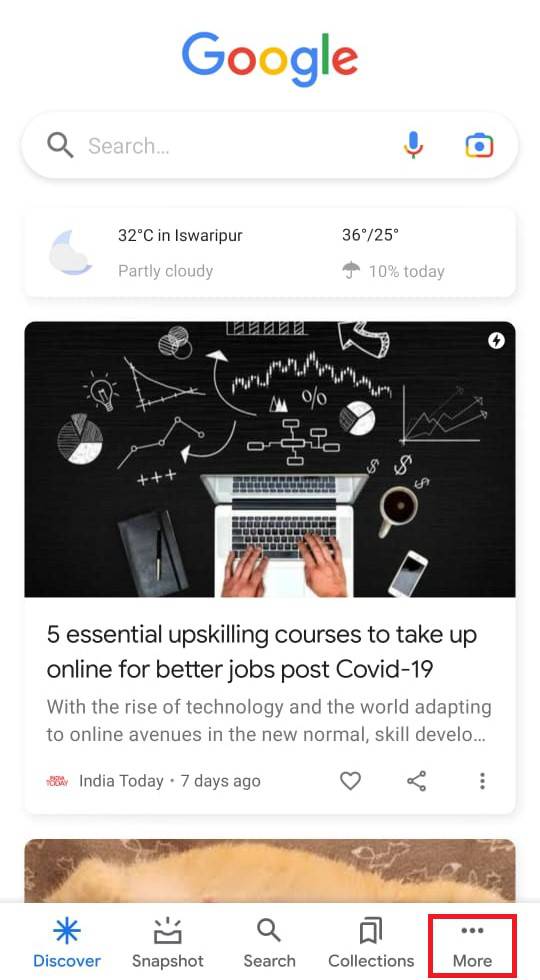
-
Under more options windows, go to
Settings>>Google Assistant.
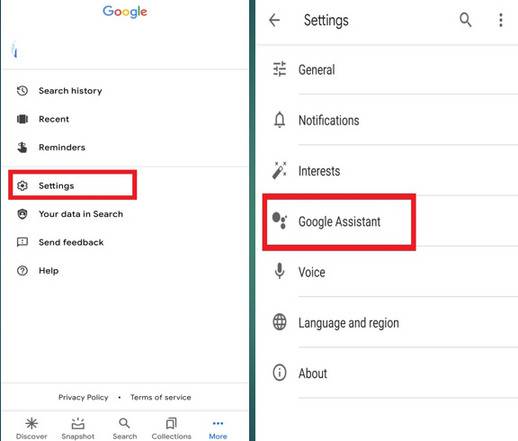
-
Now among all the tabs, click on Assistant Tab. Then scroll down and select Phone under Assistant Devices.
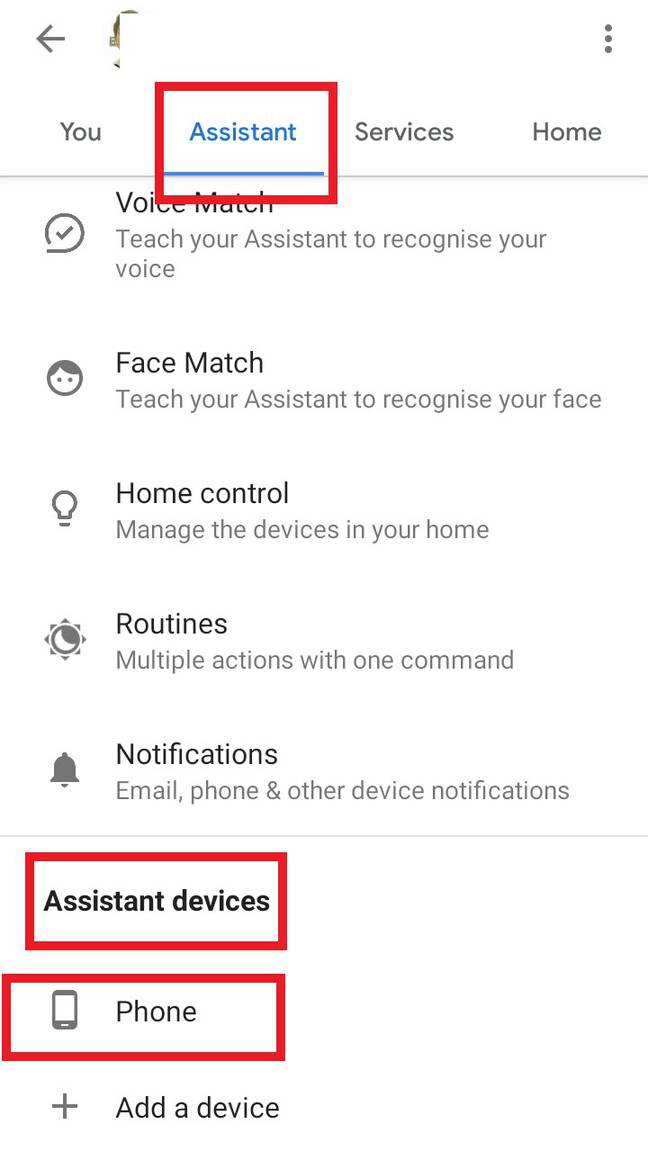
-
Under the General section, you will see Use Screen Context. Enable it by switching on the toggle button.
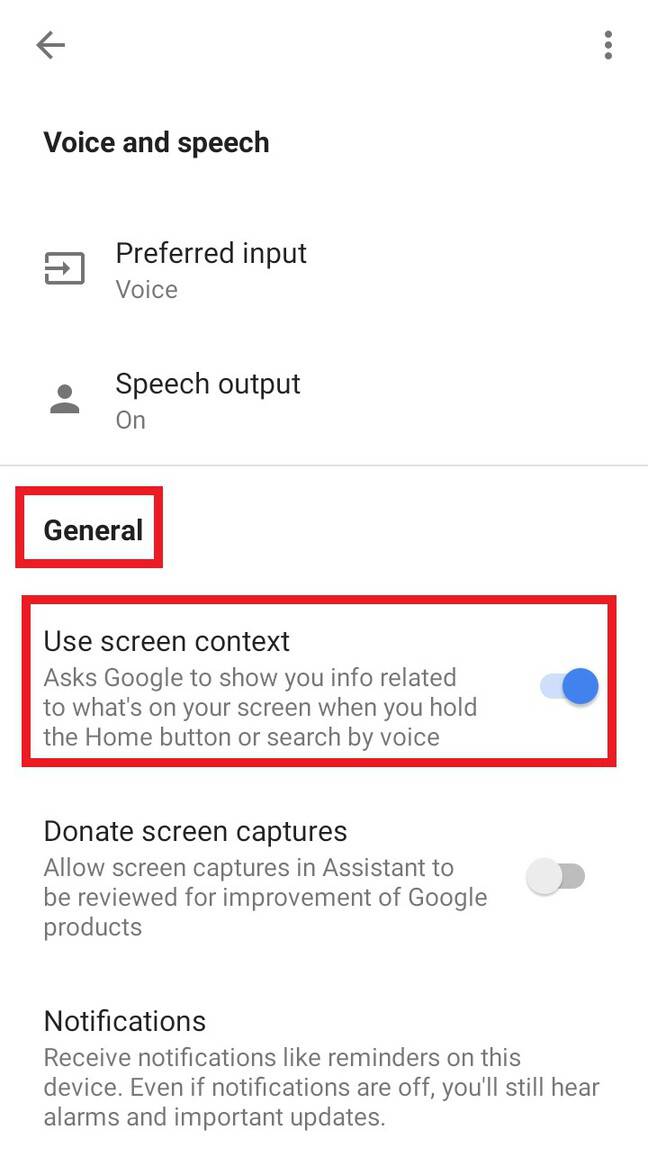
-
Now, just say 'Ok Google' or long-press the home button to launch Google Assistant.
-
When the Google Assistant is launched, simply type or say the simple command Take a screenshot.
-
You will see that it will take the screenshot of the screen that was open prior to launching Google Assistant.
Note: It should be noted that the screenshots captured by Google Assistant are not automatically saved on our device storage. You can either upload the captured screenshot in to Google Drive, Photos, or any storage space or directly share it with your friends. Most importantly, if you skip the process, your photo will be saved nowhere.