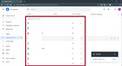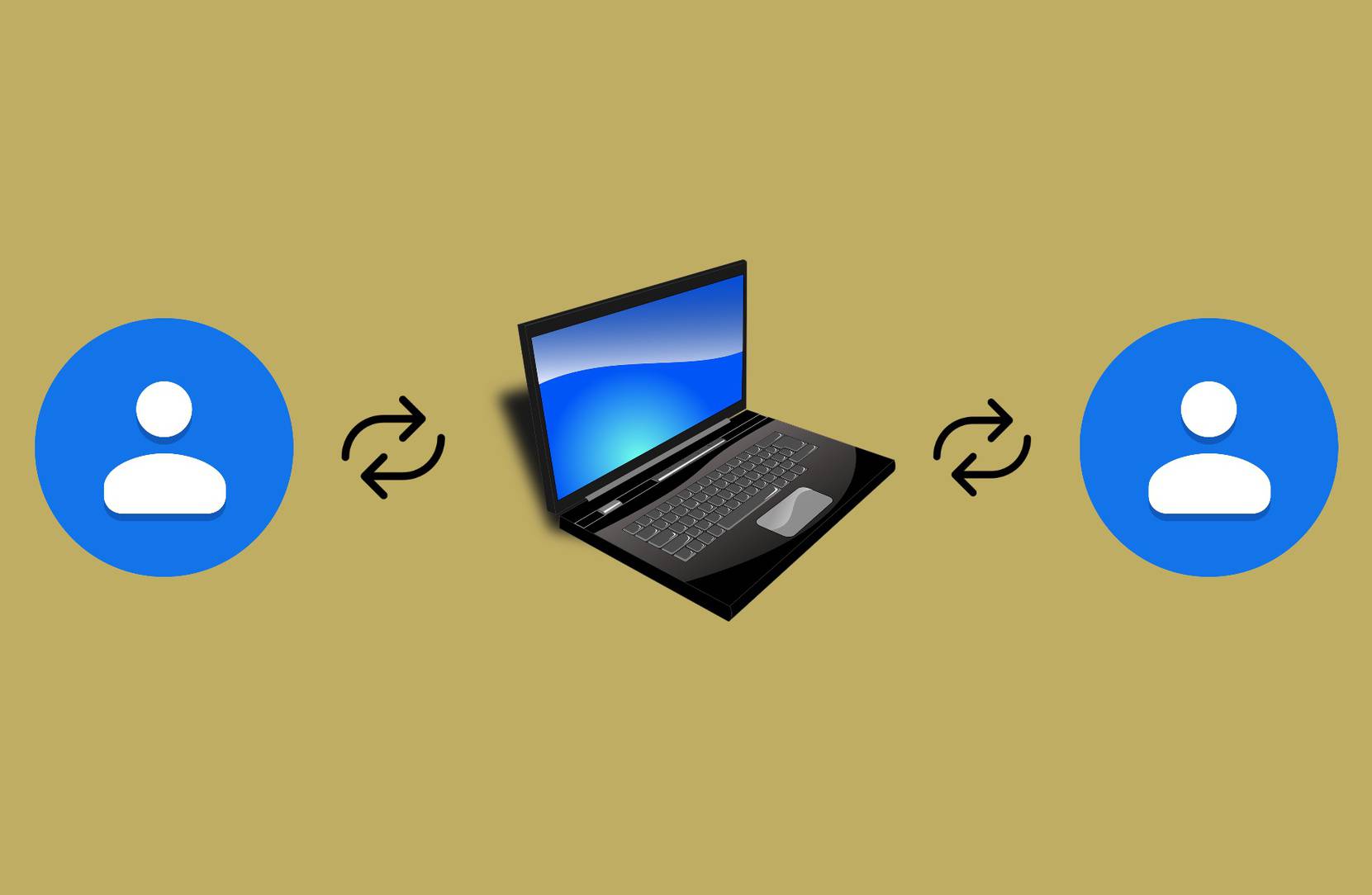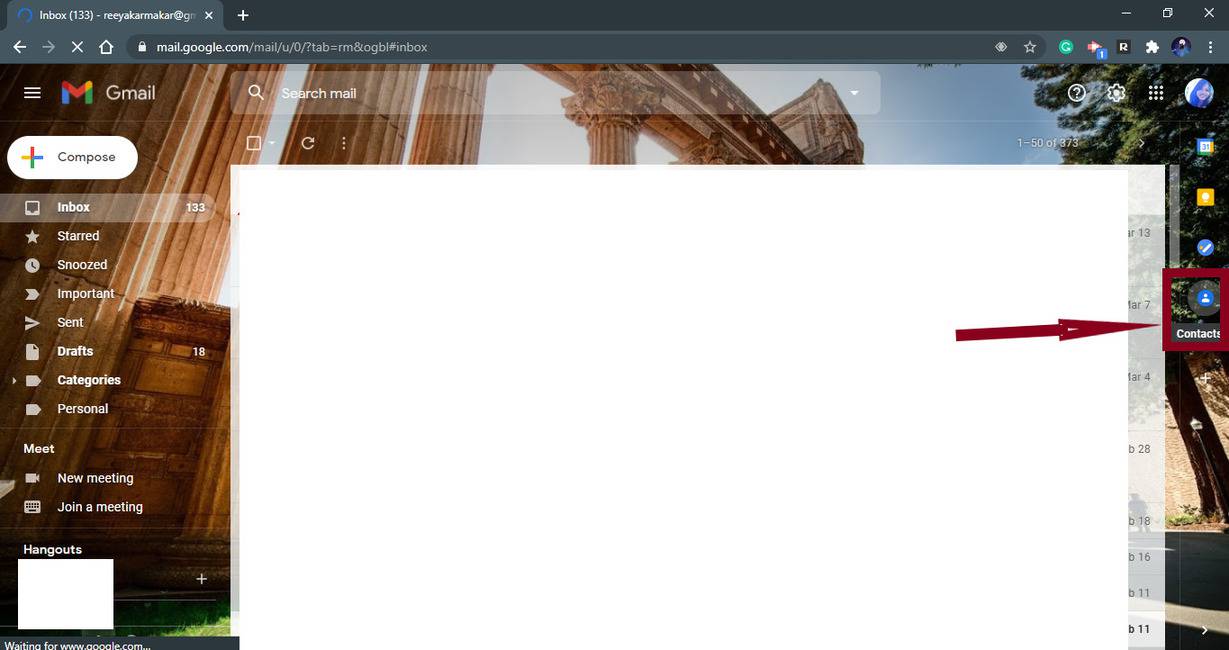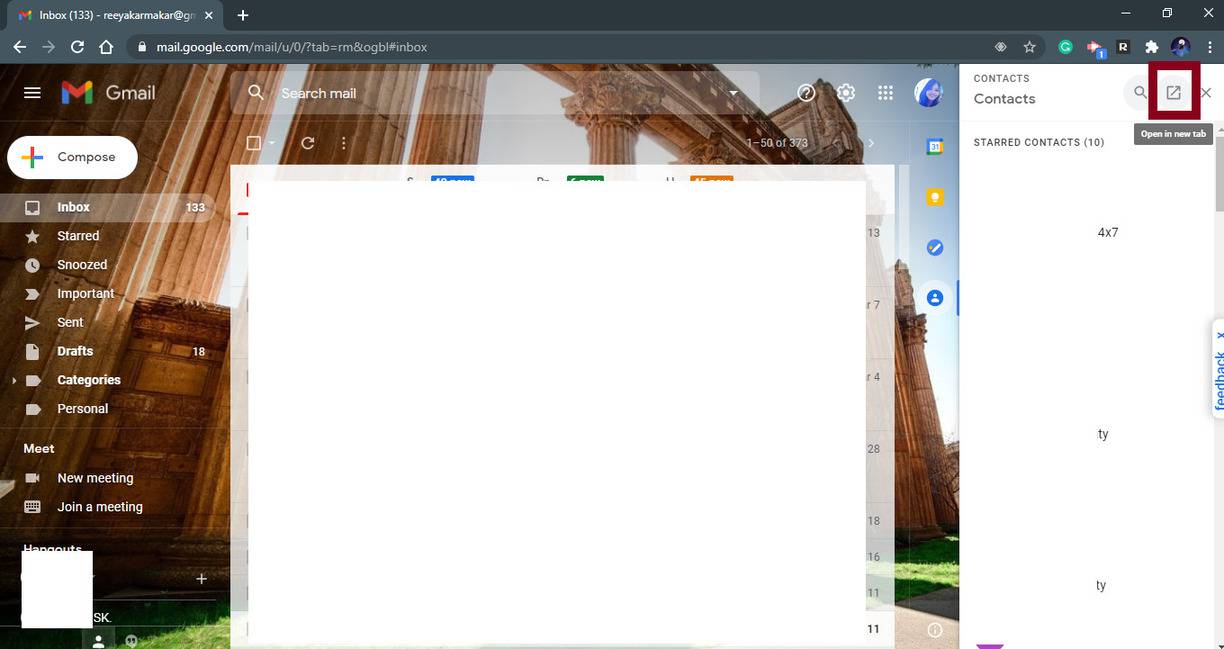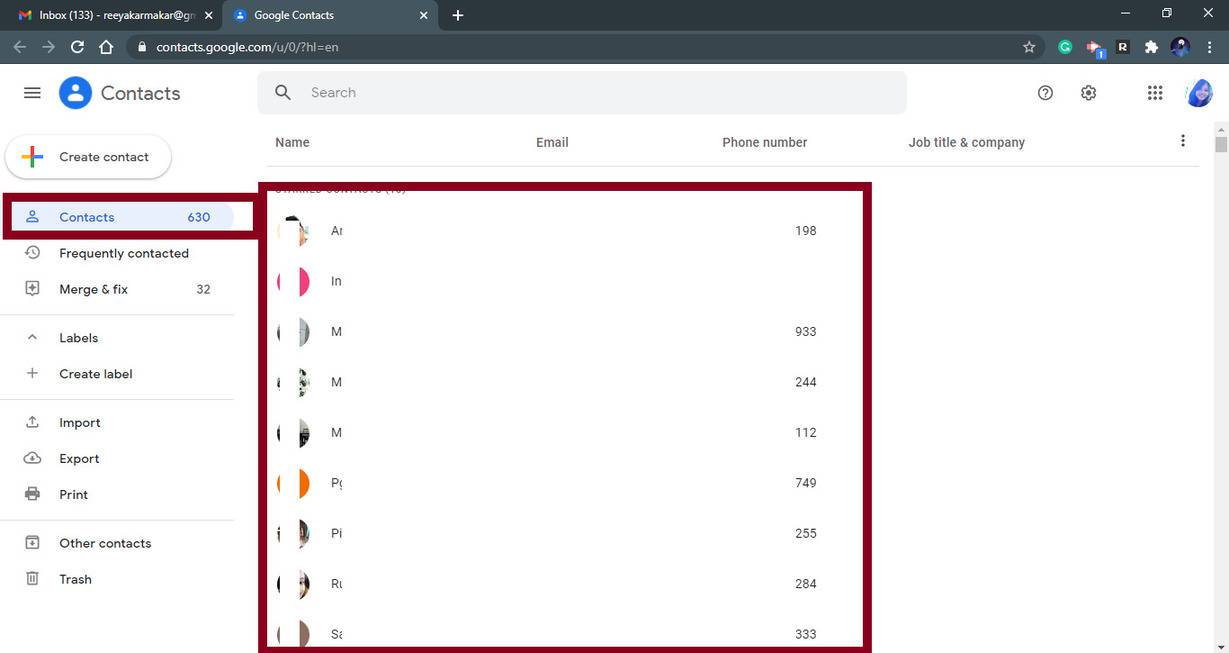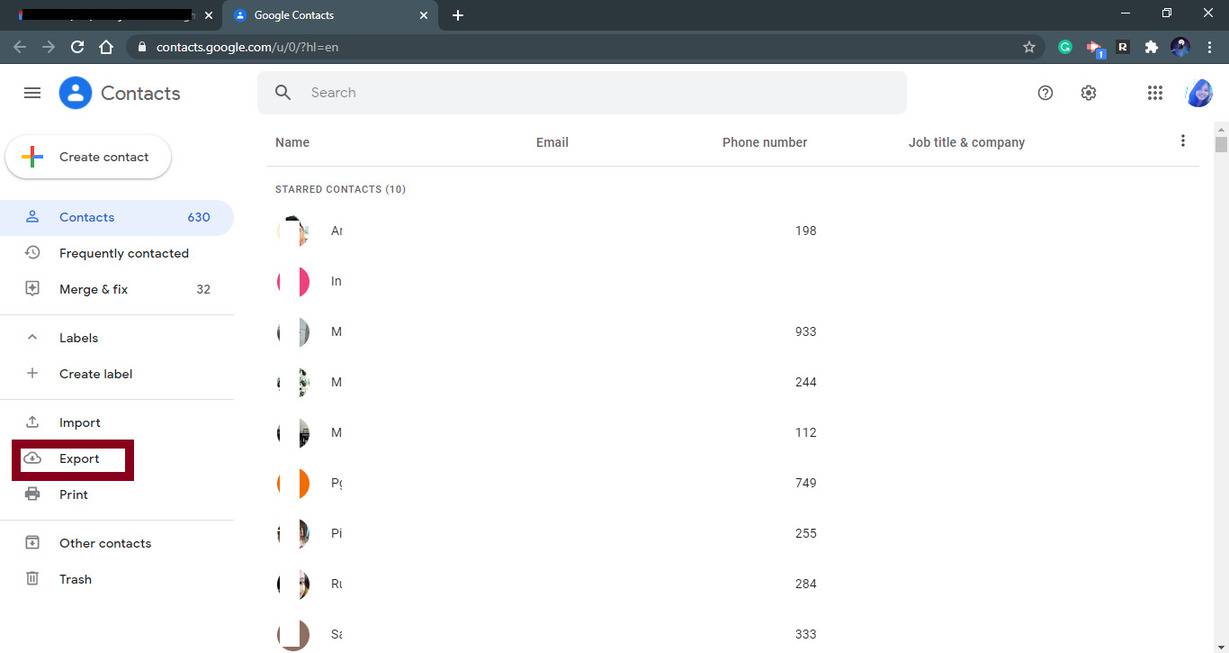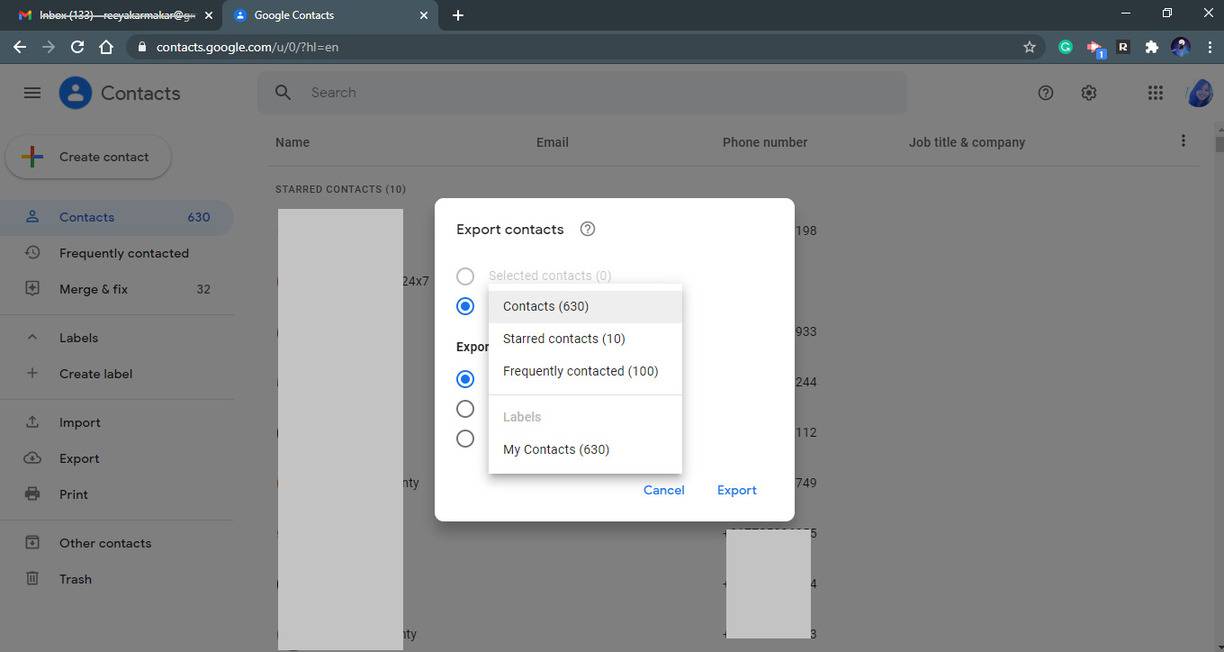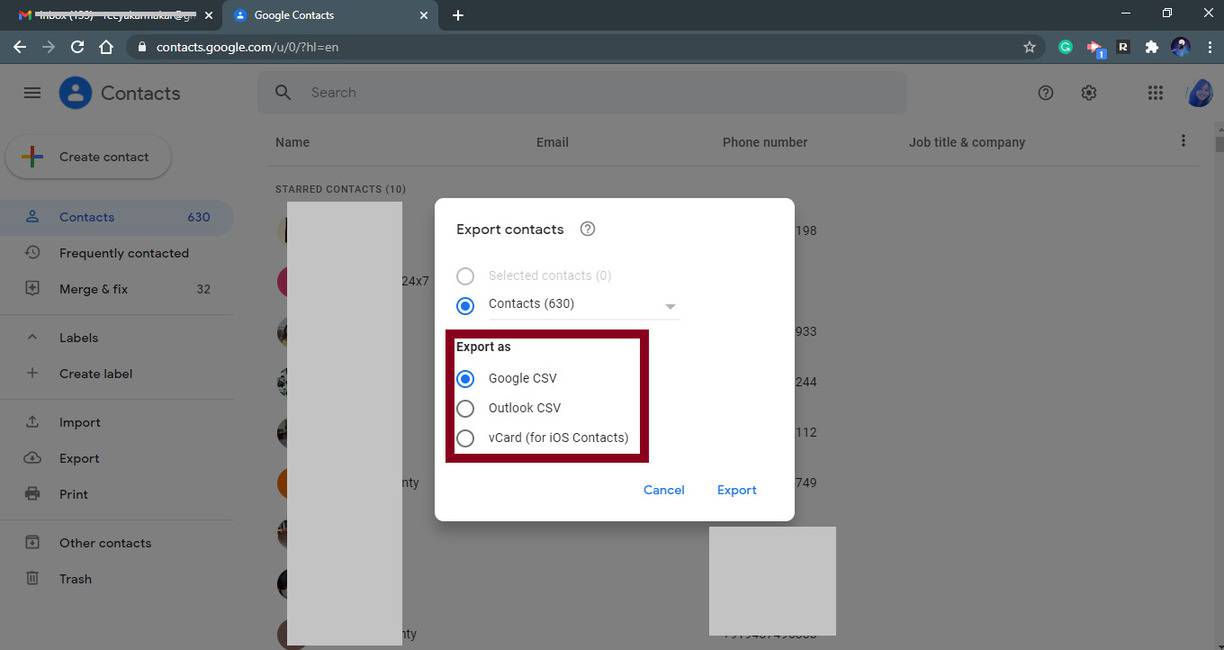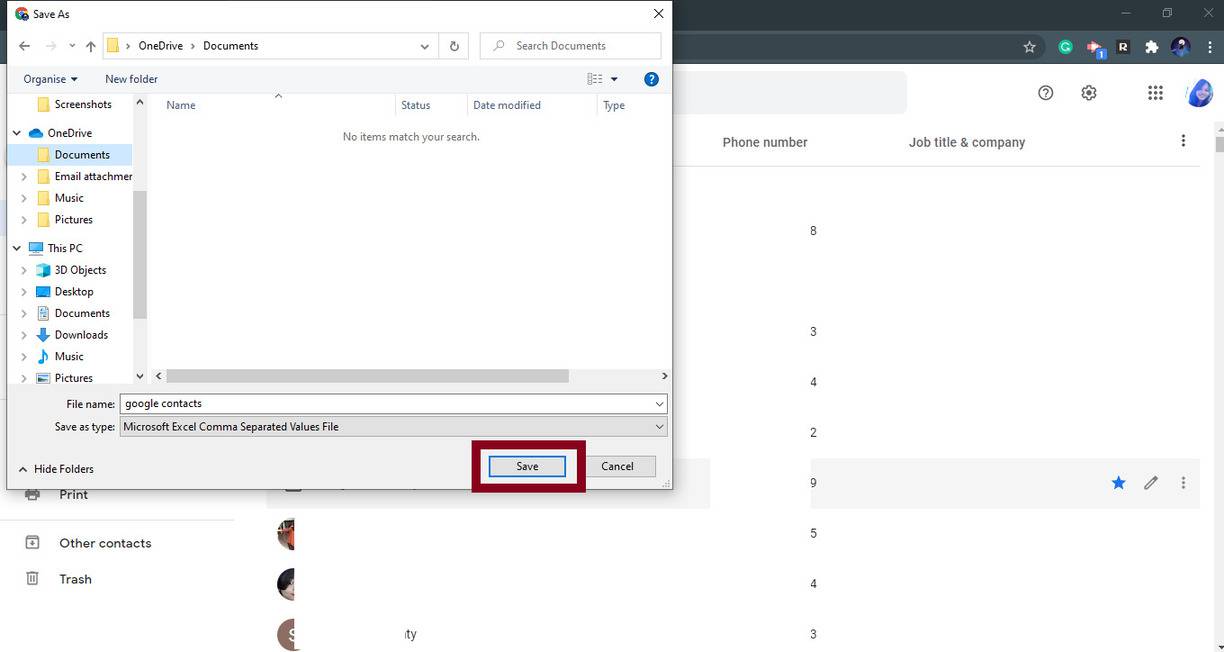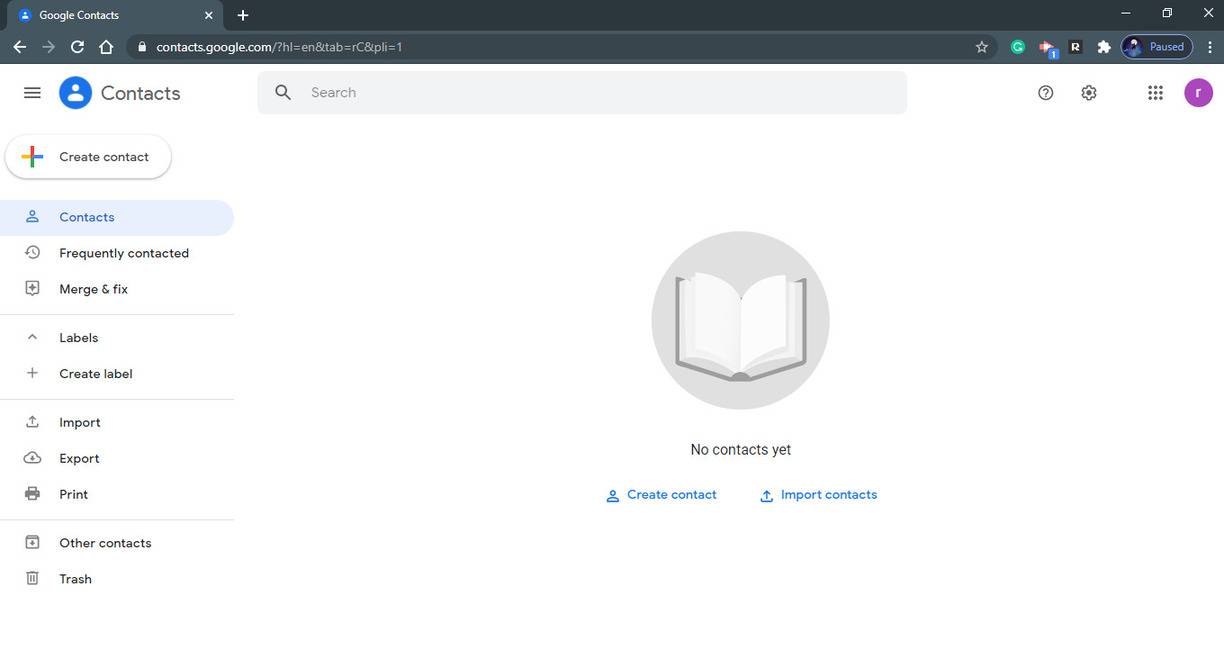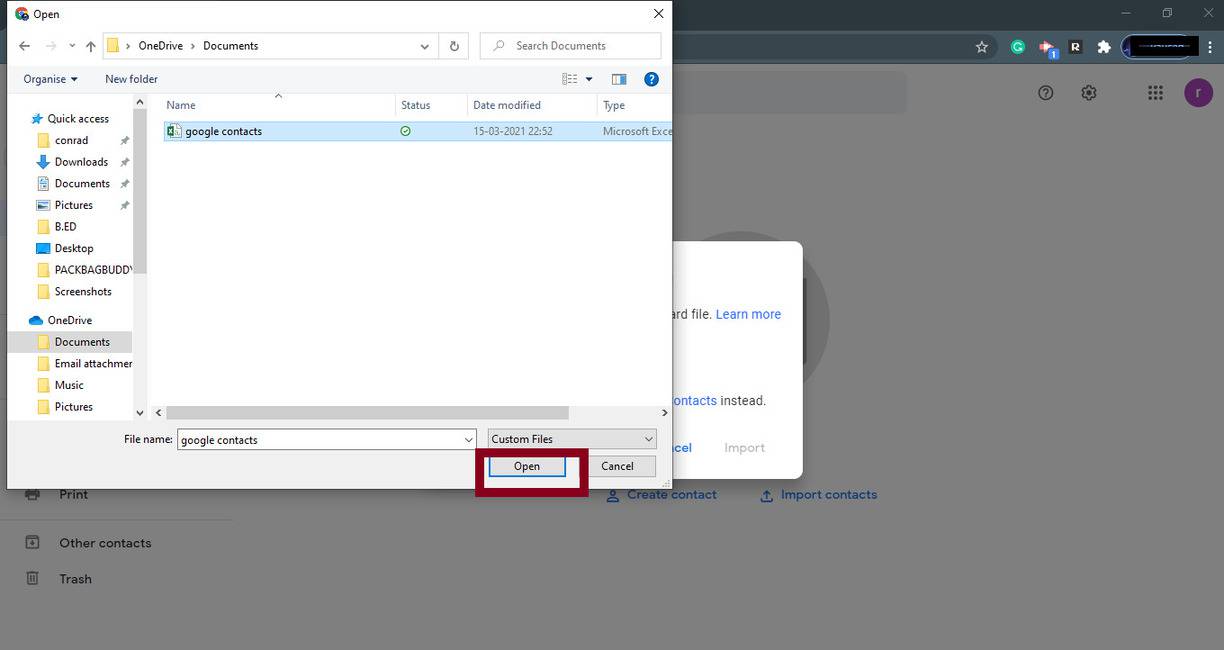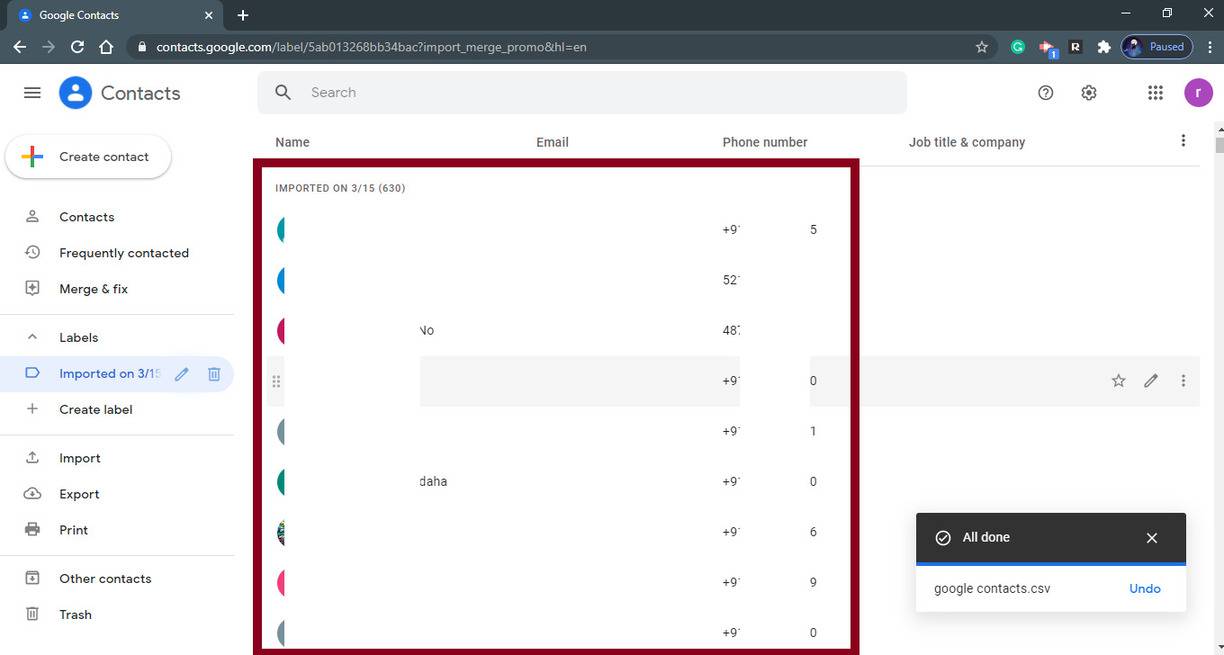Goolge is the one and only place for all your needs either it is contacts, photos, maps, videos, etc. We all use Google services for saving our photos, videos, and lots of other things.Since the launch of Google Contacts, we have all use It either for personal or professional reasons. And on the same time, we all faced a problem with Google contacts if we need to sync our contacts with some new Google account. So don’t worry if you face this kind of issue in Google contacts then you can easily sync your old Google contacts with a new one.
Here is a guide that helps you to export your Google contacts from your previous Google account and import these contacts to the new one. In this article, we will first export all of your Google contacts into the CSV file and then import those Google contacts into a new Google Account.
Related Article: How To Backup Gmail Emails To Your Computer | Complete Guide
Export Google Contacts with Gmail
-
To export Google contacts, the first step is to open Gmail in your browser.
-
On the far right corner of your screen, you will see a white human figure enclosed within a blue circle. It is Contacts. Click on that.
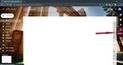
-
Once you click on the contact, a right flyout menu will open. Now click on the new tab arrow symbol to open the contacts in the new tab.
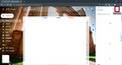
-
In the contact tab, you will find a list of all your Google contacts. If you want to export all of your contacts, starred contacts, or frequently contacted contacts, then click on Export directly.
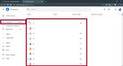
-
You will find an Export button on the left side of the screen. Click on that button.
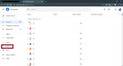
-
A new pop-up tab will open, where you will have the option to export all your Contacts, Starred contacts, and Frequently Contacted contacts.
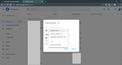 Note: If you want to export multiple contacts or a single contact, then select the contacts beforehand.
Note: If you want to export multiple contacts or a single contact, then select the contacts beforehand. -
Choose the format i.e., Google CSV, Outlook CSV, and vCard( for iOs contacts) you want to export your contacts in. Then, click on Export.
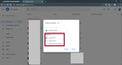
-
It will open a Save As tab to save all your exported contacts in a folder. Click on Save to keep your exported contacts in a safe file.
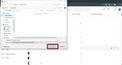
Import Contacts From Google Account
Now it turns to import the contacts that we exported in the last step. So follow the below steps to import the contact from Google Account.
-
So to import contacts into the new account, you first need to sign in with the new Google account and go to https://contacts.google.com/
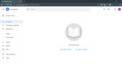
-
As this is a new email, this has no contacts. If you have an existing different email, it will show you the contacts saved in that email.
-
Now to import contacts, click on Import contacts present in the middle of the screen. If you have existing contacts then the Import option will be present on the right side of the screen with all other options.
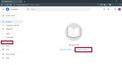
-
A pop-up window will open where you will have the option to Select File from where the contacts will import into this Gmail account.
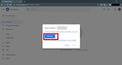
-
Select the destination file where you saved your exported contacts and click on Open.
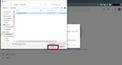
-
This will Import all of your saved contact to Gmail. You can see that all the contacts saved in your previous Gmail have now been transferred to the present Gmail.