WhatsApp has finally released its much-anticipated voice and video calling feature for the Desktop WhatsApp Web application. The popular instant messaging platform also said that its voice and video calls from the WhatsApp desktop app are end-to-end encrypted just like the mobile app. This cool feature is available in both portrait and landscape orientation. Additionally, the WhatsApp web video call and voice call will open in separate windows that are free of being resized. However, WhatsApp Web video calls and voice calls will be one-to-one, group voice and video calls are not supported at the moment but this feature will also release soon.
In order to use voice and video calls from the WhatsApp Destok app, users will need to install the WhatsApp desktop app on their PCs. The users already need to have a WhatsApp account on their phones.
Related Article: How to use two WhatsApp in one Phone without Root
Contents [hide]
Pre Requirement to initiate voice and video calls from the WhatsApp desktop app
Some pre-requirements are needed in one’s PC to make voice and video calls from Whatsapp Web. The pre-requirements are listed below.
-
Firstly, an audio outlet and microphone on the PC are required.
-
An inbuilt or external camera for WhatsApp video calls is also required.
-
Requires active internet connection in both phone and PC for a hassle-free experience.
Download
How to make video calls from the WhatsApp desktop app.
-
To make video calls from the WhatsApp desktop app, the first step is to download and install the WhatsApp application on your PC from the download section.
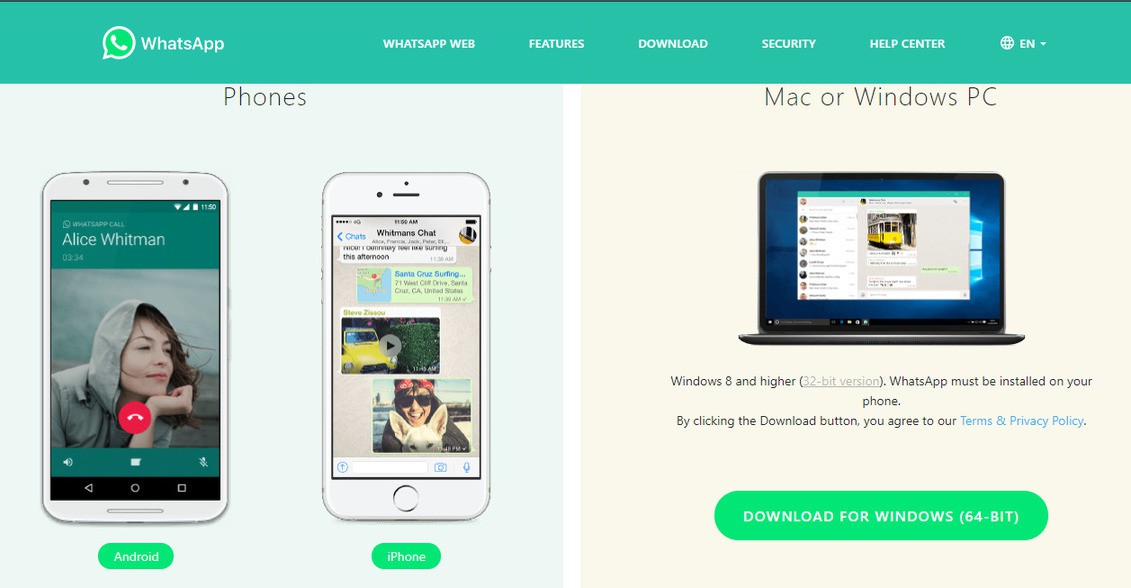
-
Next, open the newly installed WhatsApp on your PC. Once you open the app, you will see the QR code windows. Keep the tab open.
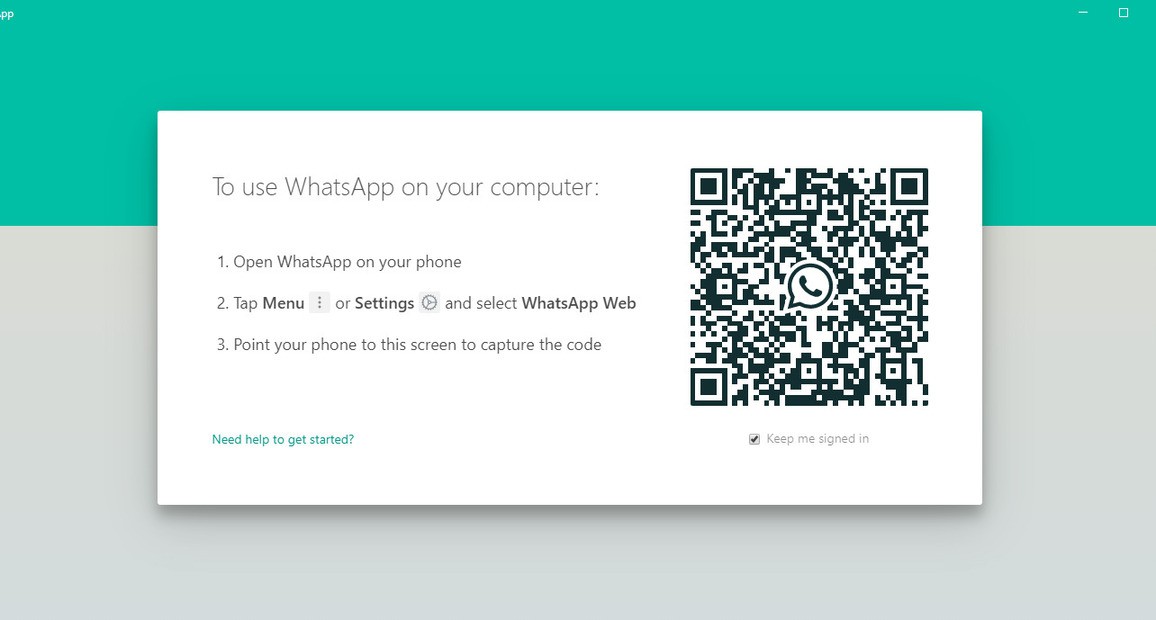
-
Now, open WhatsApp app on your smartphone. You will find the 3 vertical dots on the top right corner of the screen. Just click on it and select the WhatsApp Web option.
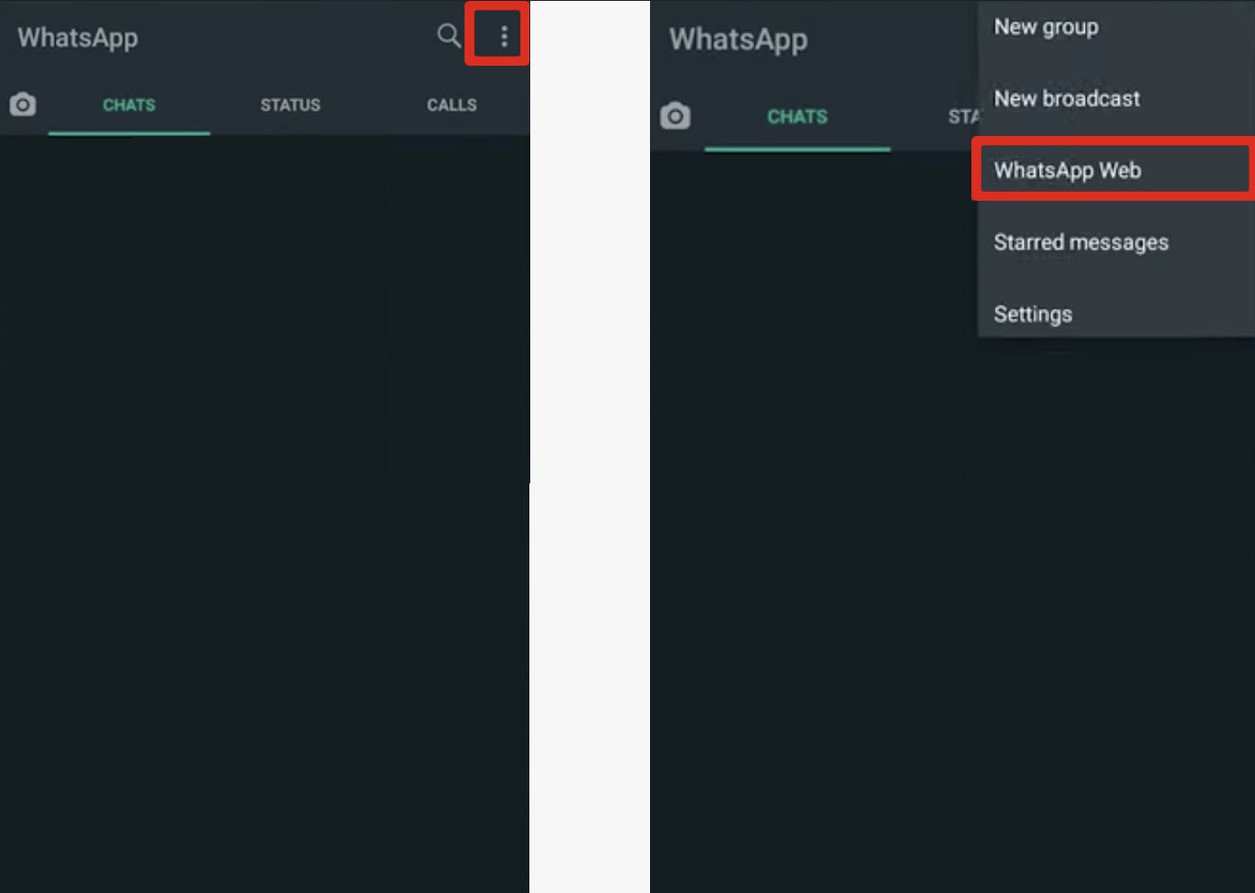
Note: For iOS devices, You will find the setting option in the bottom right corner. Just click on the setting and select WhatsApp web. -
When you click on the WhatsApp app option, a scanner will open for login into the WhatsApp app. Now keep the scanner in front of the QR code that appeared on your PC.
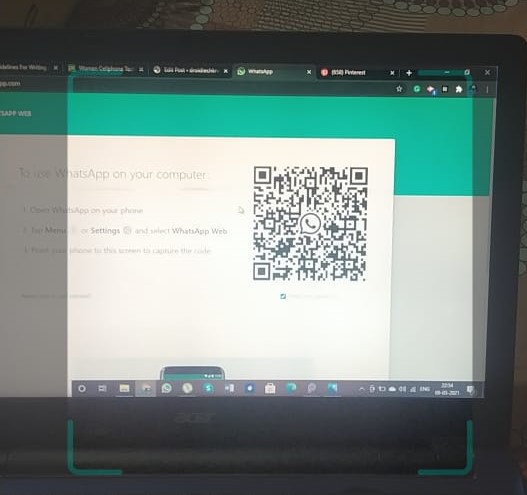
-
On successful login, you will be able to see all of your WhatsApp chats on the left side of the Window. Now select any contact from the list that you want to video call with.
-
As you open the chat, you will find a video call icon(). Just click on that icon to initiate the video call.
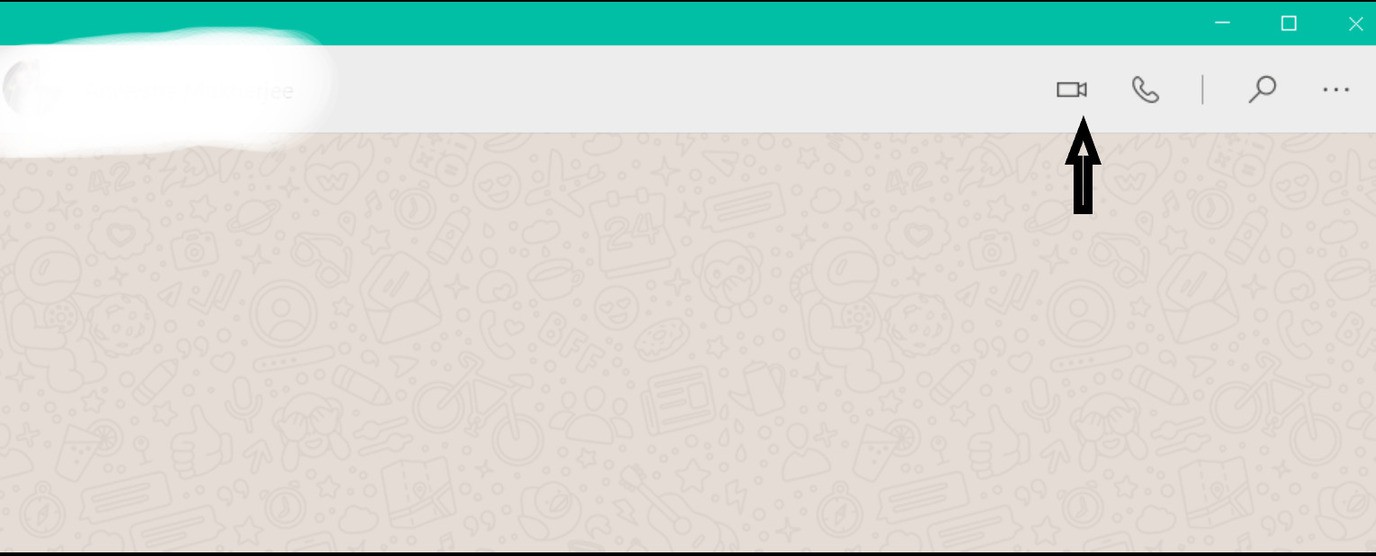
-
This will open a new tab on your PC with the video calling feature in it. You have the freedom to resize the tab as per your wish.
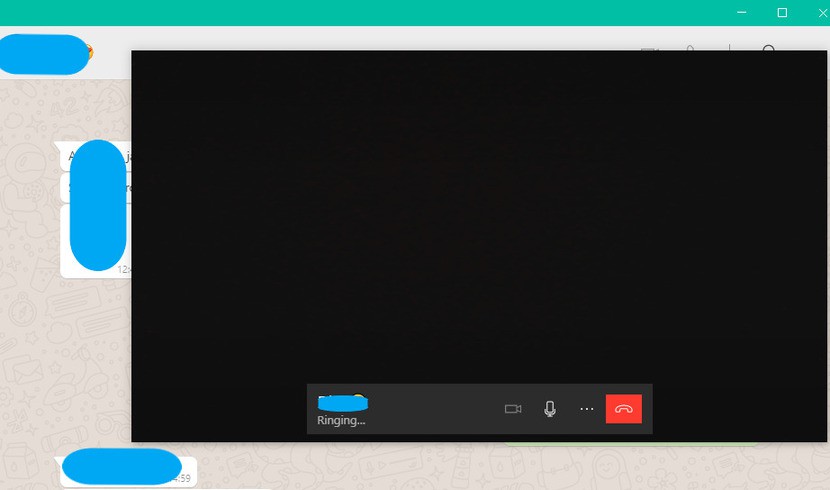
The WhatsApp web app comes with some default features that every video calling app has. Like youcan mute and unmute the video call by clicking on themicrophone icon in the video calling tab just like your Smartphones. You also have the option to switch on and off your camera by clicking on thevideo iconon the video call tab. Themicrophone iconand thevideo iconwill appear on the video calling app as shown in the image below.
How to make voice calls from WhatsApp desktop app
-
To make a voice call from the WhatsApp app, open any contact from the left side window that you intend to voice call with.
-
Now click on the voice call icon present in the far right corner of your computer screen.This will initiate a voice call from your side by opening a new tab.
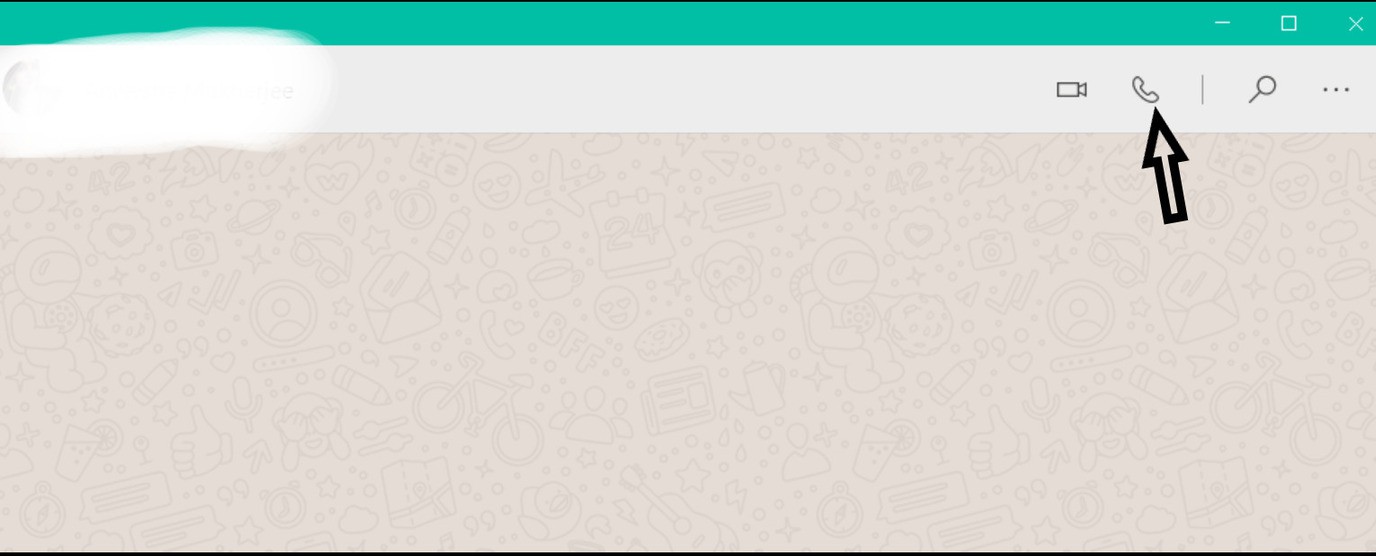
-
While voice calling you to have features like mute and unmute your ongoing calls by clicking on the microphone button.In order to end the call, click on theEnd call button.
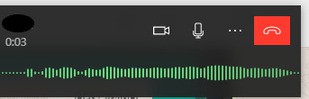
You can switch the voice call to video call and vice versa. To switch from voice call to video call, you have to click on thevideo iconwhile ongoing voice call. Same you can also switch from video to voice call by clicking on the voice call button.

