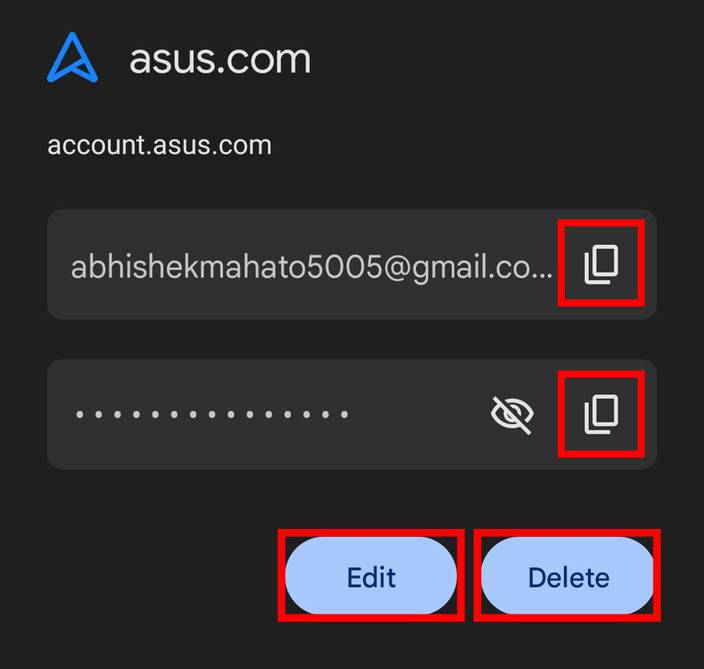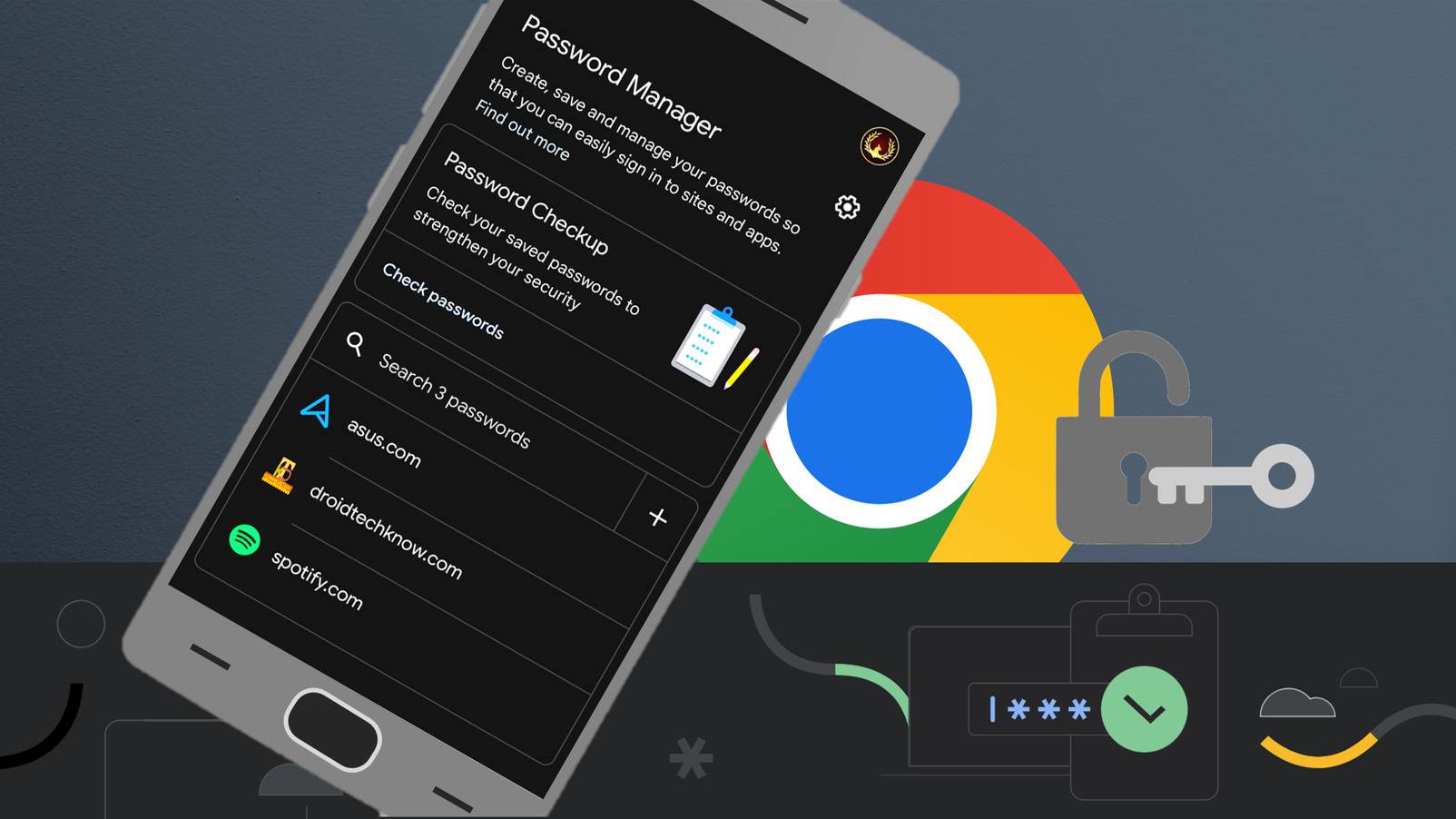We often browse throughdifferent websites as per our requirements and while doing so, we also log in to them, but remembering the passwords and signing in, again and again, is a difficult task. Thanks to our most used Chrome browser as it has a password managing feature where all your login credentials get saved (only when you allow Chrome). It’s a safe and extremely useful thing for those who require to log in to several websites. While keeping the passwords is easy, accessing them from the Password Manager is a bit tricky.
In this article, wehave laid out the steps through which you can view or access your saved login passwords for various websites on your phone’s Chrome browser. Along with the view passwords, you can also edit and remove your saved passwords.
Related Article: How to View, Find, Remove and Save Passwords in Google Chrome on PC
Note: Before going through the steps, it is important to note that you have enables your phone’s lock screen password otherwise you won’t be able to access the saved passwords on your Chrome browser. If you haven’t enabled your phone lock, then you can do so from your phone Settings.
How to Access/View Saved Password in Chrome on Android:
1. Open the Chrome browser app on your Android phone.
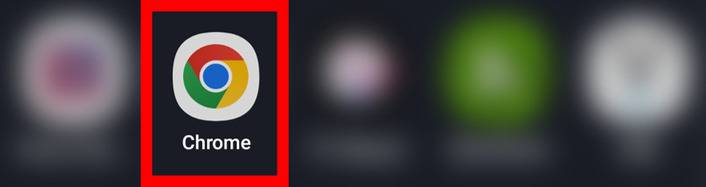
2.Navigate to Chrome Menu by clicking on the 3 dots at the top right corner.
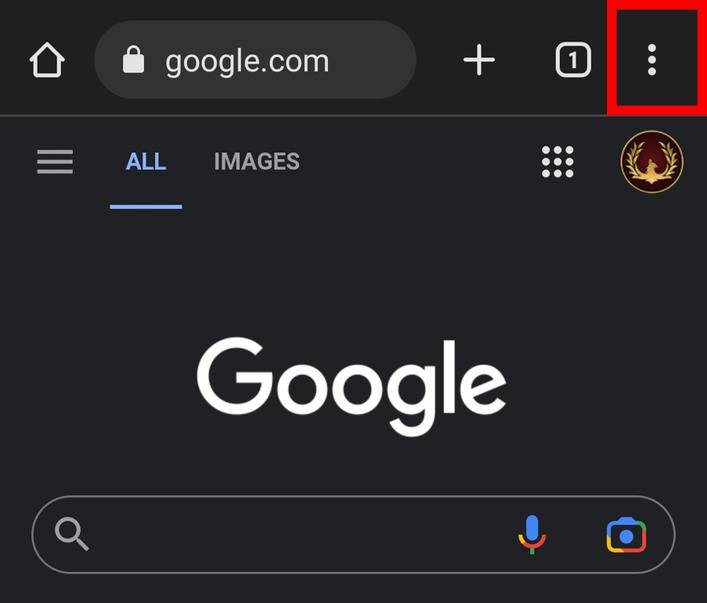
3.Select the Settings option.
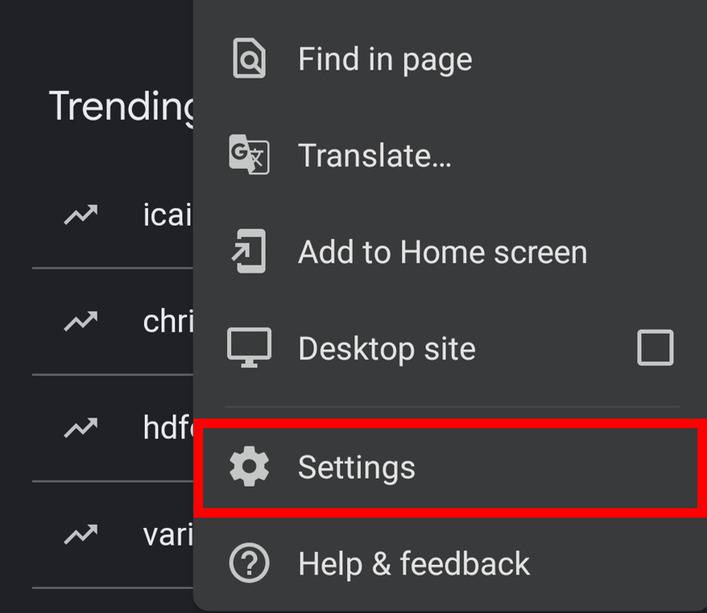
4. Select Password Manager.
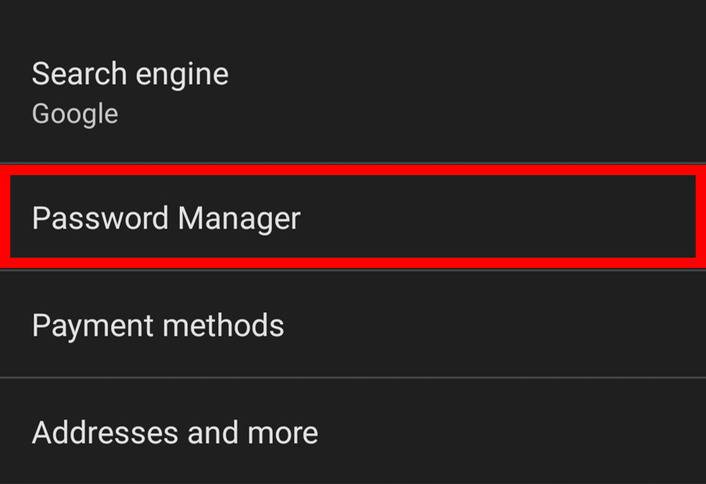
5. Now, you will be seeing the list of websites whose login and other credentials have been saved on your Chrome browser, so select any website to which you want to access your saved password.
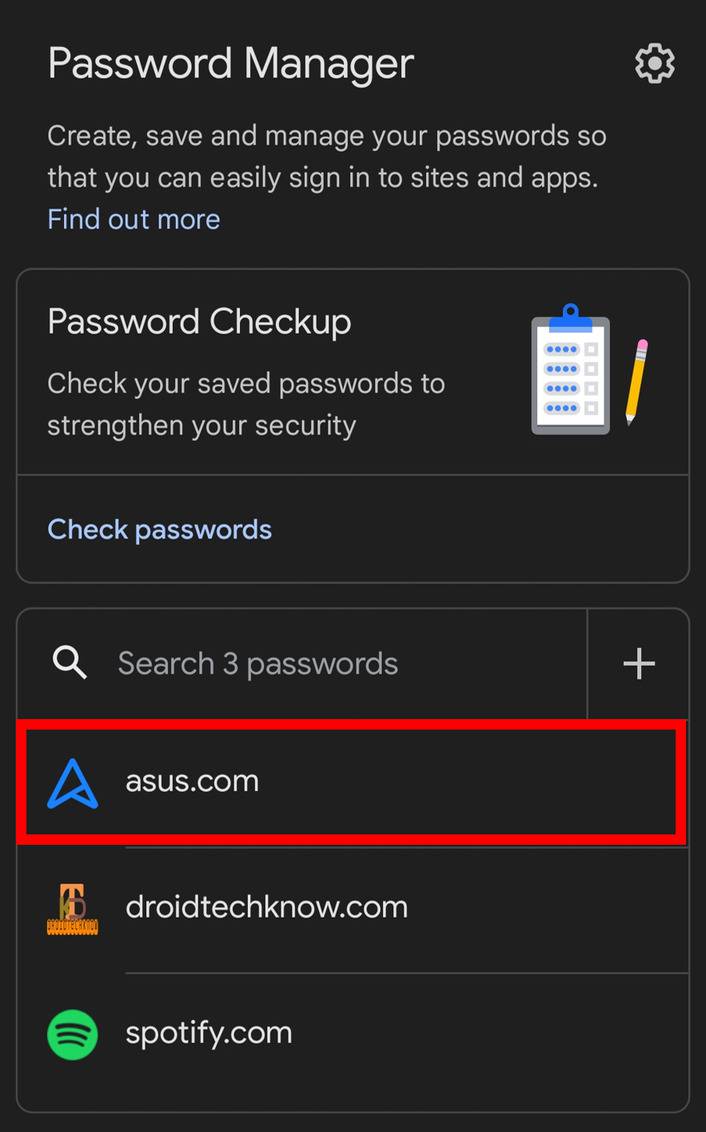
6. When you tap on the website, you will be asked to enter your lock screen password or fingerprint. This thing is required to make sure that only an authorized personviews the passwords.
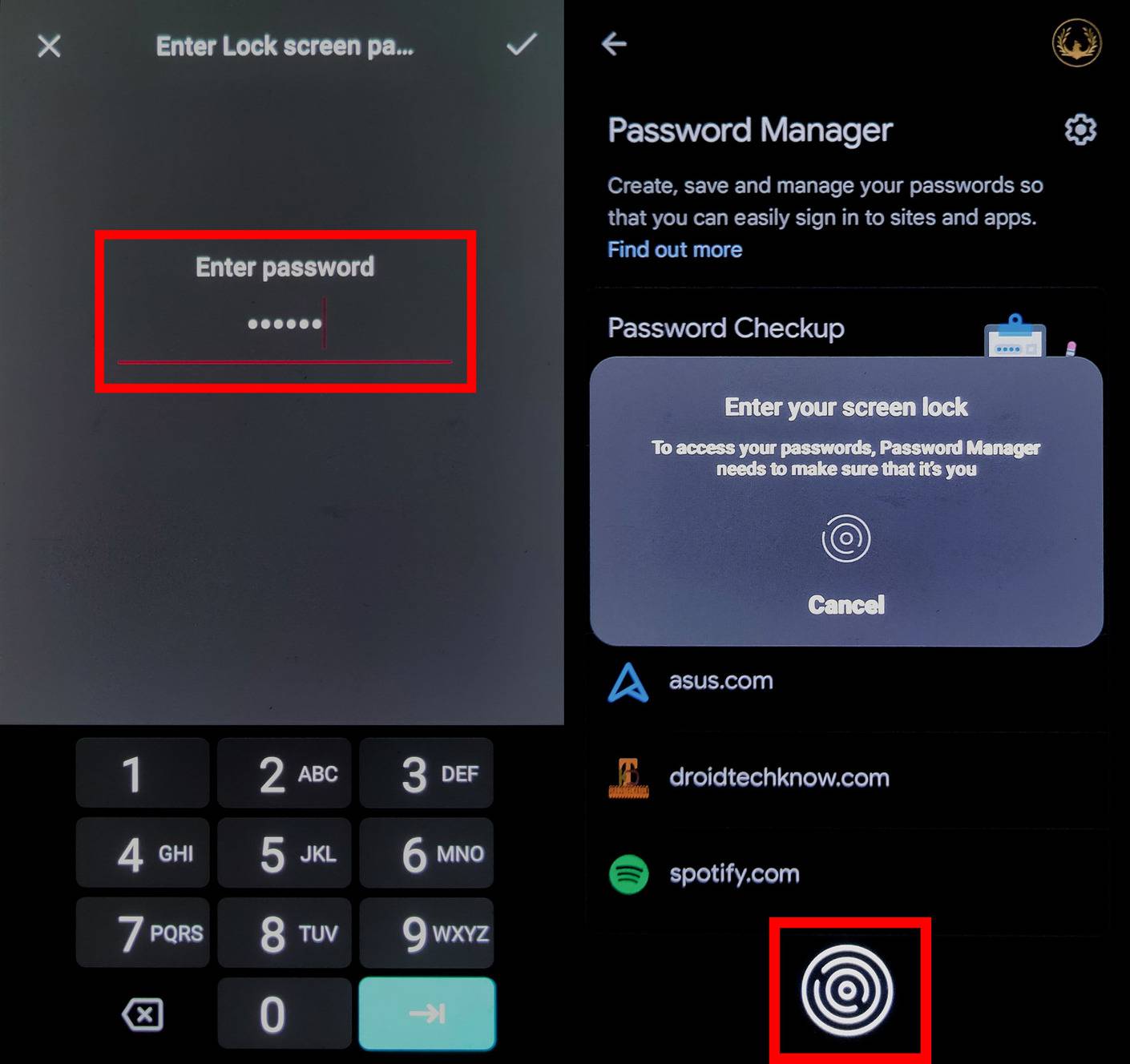
7. After entering your password, you can see the email you used to log in to that website, and to view the password, just click on the eye-like icon with a slash through it and you’re done.
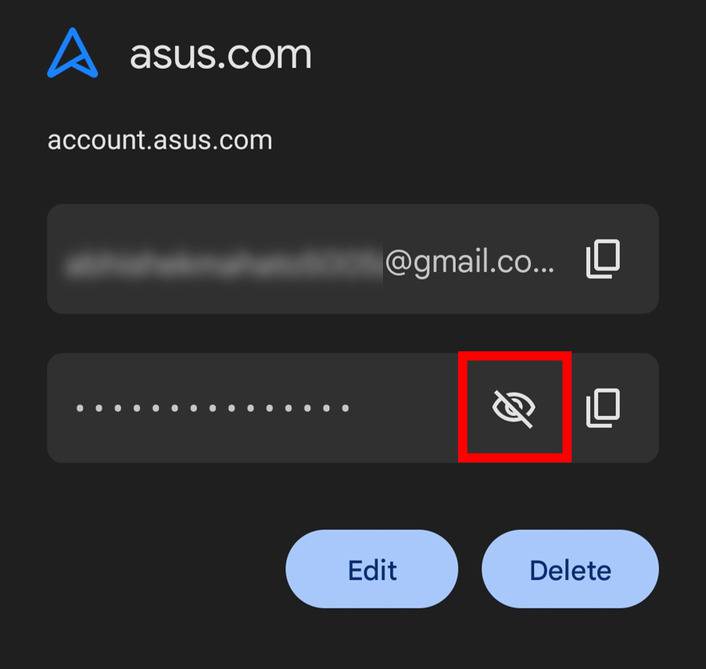
8. You can also Edit, Delete and Copy your password from there.