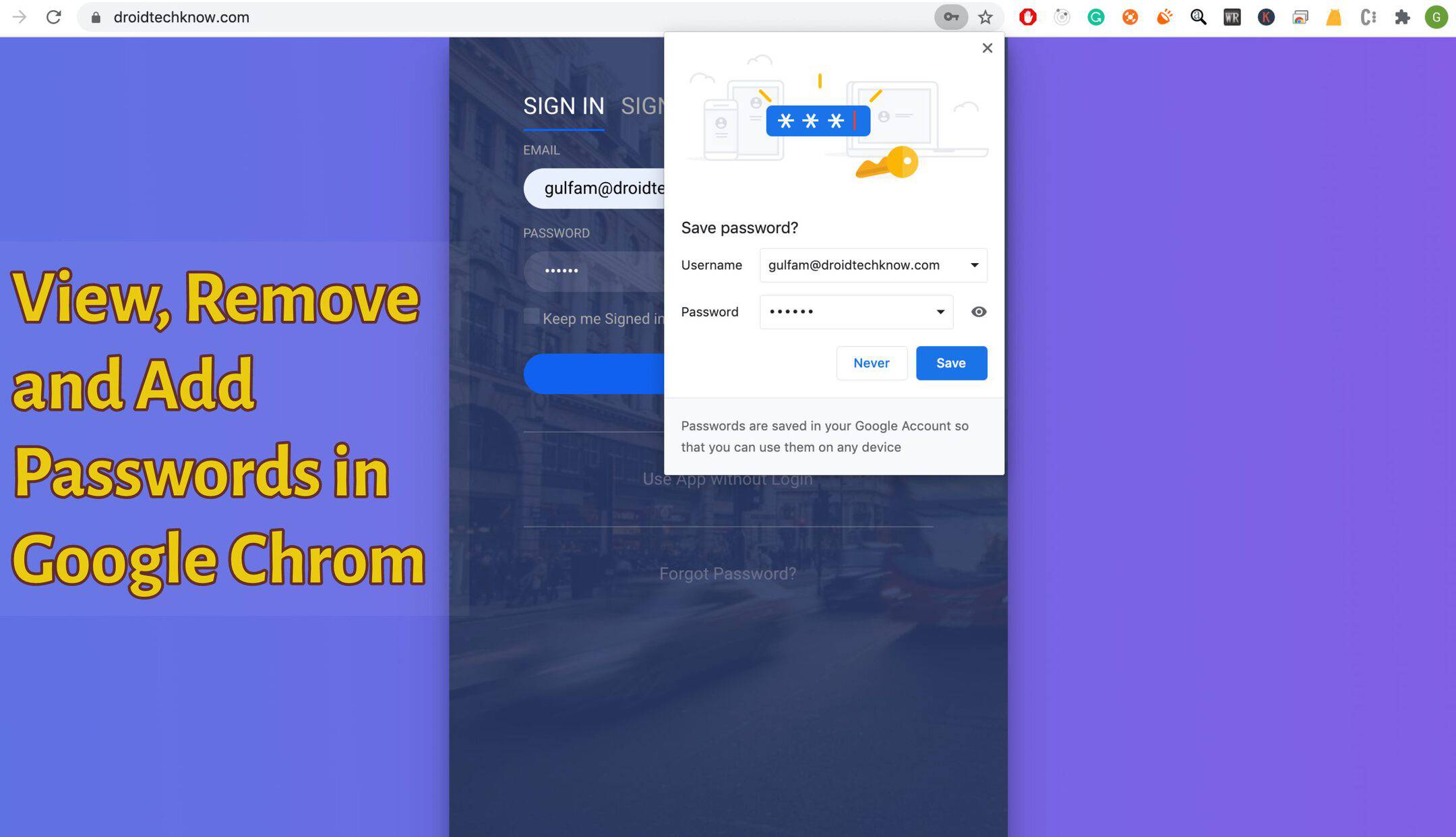Often while working on the internet, you visit different websites or platforms. There you need to fill in your email address, username or mobile number, and a password for authentication. The count of your logins can be uncountable and you might need to put different passwords for various platforms. Remembering all of those usernames and passwords can be troublesome. Google Chrome provides you an easy way to keep all these passwords in Google Chrome safe and secure. So that whenever you visit the platform you do not have to remember the details it will automatically complete the sign-in field.
Related Article: How To Find Saved Wifi Passwords In Windows 10
Google Chrome comes with a built-in password manager. Google Chrome can save and fill out passwords in Google Chrome for different sites while logging in. But you need to provide access to save your username and password in Google chrome. By default, if you are open any website and enter your credentials for login then Google Chrome will ask you to save your credentials. But what if you denied saving your credentials? Don’t worry here’s how to add or manage all your saved passwords in Google Chrome. you can easily add, edit, and view your password in Google Chrome.
Contents [hide]
How to view saved passwords in Chrome
-
Open the Google Chrome browser and click on the three dots icon which is in the top right corner of the browser window and click on the settings. You can directly open the Google Chrome setting by opening chrome://settings in the new tab.
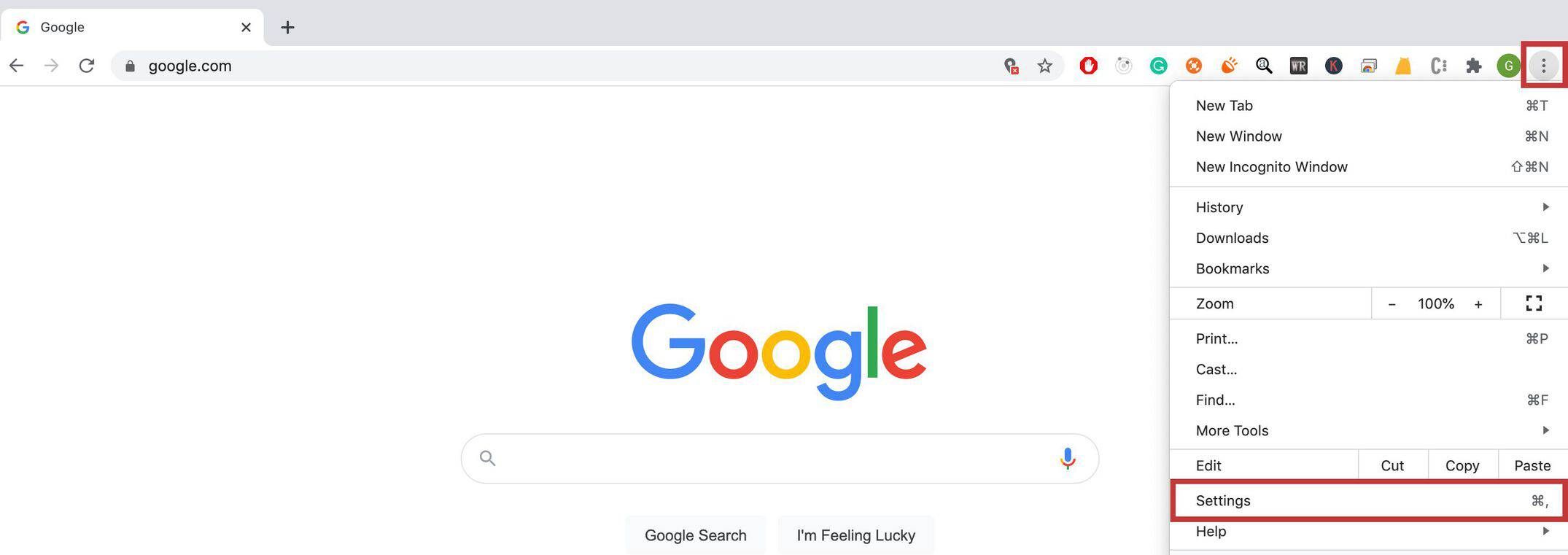
-
In the setting tab, You need to select a password under the Autofill section to open the password manager in Chrome.
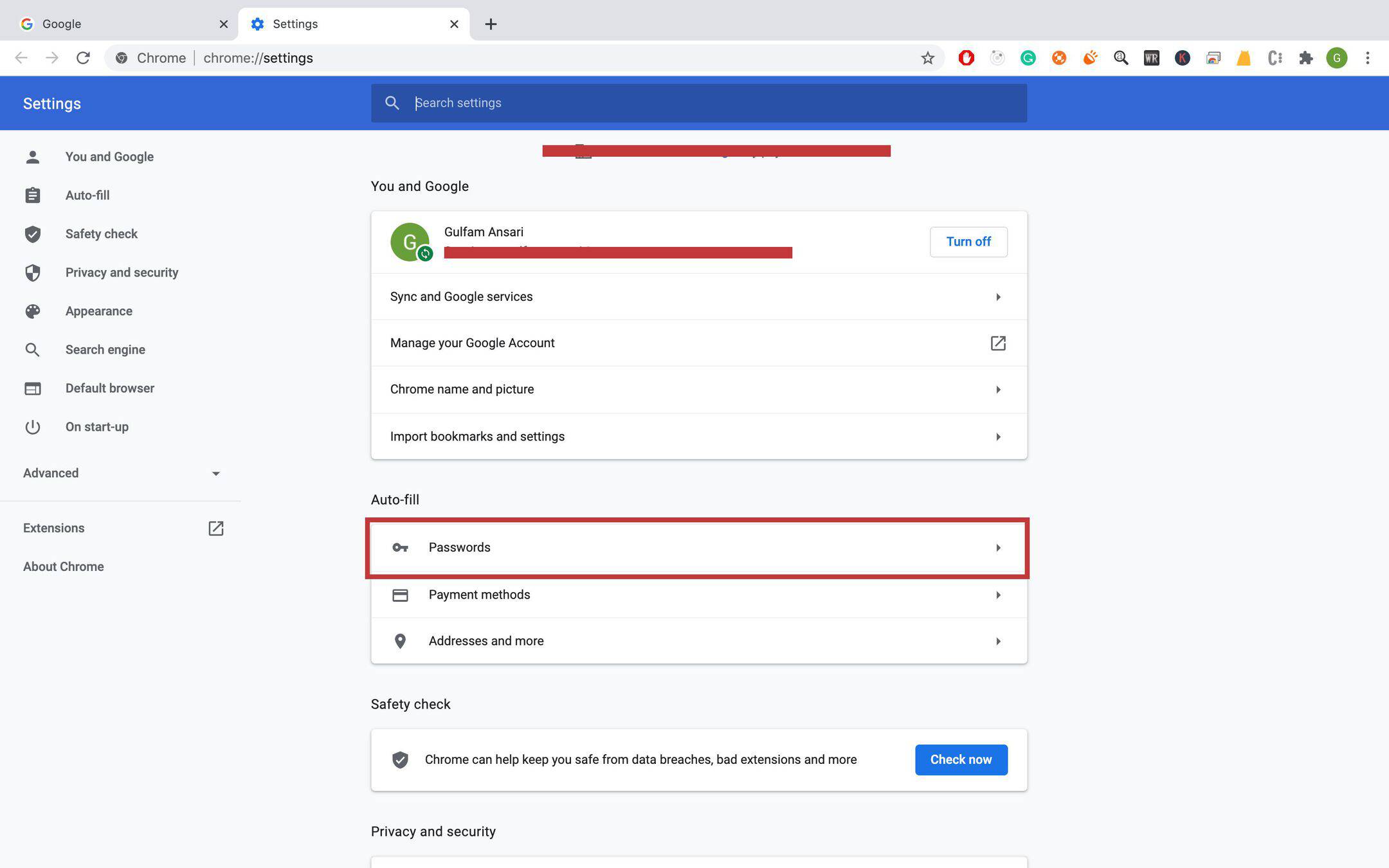
-
Here you will find a list of saved passwords with their websites and username. Now click on the eye icon to view the password to that specific website.

-
Once you click on the eye icon, a pop-up will open to enter the username and password. Just enter your computer username and password.
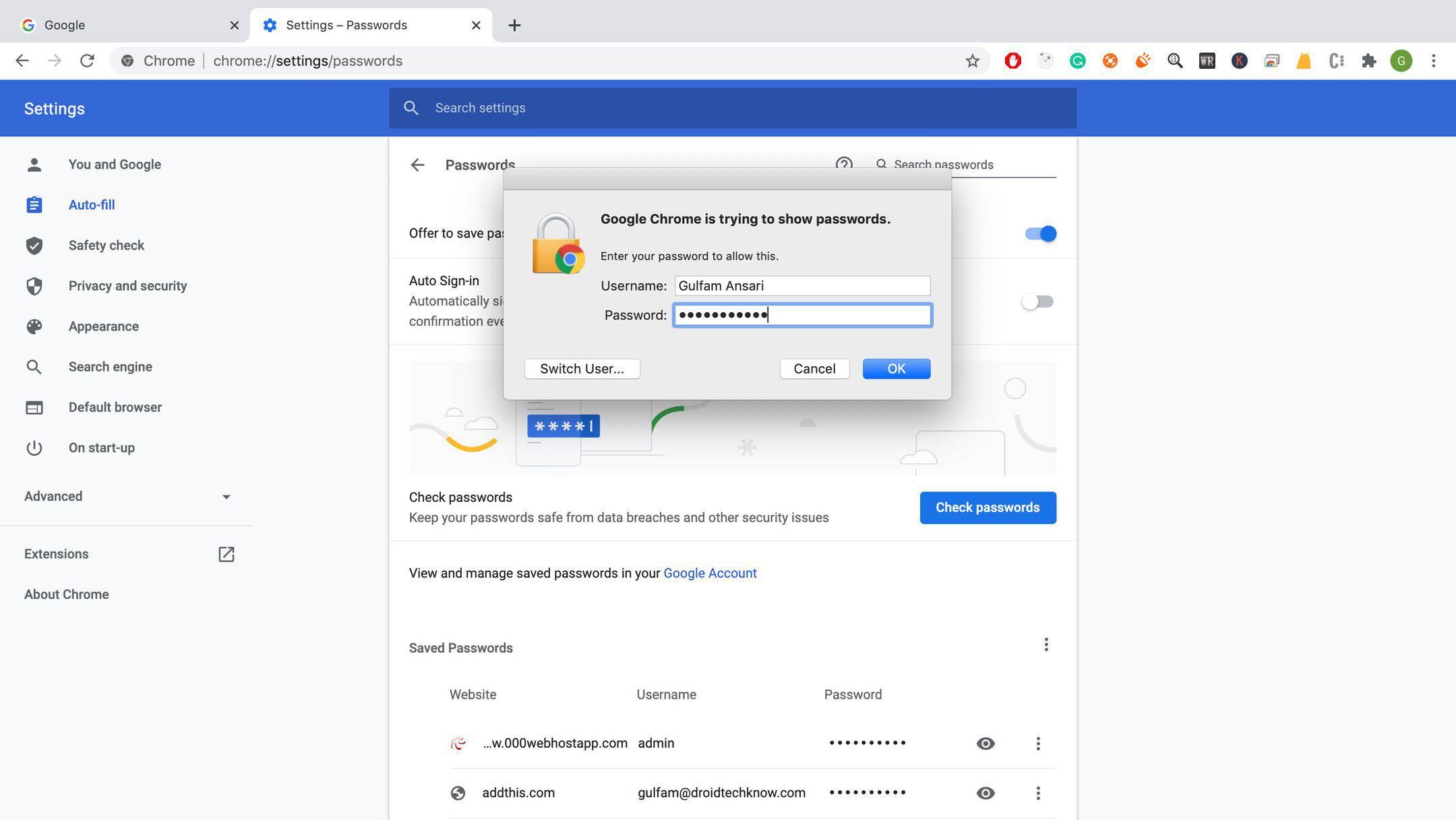
-
Now the masked password will change to text form and completely visible.
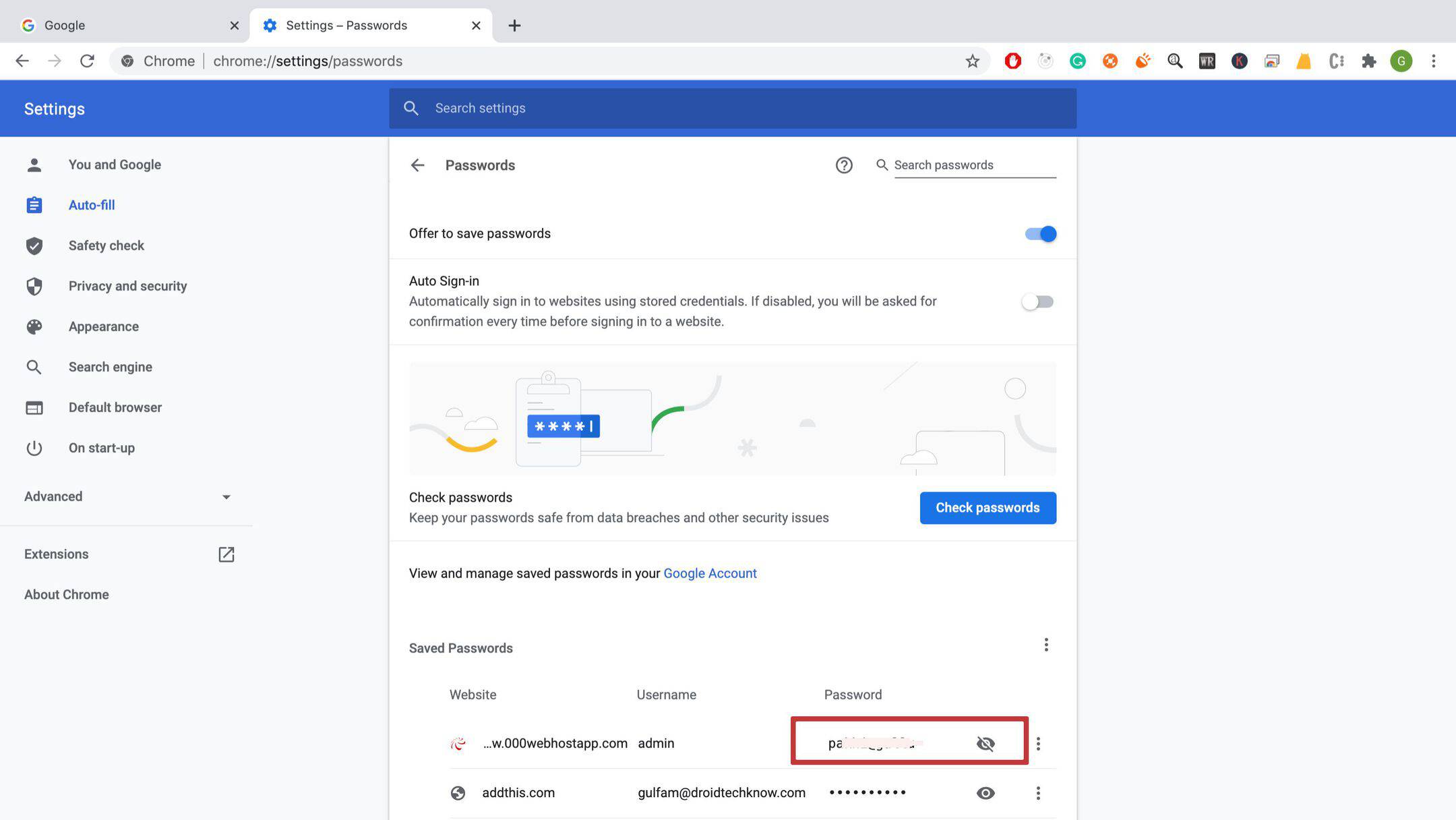
How to save a password in Google Chrome
Google Chrome by default comes with an autofill option enabled and asks your password and username to save when you visit any websites and enter your credentials. If you disabled this feature by mistake then you can easily enable it. So follow the below steps to enable the save password option in your Google chrome browser.
-
Open your browser settings as we opened it to see the saved password.
-
Next, click on the password under the autofill section.
-
Now in the password manager, you need to enable
Offer to save passwordsoption to save your username and passwords while visiting the websites.
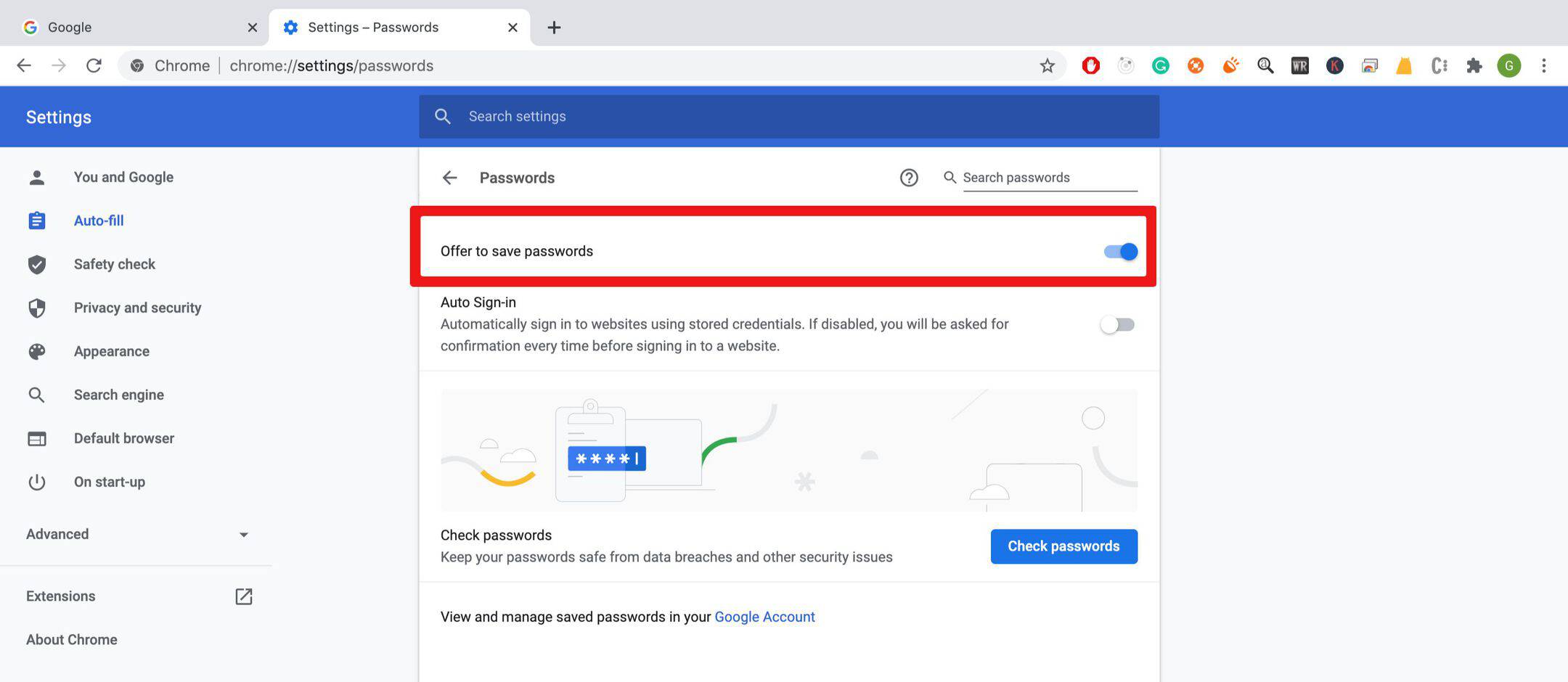
-
Once you enable this setting, you will be able to see the pop-up to save your passwords while login. Just click on the save button to save your password in Google Chrome.
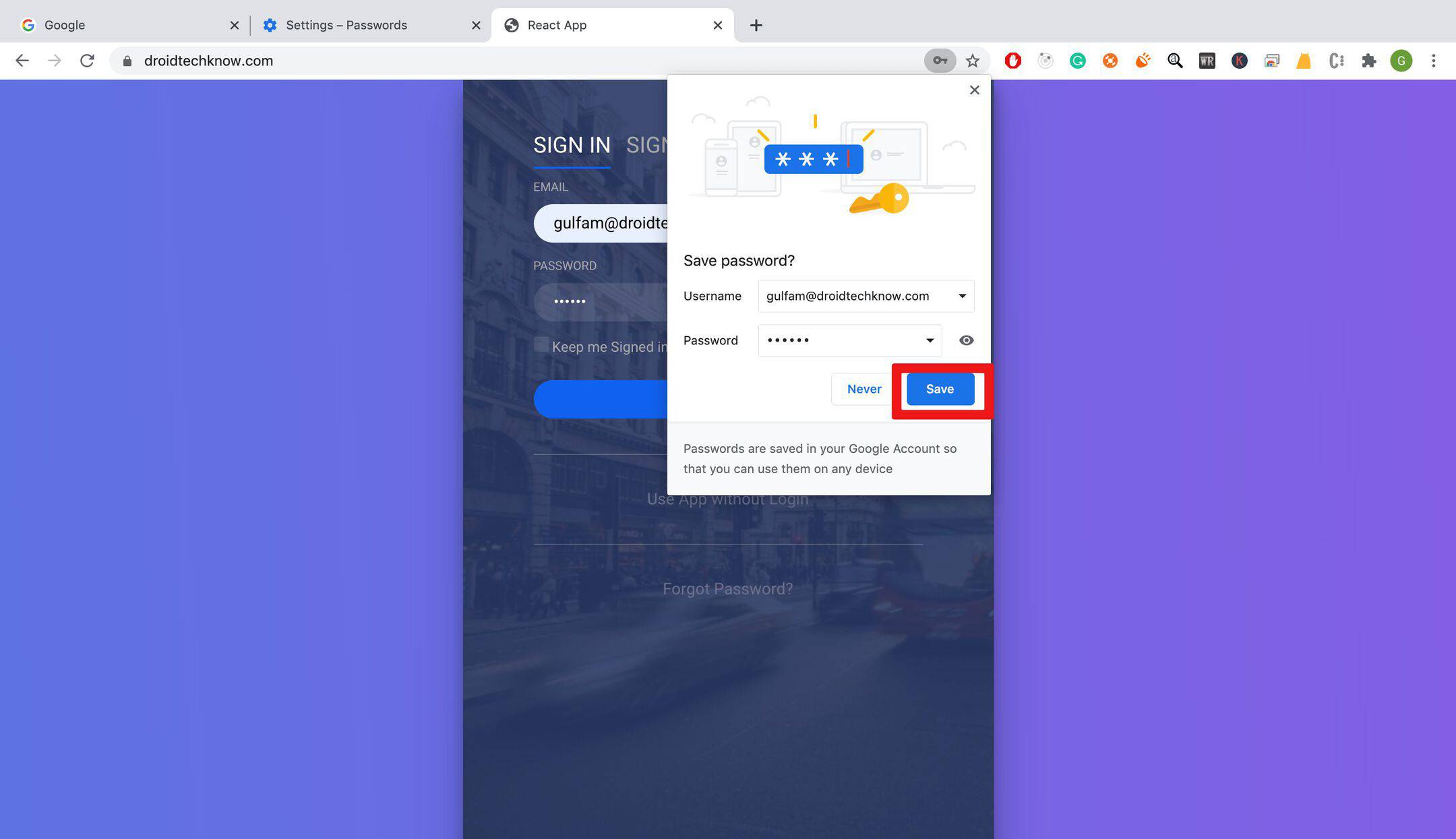
How to delete or remove password from Google Chrome
-
To remove the saved password from Google Chrome, you need to open the password manager as we open it in the view password section.
-
Now you have to click on the three dots corresponding to the website. This will opens a drop-down. Just click on the
removeto delete your password from google chrome.
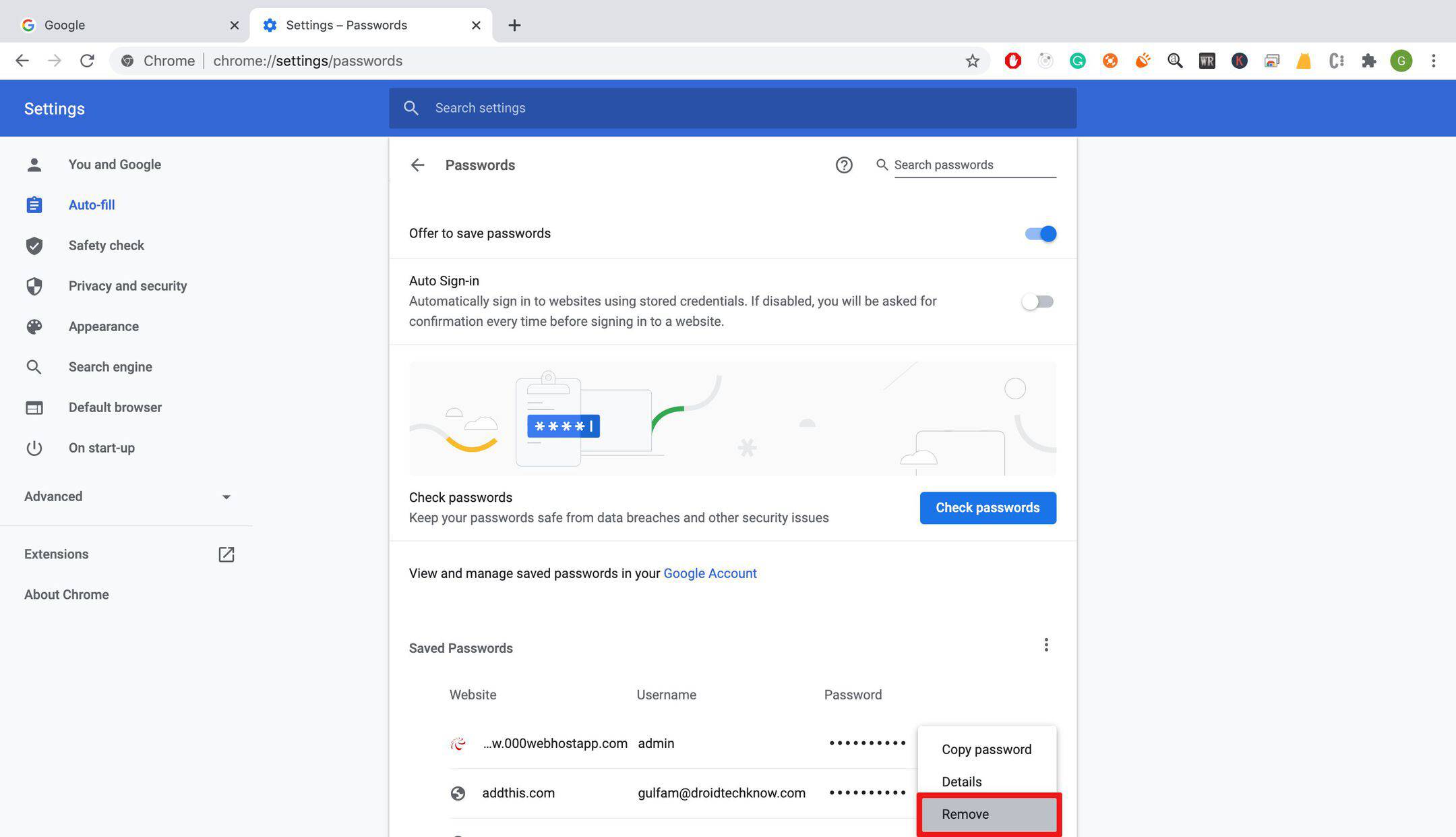
Conclusion
This is an amazing feature in the Google Chrome browser to save your passwords and relax your mind to remembering these passwords. But on the other hand, keeping all your passwords in Google chrome is too risky as well. Suppose you did some transaction using internet banking and you save the internet banking password in Google Chrome. Now your password is in Chrome which is a security concern. So I recommend you to not save all of your passwords in the google chrome browser.