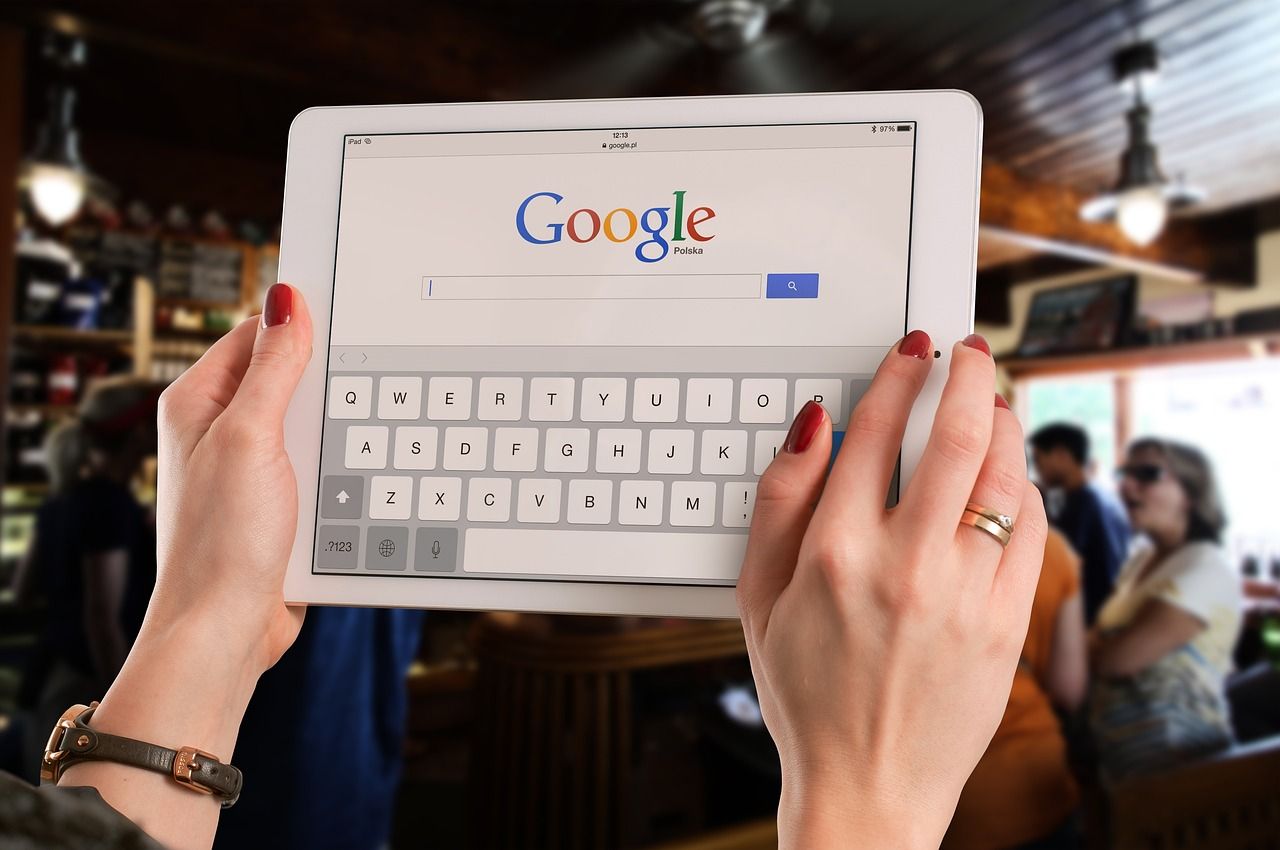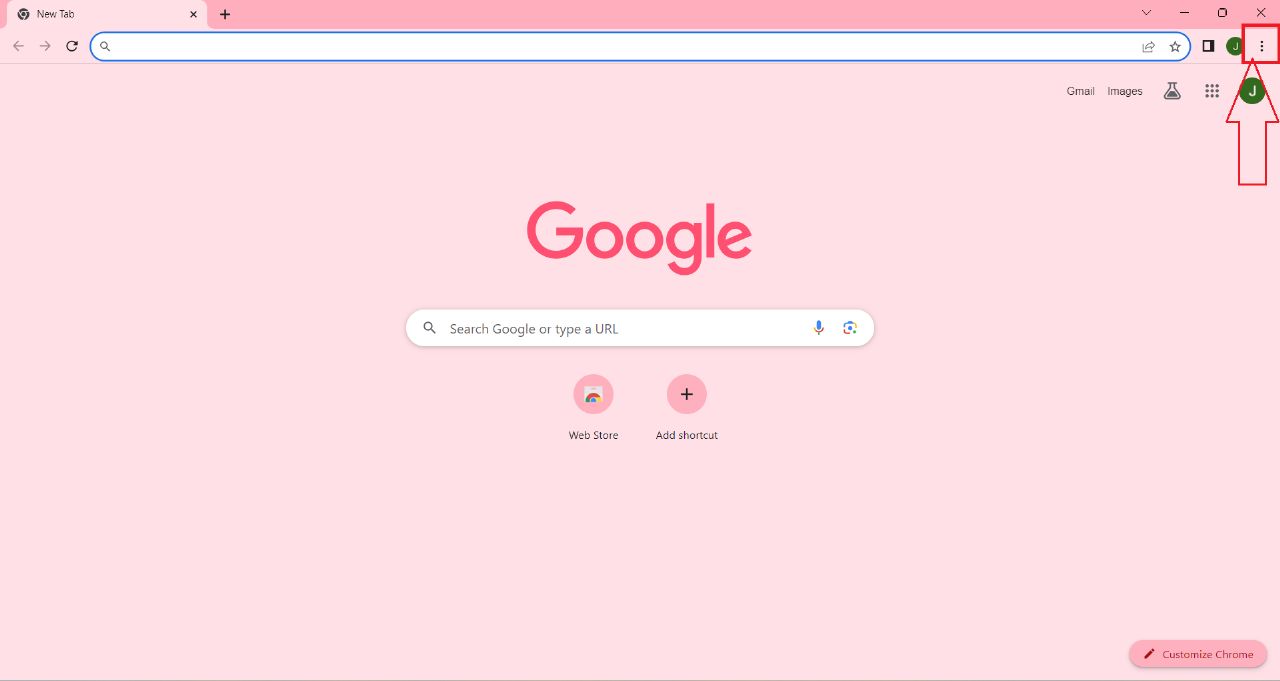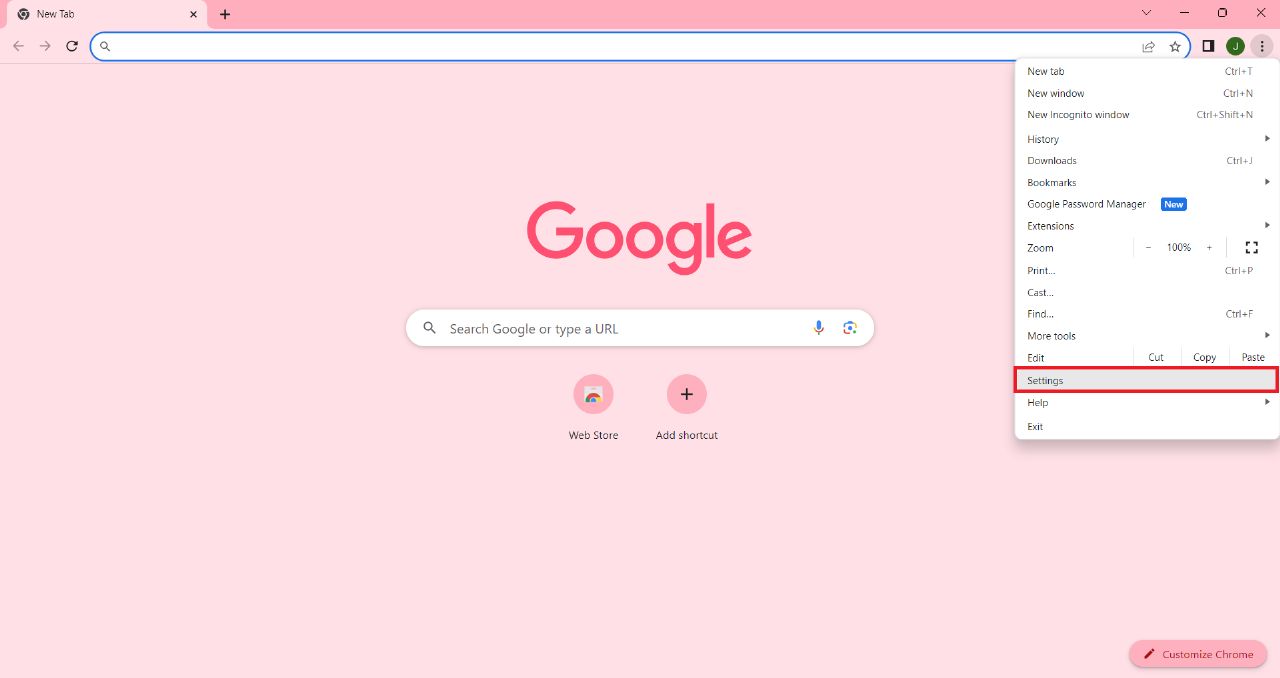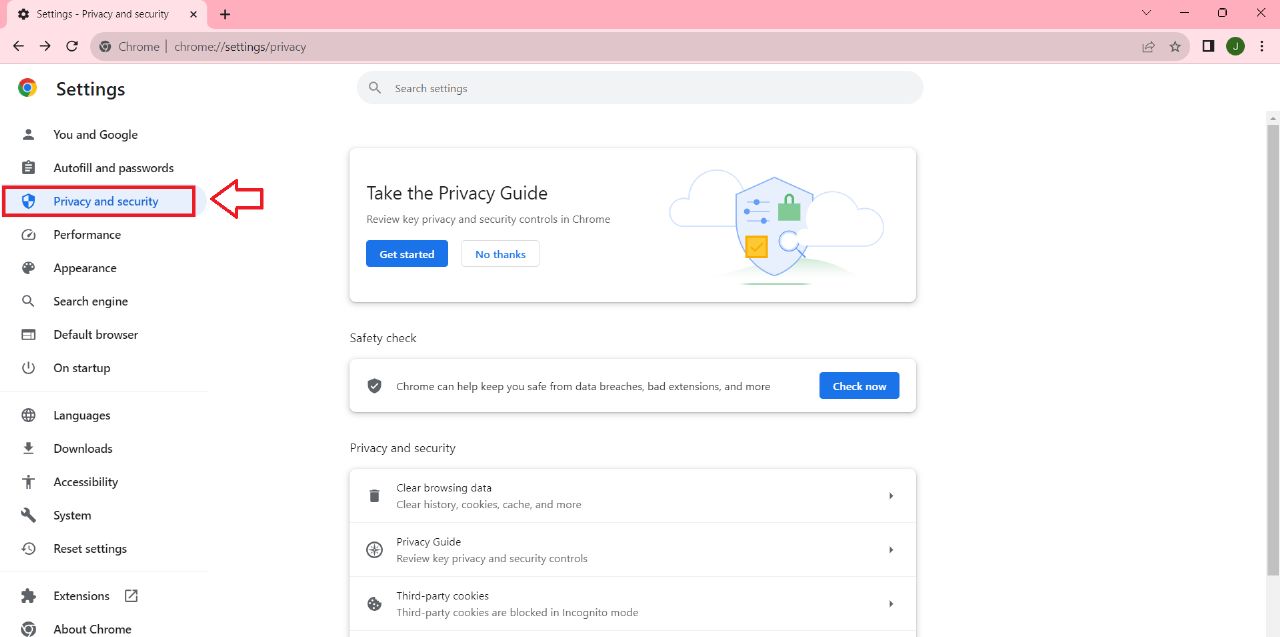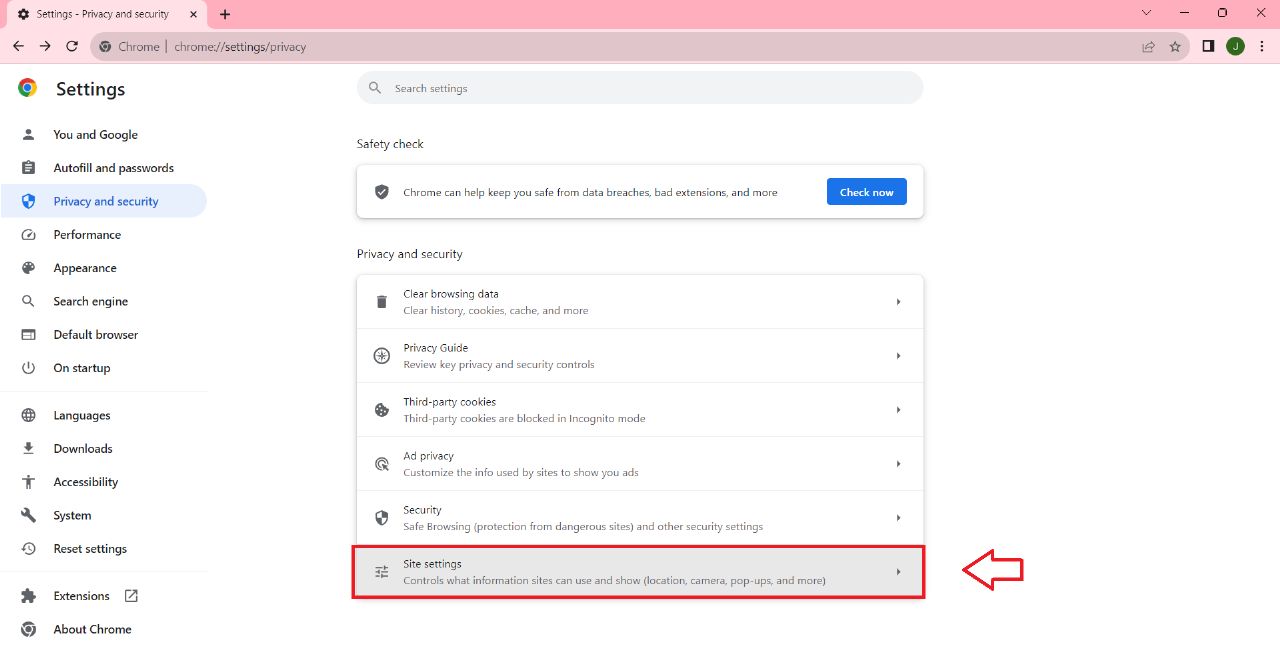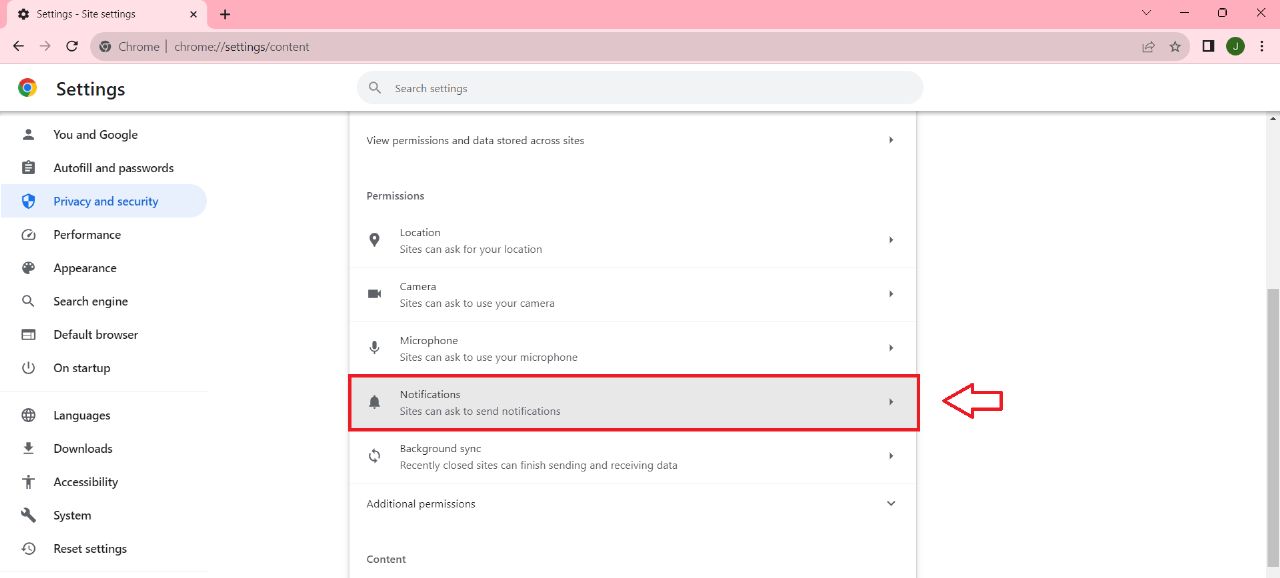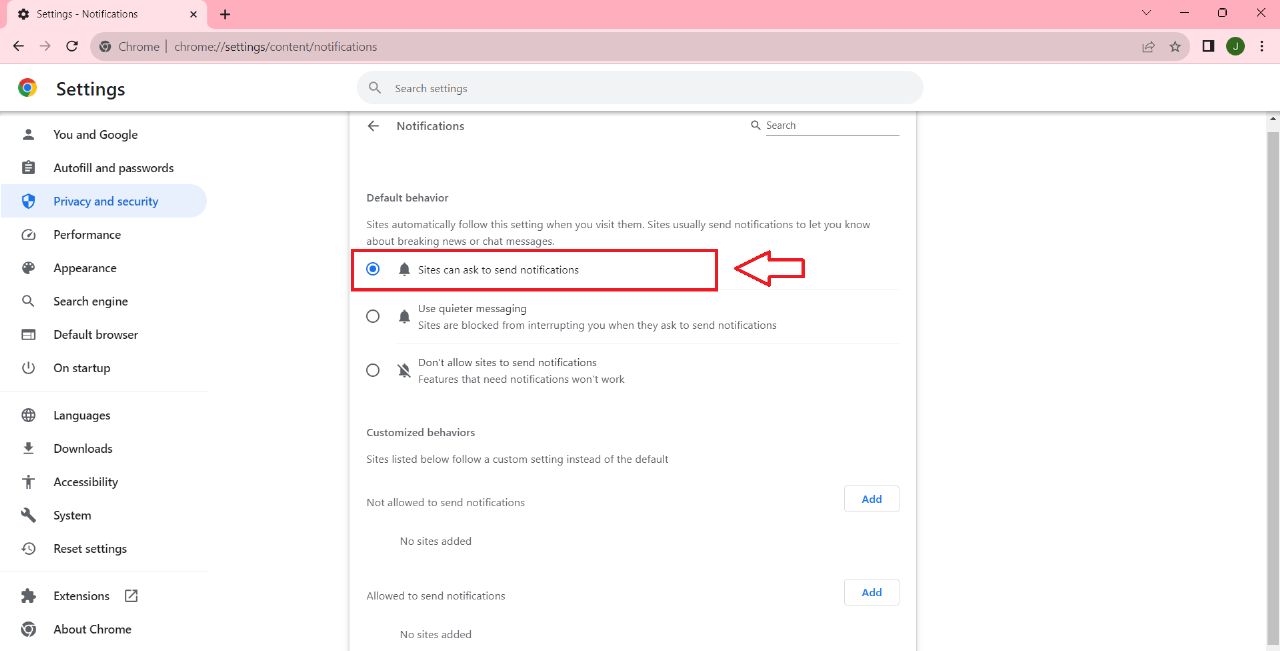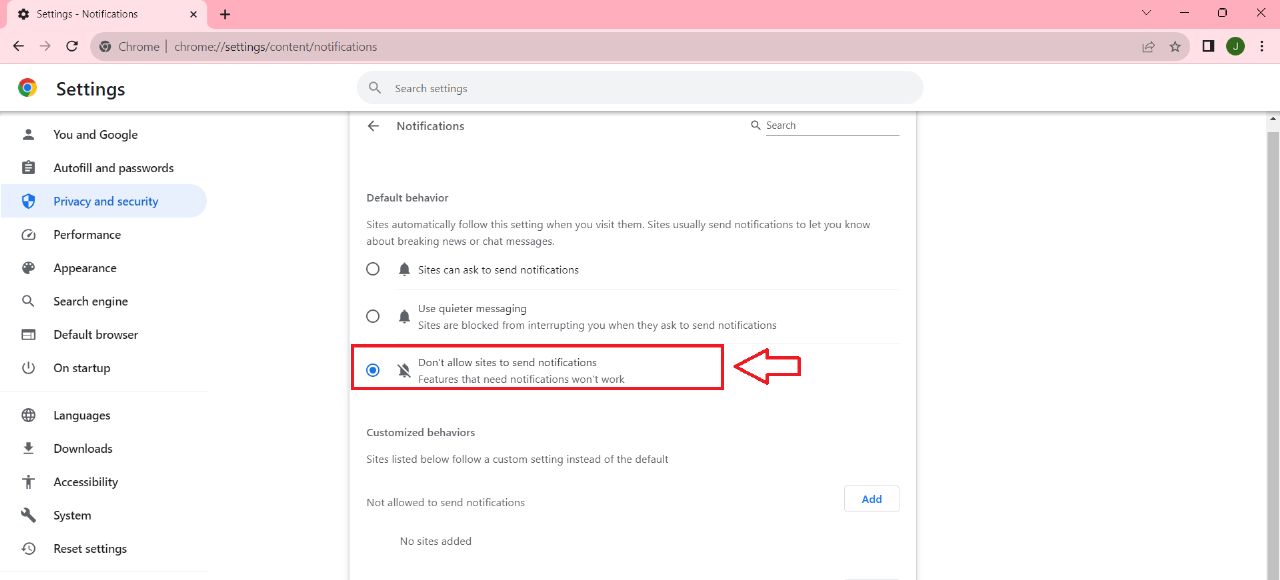Humans are in constant touch with their mobile phones and rightfully so the world is getting digitalized with a quick force and urgency. The need to sit in front of our laptops, mobile devices, iPads, etc. is felt now more than ever as students use it to access their online education and elders to finish their deadlines. The usage of our devices is endless. For most of us, Google Chrome is the most preferred and trusted web browser as it provides comfort in speed quality, is simple to navigate, and has various features that come in handy to almost all its users.
However, at times Google Chrome’s pushy notifications can result in being one of the disturbing aspects of browsing. From endless reminders to update the browser to constant interruptions from websites. Often we forget to switch it off or find ourselves clicking on the ‘OK’ button that various websites ask for as permission to send notifications. In this fast-paced digitalized world, staying focused is disrupted by the bombardment of notifications which affects our overall productivity. The users can now breathe fresh air as we have prepared a complete guide to disable as well as enable Chrome’s Notifications for a productive browsing experience.
Related Article: Best Apps To Customize Notification Bar On Android
How To Enable And Disable Google Chrome Notifications
-
First,
click on the three-dot menu iconwhich is located at the top right corner of your Chrome browser.

-
Among the various options showcased under the Google Chrome Settings, just click on
Privacy and Security.

-
Under privacy and security settings, scroll down and find
Site Settings,and click on it.

-
Once you click on site settings, you have to find the
Notificationssettings and click on it.

-
Now from here on, users may select either to enable or disable the Google Chrome Notifications.
-
To enable Google Chrome Notifications, choose the bell icon which says
Site can ask to send notifications.After clicking on it, the various websites will ask before sending notifications thereby enabling them.

-
To disable Google Chrome Notifications, choose the bell icon that says
Don’t allow sites to send notifications. In this way, users will be able to disable unwanted notifications.

-
The changes that you make, either enabling or disabling, can be reversed and updated very easily following similar steps. Chrome also gives an adequate amount of liberty to customize your notification settings. For example, users can choose the desired notification setting for specific websites and can also mute notifications temporarily.
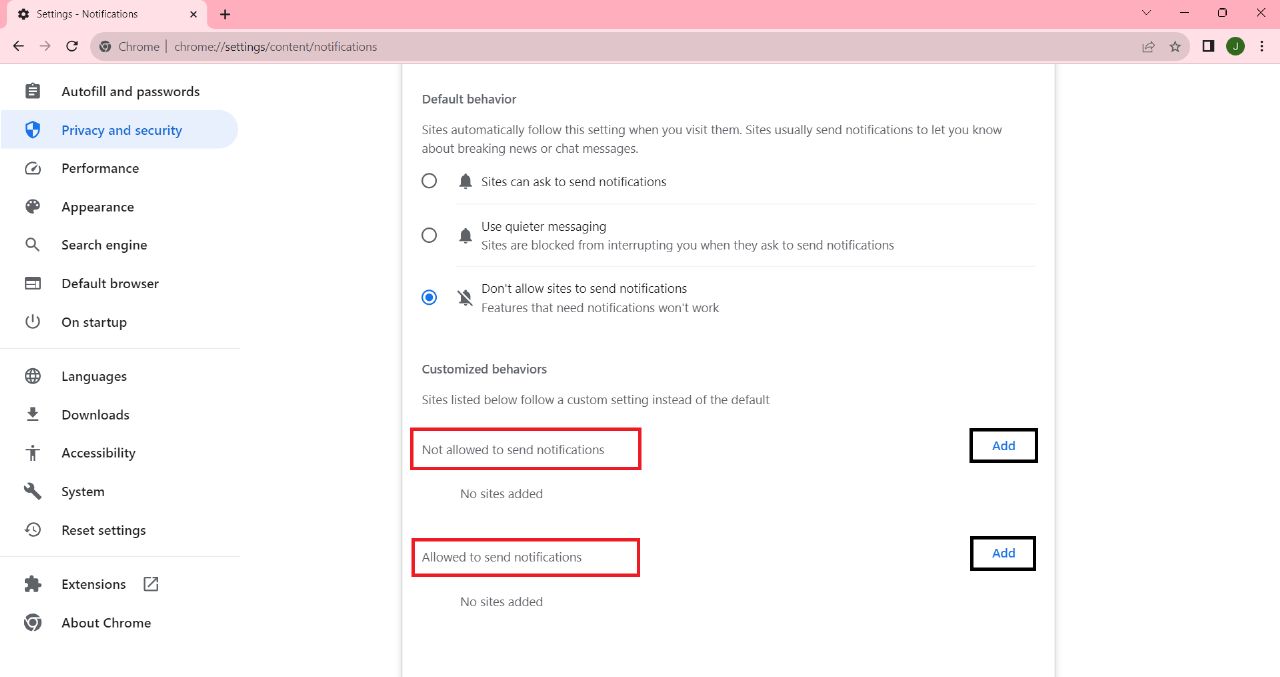
We hope that this guide imparted some insights into enabling, disabling, and customizing Google Chrome Notifications. A properly managed notification system enhances one’s productivity as well as ensures distraction-free browsing.