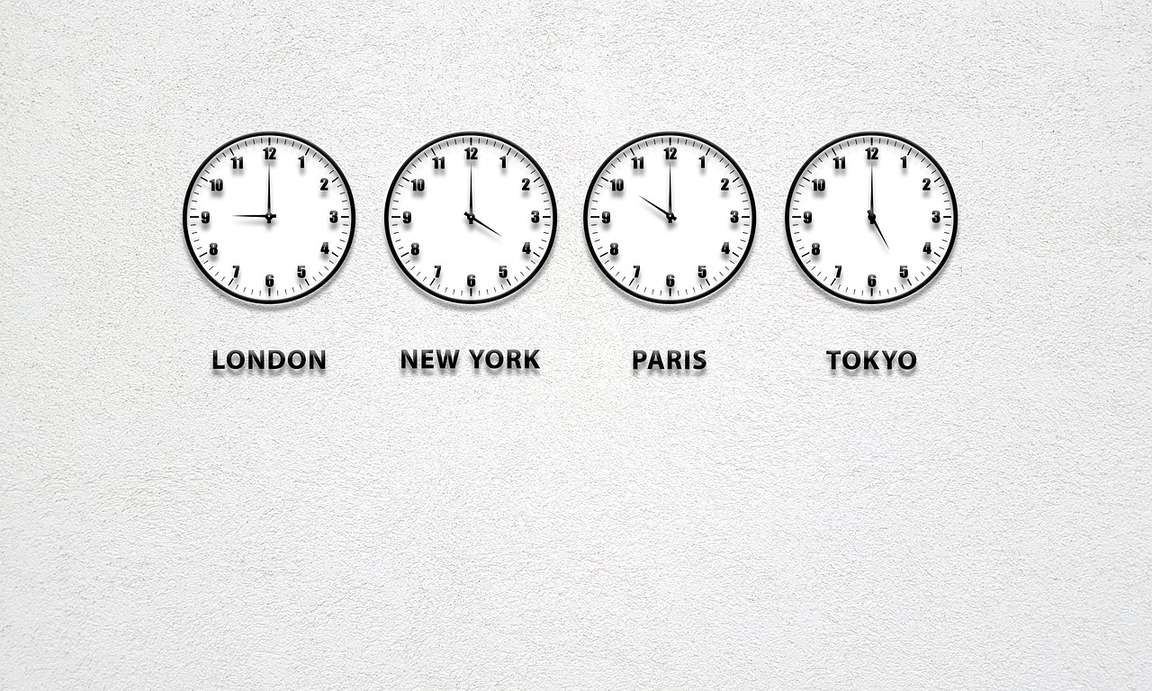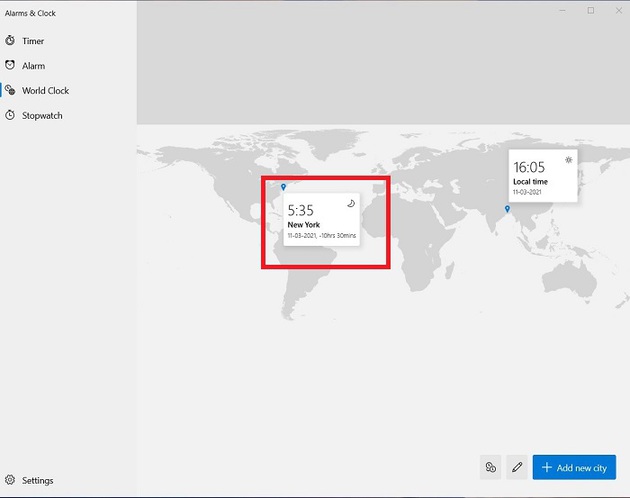If you live in India or somewhere else, and you work with people in different time zones or have family or friends living in another time zone across the world. And so to contact them you have to regularly keep a check with the help of google or try to figure out with mental maths. This can be hectic at some time. Therefore, giving you a relief from this here below are different methods with the help of which you can set up multiple time zone clocks on your PC. Windows 10 provide this additional feature for the convenience of their users across the World.
In this tutorial, we will discuss the two easy methods by which you can add multiple time zone clocks on your taskbar menu and start menu.
Related Article: Top 10 Best Free Registry Cleaners For Windows 10/8/7
Contents [hide]
Method 1: Adding Multiple Clocks To The Taskbar
-
Firstly, move your cursor over the clock that is on the left side of our taskbar.

-
Now, right-click on the clock icon on Windows 10 taskbar. Once you click on the clock icon, the clock menu will open. Now just click on
adjust date/time. This will open the Windows 10 setting panel.
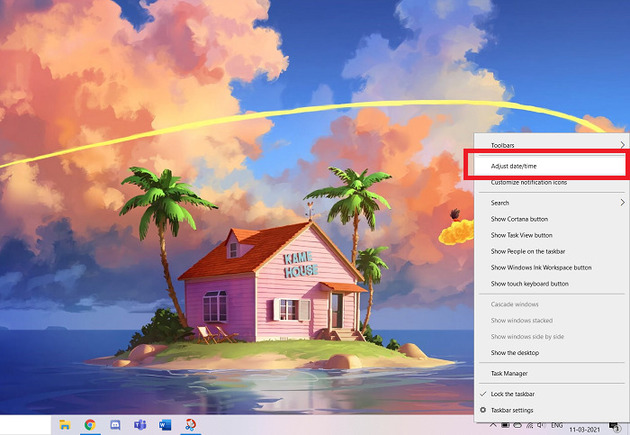
-
Under the Windows 10 setting, click on
add clocks for different time zoneswhich are on the right side.
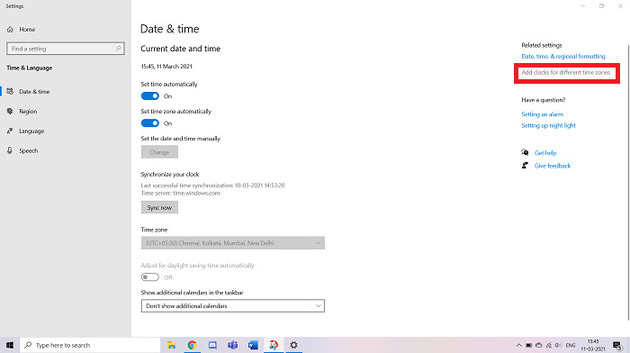
-
The Date and Time box will open when you click on
add clocks for different time zones. Now in the Date and Time box, selectAdditional Clockstab andcheck theShow this clockbox. Then you will be able to access the different time zones, enter the location of which place you wanted to know the time zone and apply it. You can also add the display name of the clock.
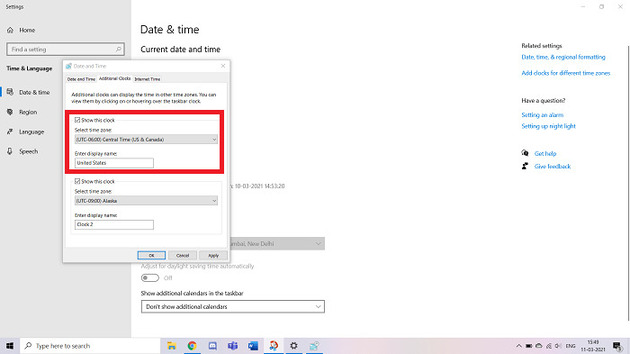
-
After selecting the time zone, you will be able to see it through the taskbar.
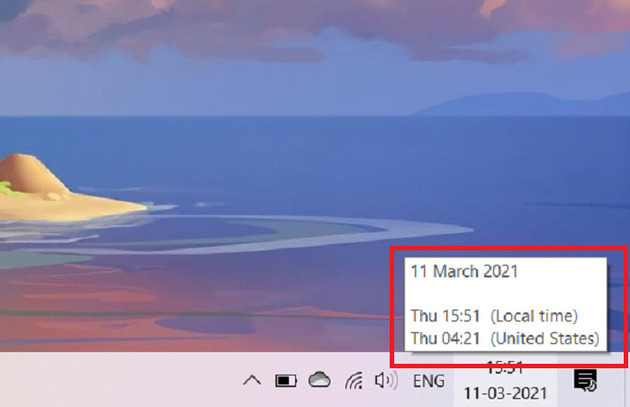
-
To see the different time zone clock on your taskbar, click on the clock icon, the time zone will be shown below your present time zone.
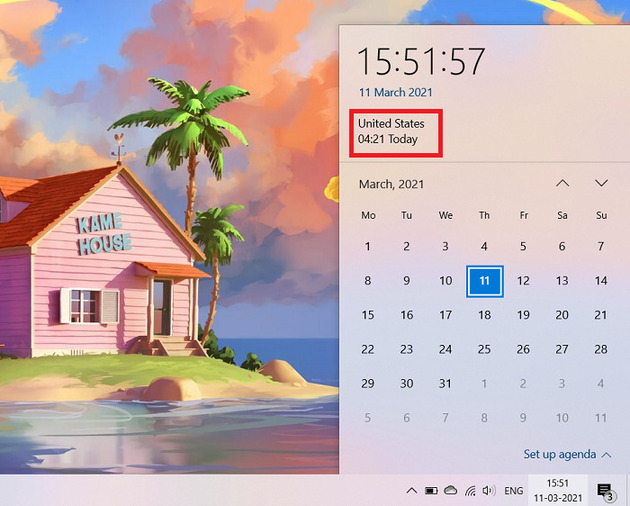
Method 2: Adding Multiple clocks To The Start Menu
-
To add multiple clocks on the start menu, you need to open the
Alarms & ClockSetting. To do so click on the start menu and select theAlarms& Clockmenu.
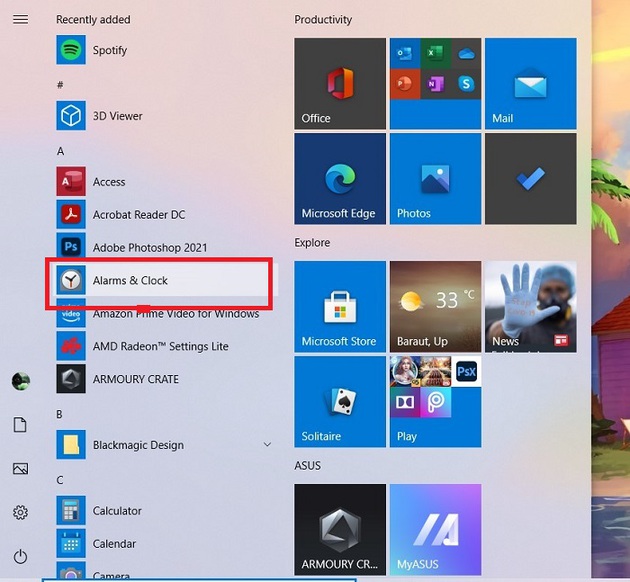
-
On the next screen, select the World Clock tab and you will see the World clock on your home screen. Now on the right side of the window, you will see the option of
Add new city. Click on it to add a new time zone.
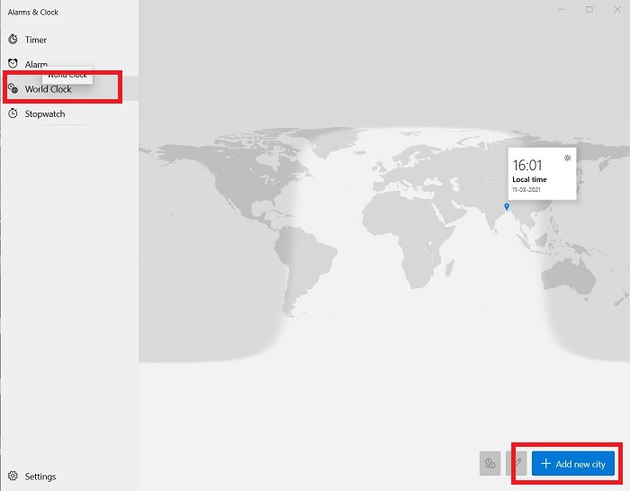
-
Now enter the location of your choice and press enter on it.
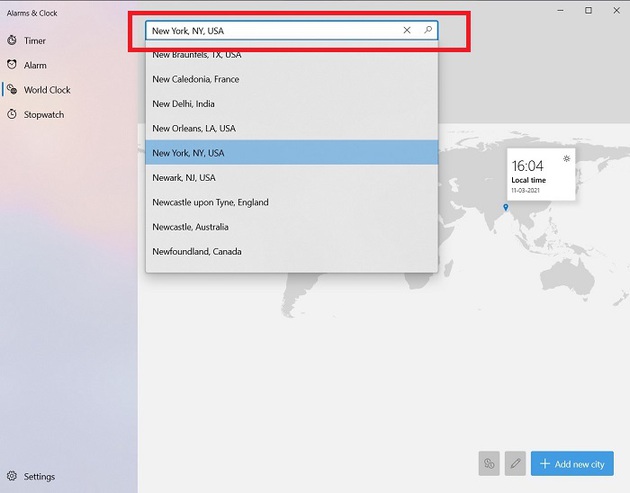
NOTE – You can also add this city on the start menu by just clicking on the pin to start option. This will help you to access the time zone easily and quickly. Also, you can add multiple time zone clocks here as well.
We hope that by using any methods you will be able to add up different multiple time zone clocks on your Windows 10 PC. You can also download World Clock on your Windows 10 PC freely from Microsoft official website.