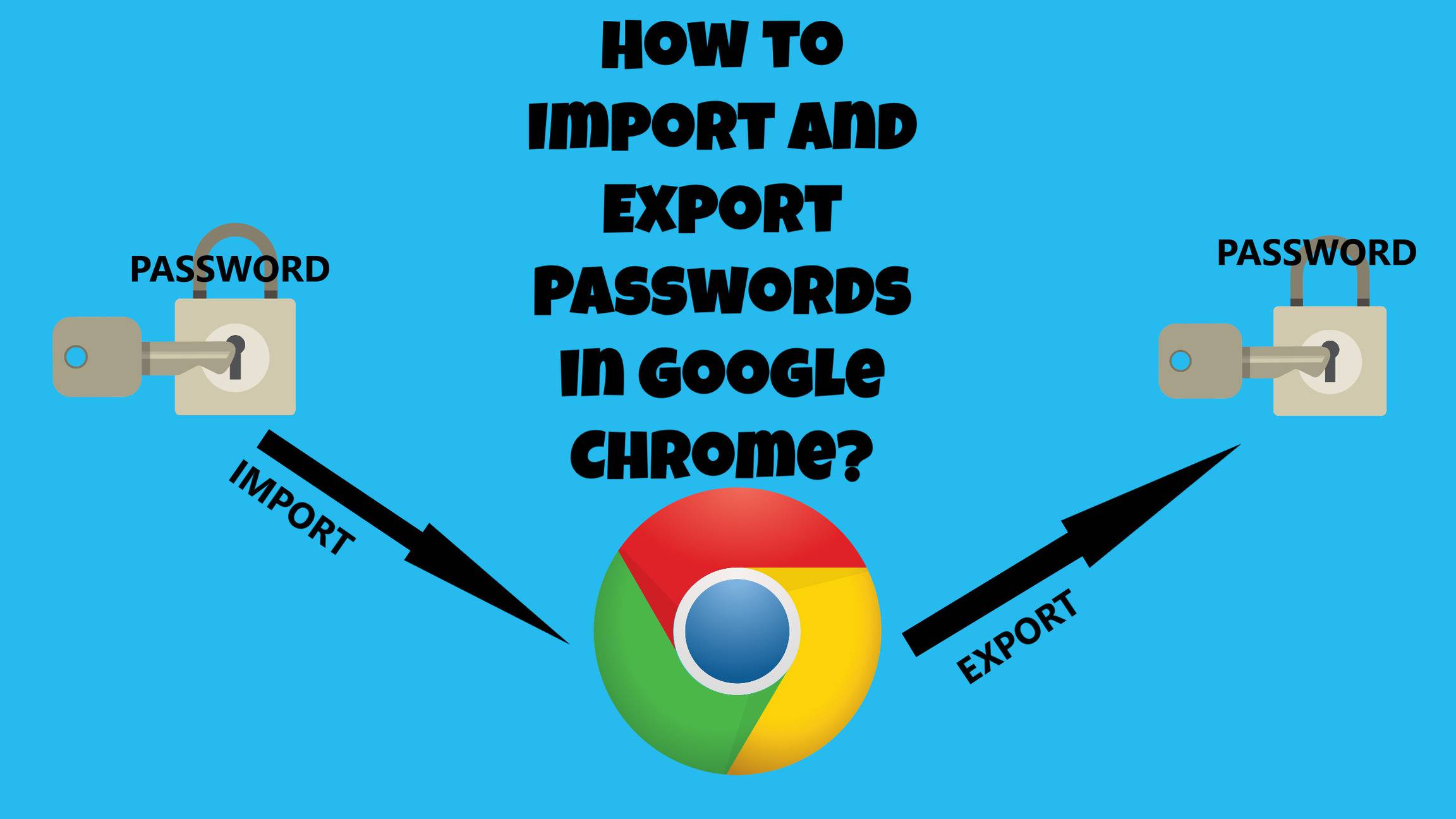We all know that Chrome saves our passwords when we log in to a new website. Later on, Chrome auto-fills those passwords in login and registration forms. However, one thing that many people do not know is that we can import and export passwords in Chrome. Users can export saved passwords to a CSV File to backup passwords saved in the browser. Additionally, users can import saved passwords from CSV files as well.
Exporting and importing saved passwords is very helpful when you are shifting from one laptop to another laptop. Changing operating systems from Windows to Mac or vice versa also requires saving passwords in a CSV file and downloading it back. In case you want to shift from one browser to another browser, you will need to import and export passwords in chrome.
Related Article: How To Check Weak Passwords In Google Chrome And Fix Them
How to Export Passwords from Google Chrome
-
The first step is to open Google Chrome on your PC. Next,click on the three vertical dots in the far right corner of your screen, and click on
Settings. This will open the Google Chrome settings window.
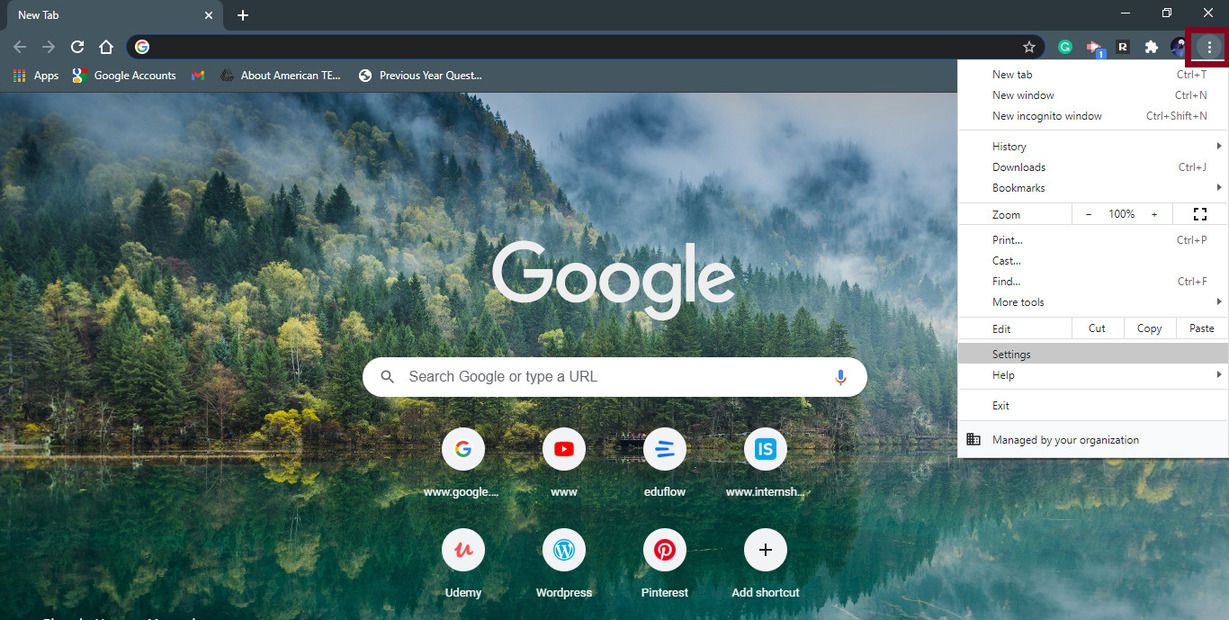
-
Under the setting window, scroll down a little and click Passwordsunder the Autofill section.
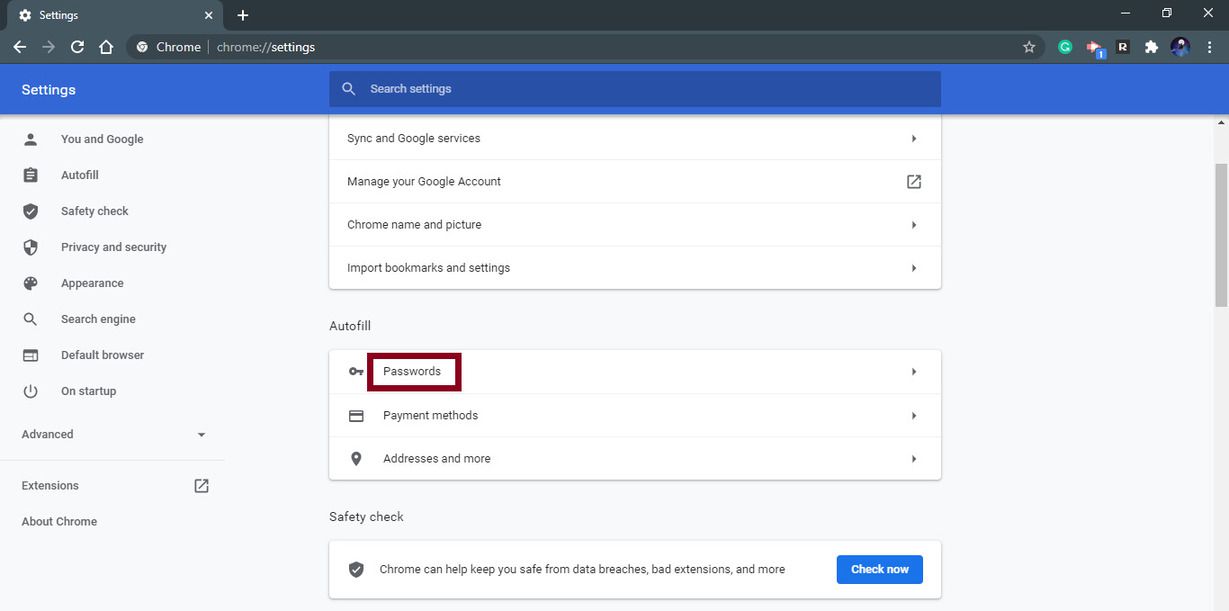
-
On the password page, you will see all your login information for all the different websites.
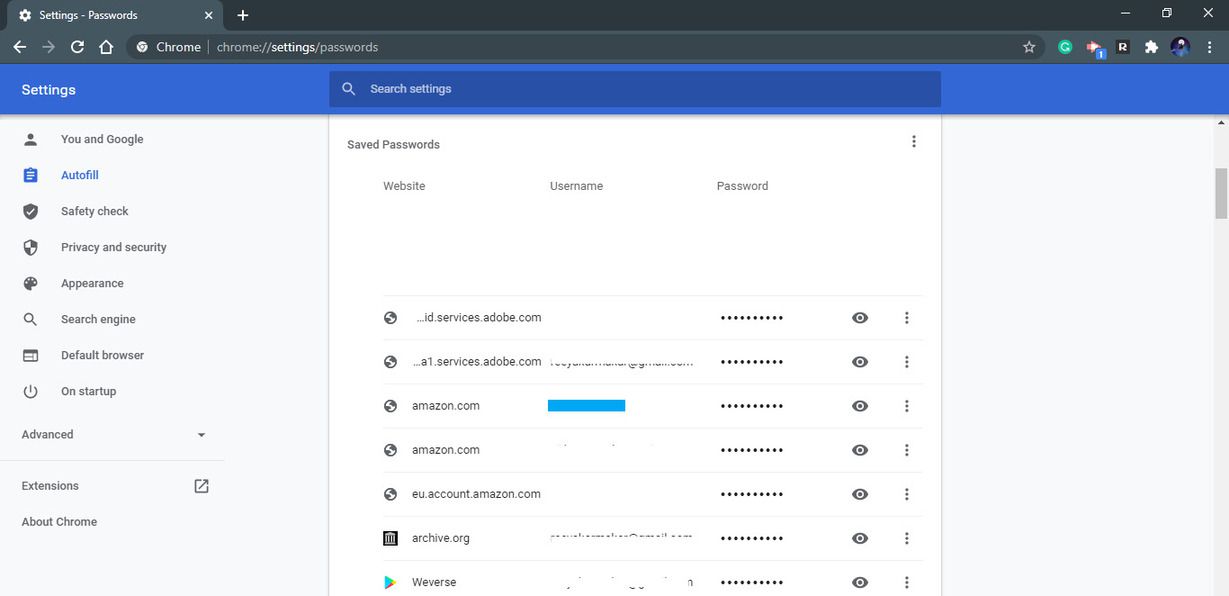
-
Now to export all of this data, click onmore which is the three vertical dots beside Saved Passwords.
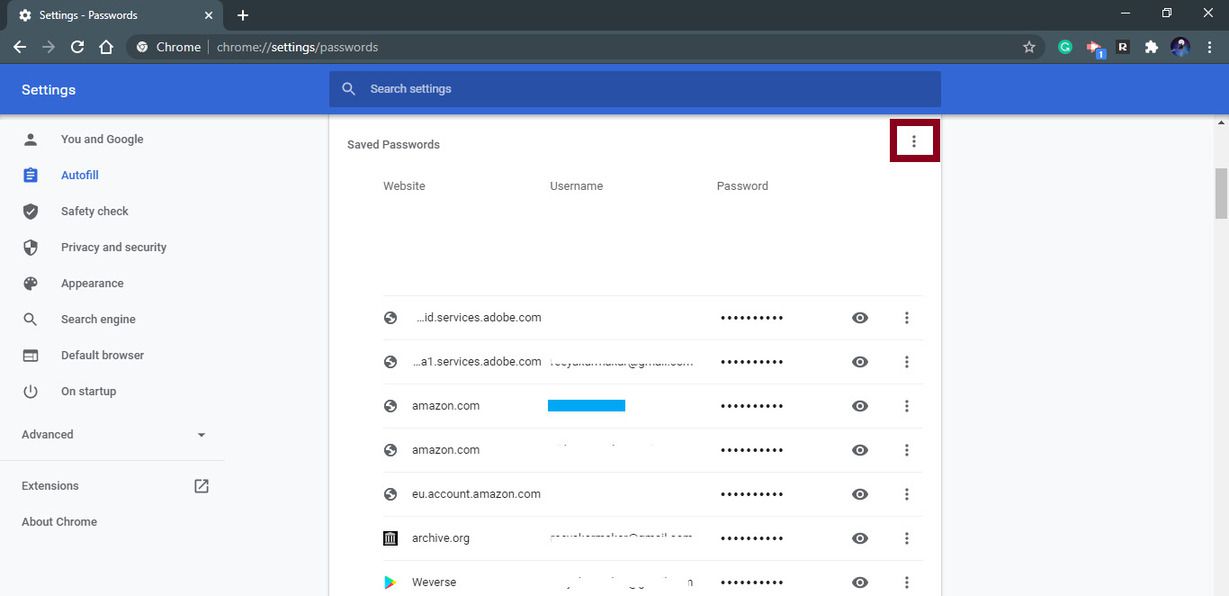
-
Once you click on three dots, you will see a drop-down. Just click on
Export passwords...and then againExport passwords...in the next opened pop-up window.
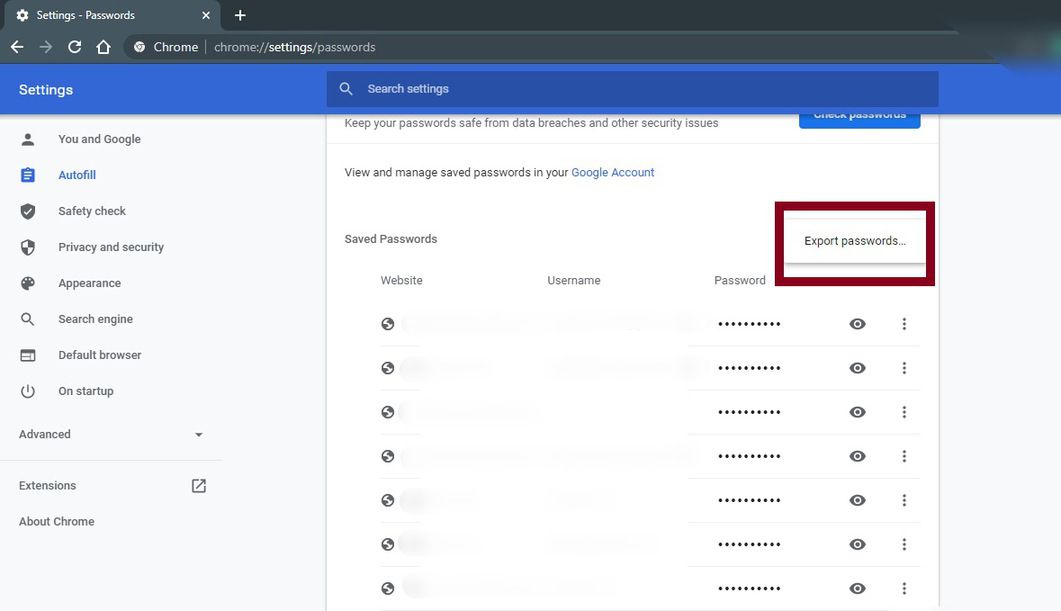
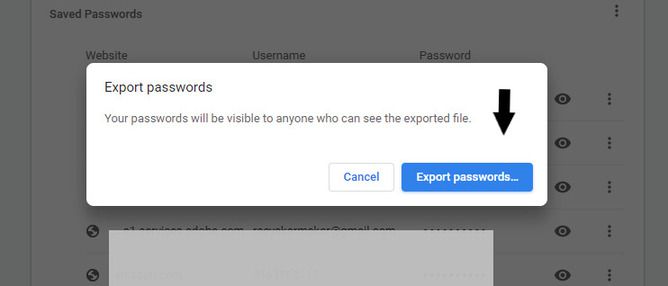
-
Next, enter your Windows username and password to confirm it is you. Then click OK.
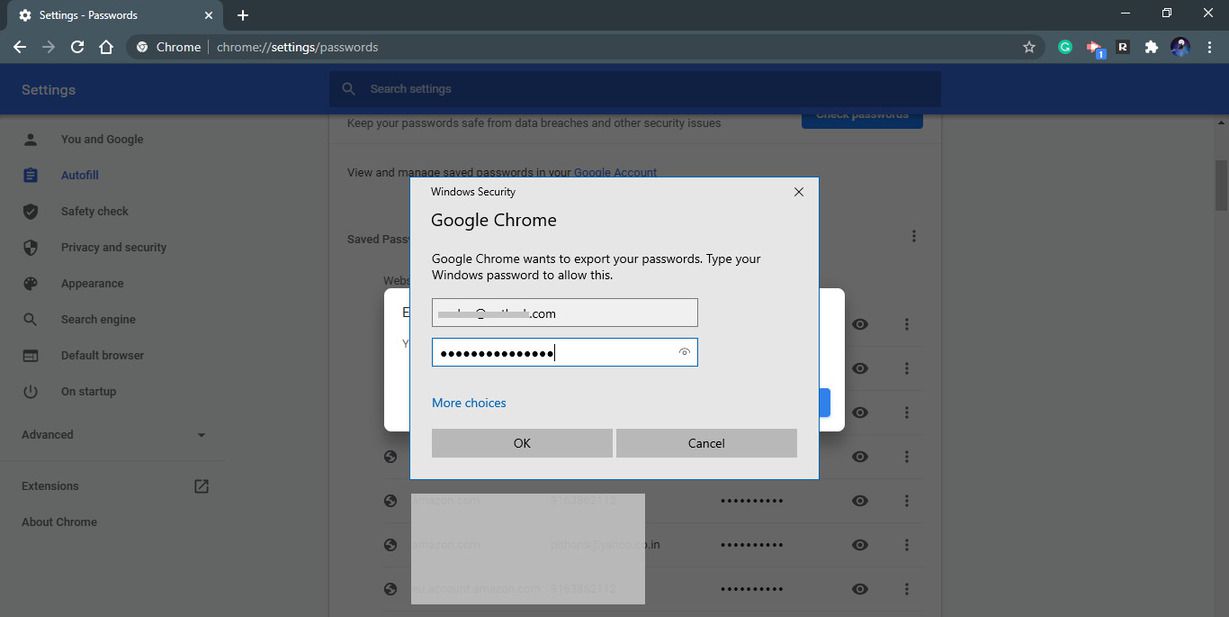
-
This will save your passwords in a .csv(comma-separated values) file on your PC.
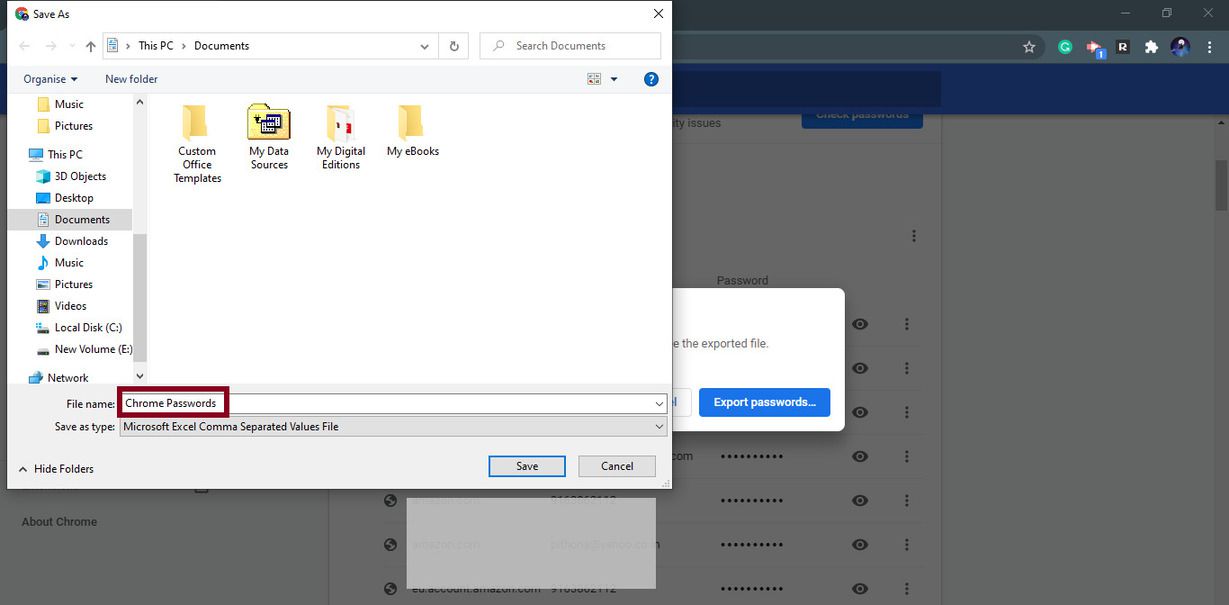
You can use this file to import your password from your previous browser to a new chrome browser. The complete guide on how to do it is explained in the next section.
How to Import Passwords in Google Chrome
-
To export the password in Chrome, first, open the new chrome browser and then go to
Settings.
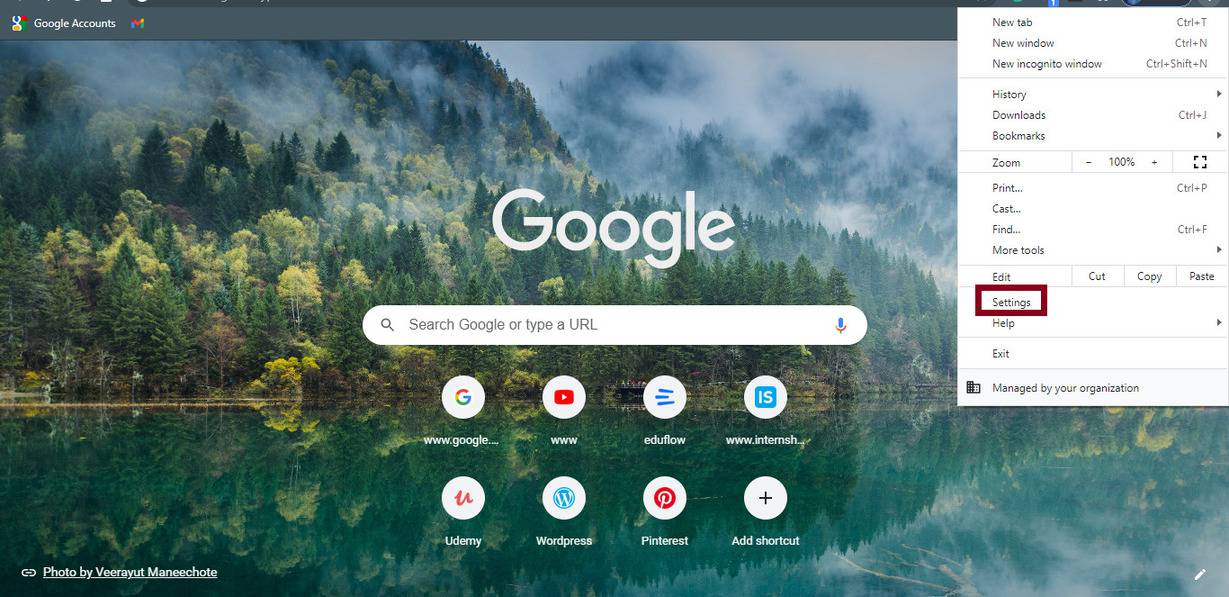
-
Next, scroll down a little and click the Passwords optionwhich is under the Autofill section.
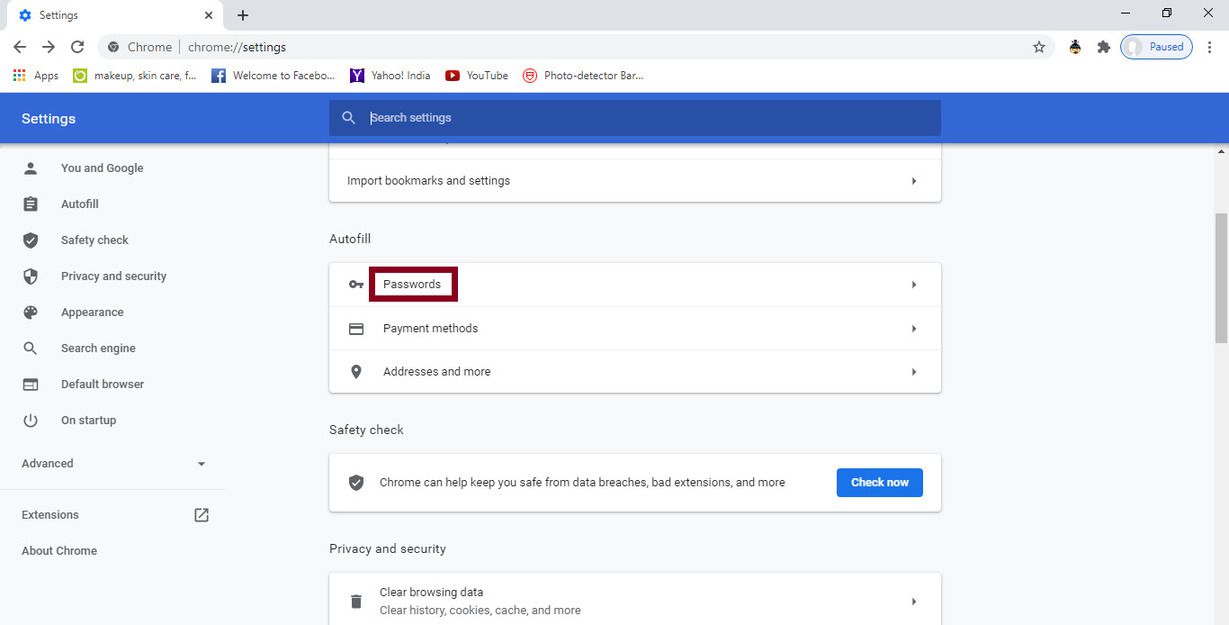
-
It is a fresh copy of chrome. Therefore, there are no saved passwords. Also, you will see that there is no option to import passwords. For that, you will have to enable the Passwords import option.
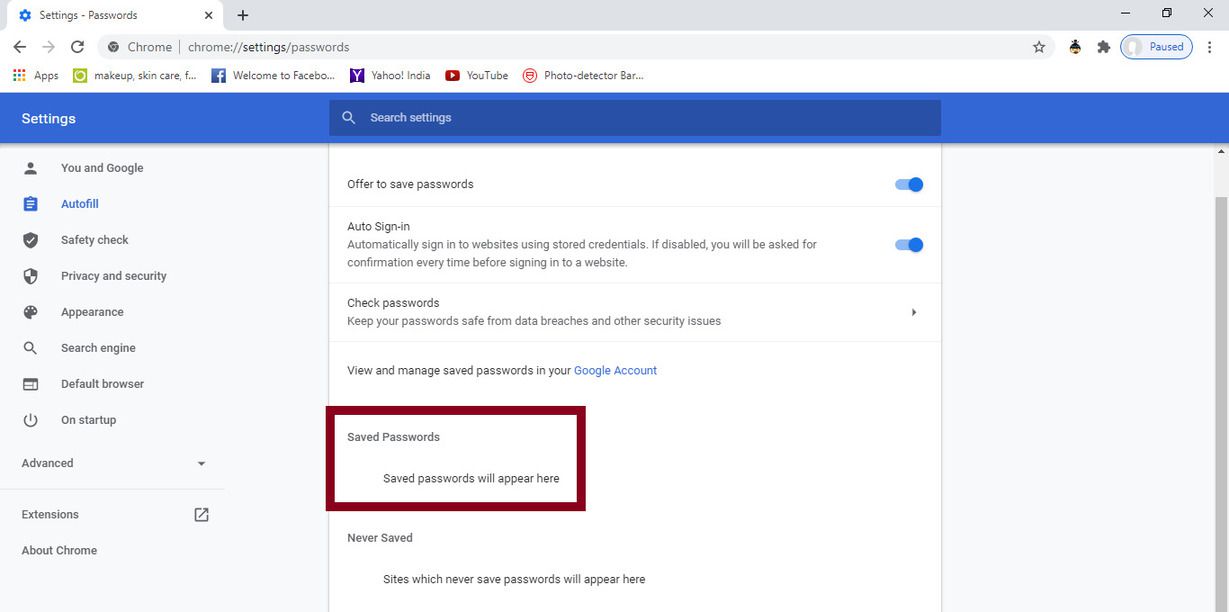
-
To enable the passwords import option, go to Chrome’s flag page. To do that type chrome://flags in the URL section. This will take you to the flag page.
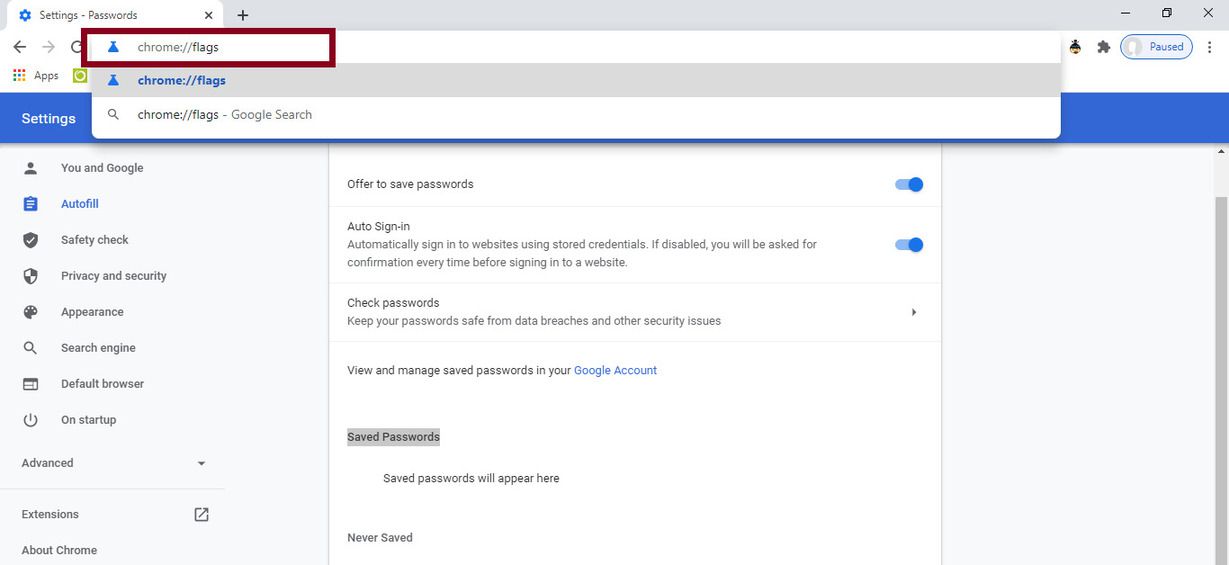
-
On the flag page, you will find a search bar. Type Password import in the search bar.

-
You will see that the option beside Password import is set to default. Change it and make it Enabled.
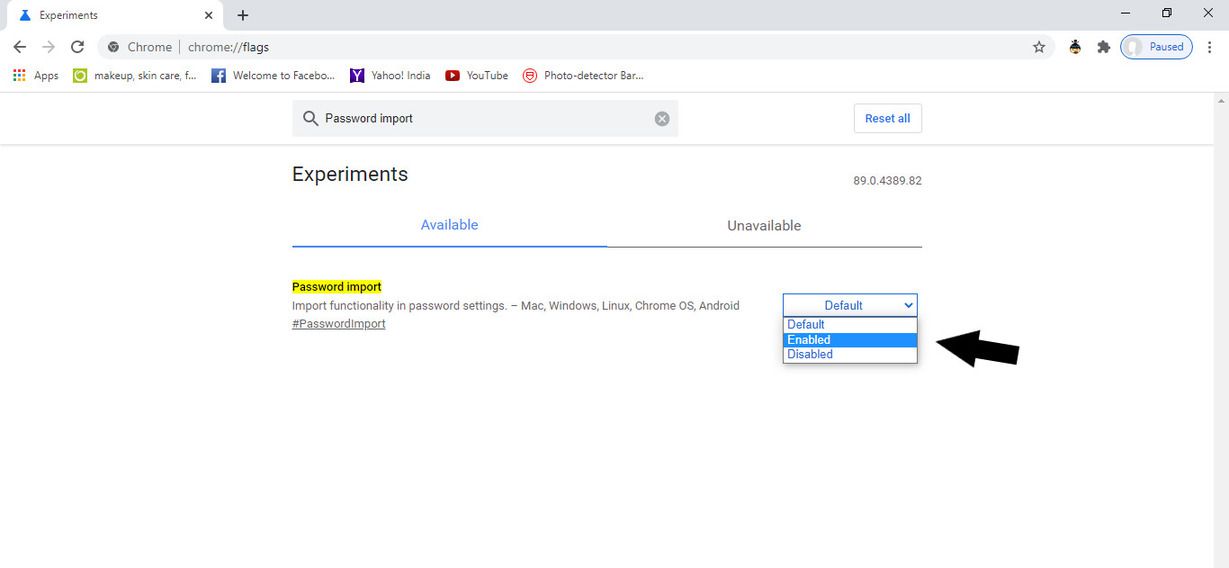
-
Once you change the setting, the page will show a Relaunch button. Relaunch the browser by clicking on the Relaunch button. After the relaunch, tt will bring back the old tab. Then, open a new tab.
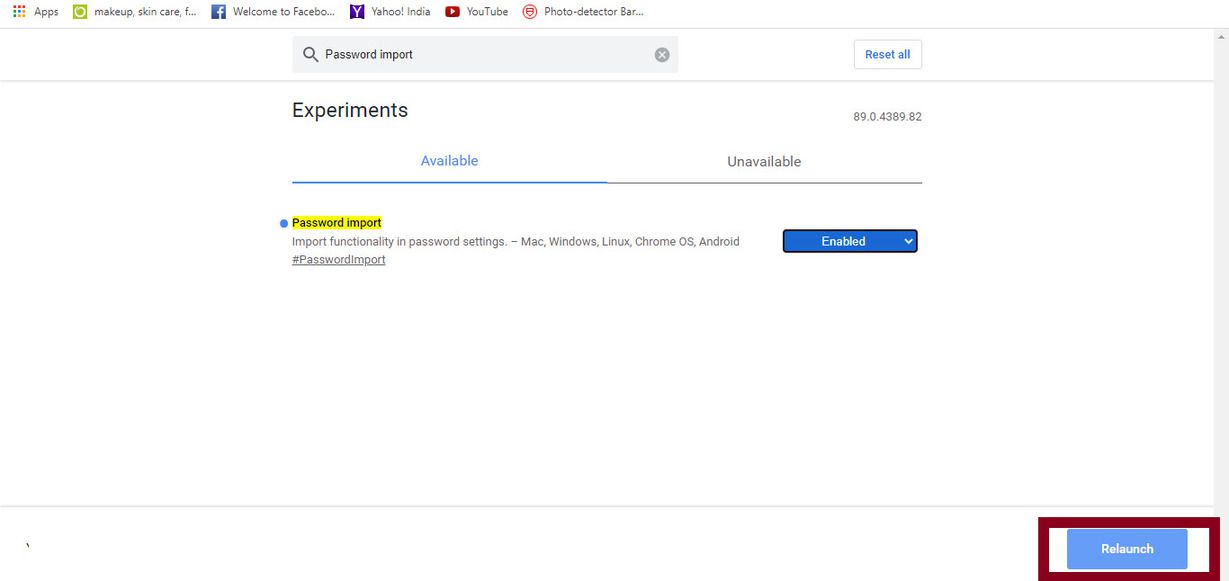
-
Next repeat the process of going from Settings >> Passwords. Now, click on the three vertical dots beside the Saved Password.You will see that the import option is now available. So to import your passwords, simply click import button.
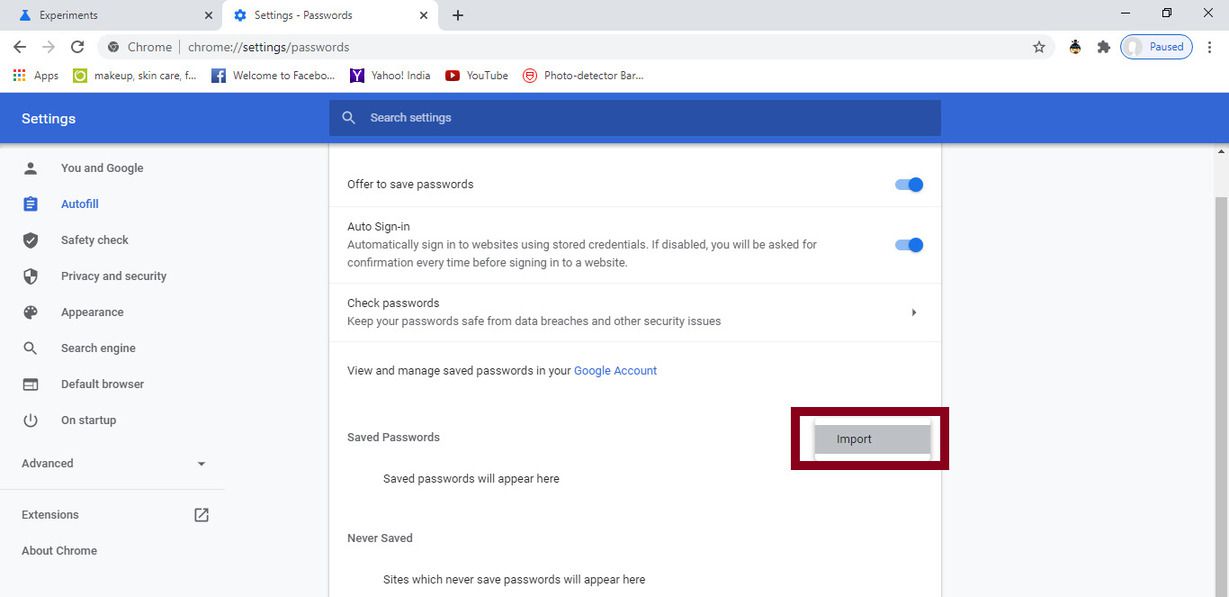
-
Select the file that contains your saved passwords will open. Select the .csv file and click on Open.
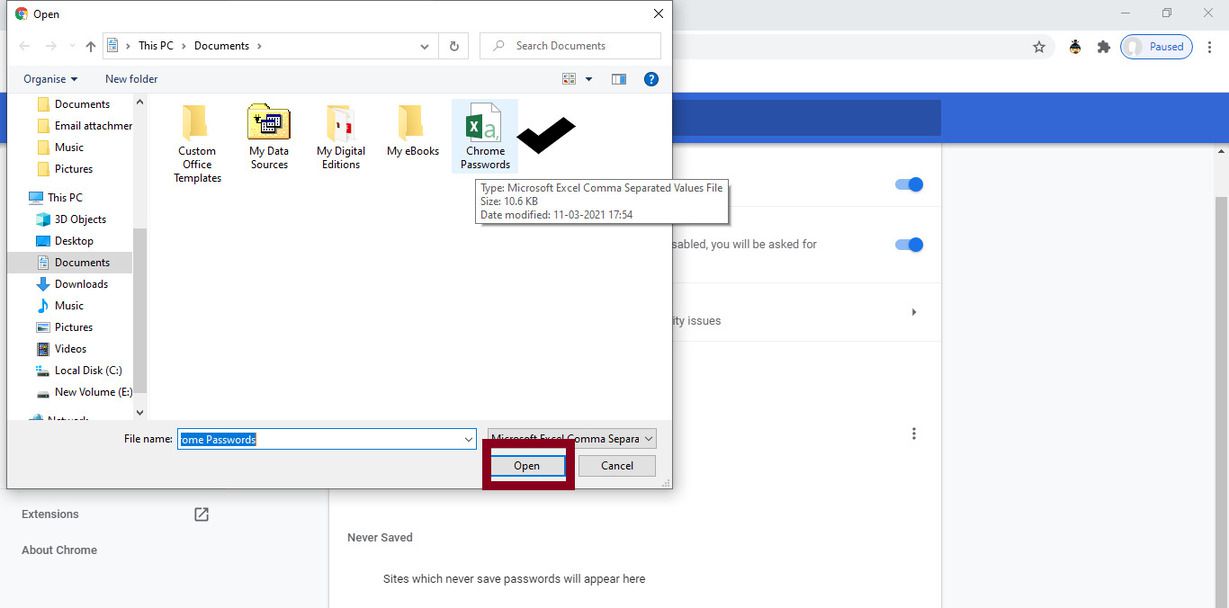
-
You will see that all your login information is back to your new chrome browser.
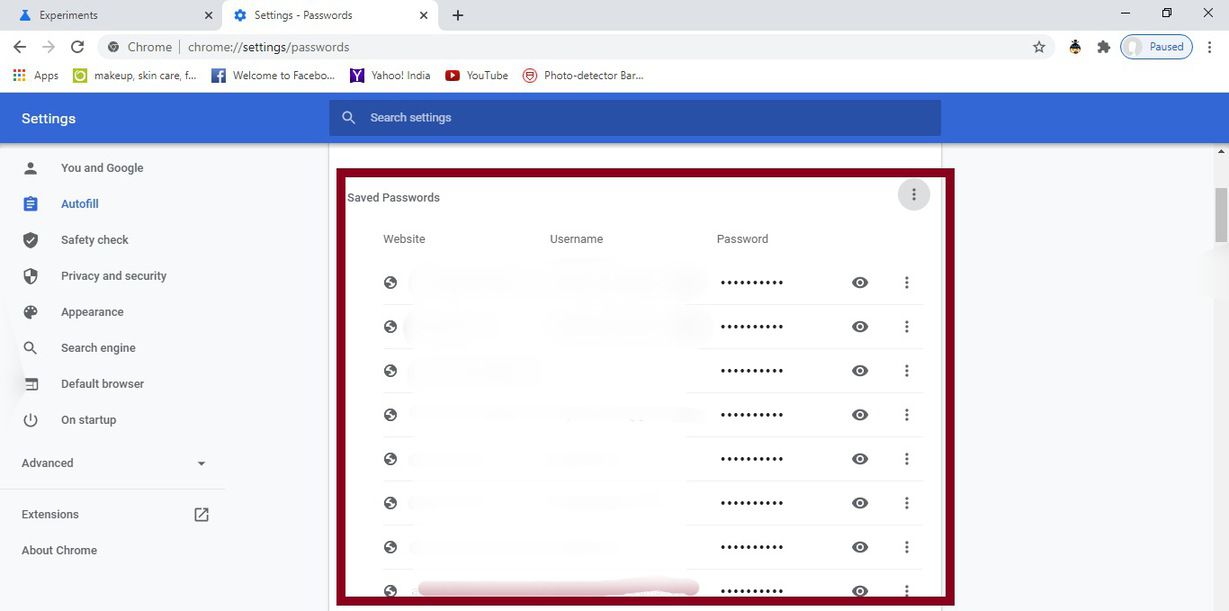
You have successfully imported your password to chrome from a .csv file. Hope this tutorial helped you to import and export password in Google Chrome browser. If you have any query or questions regarding any step then feel free toreach out to me in the comment box.