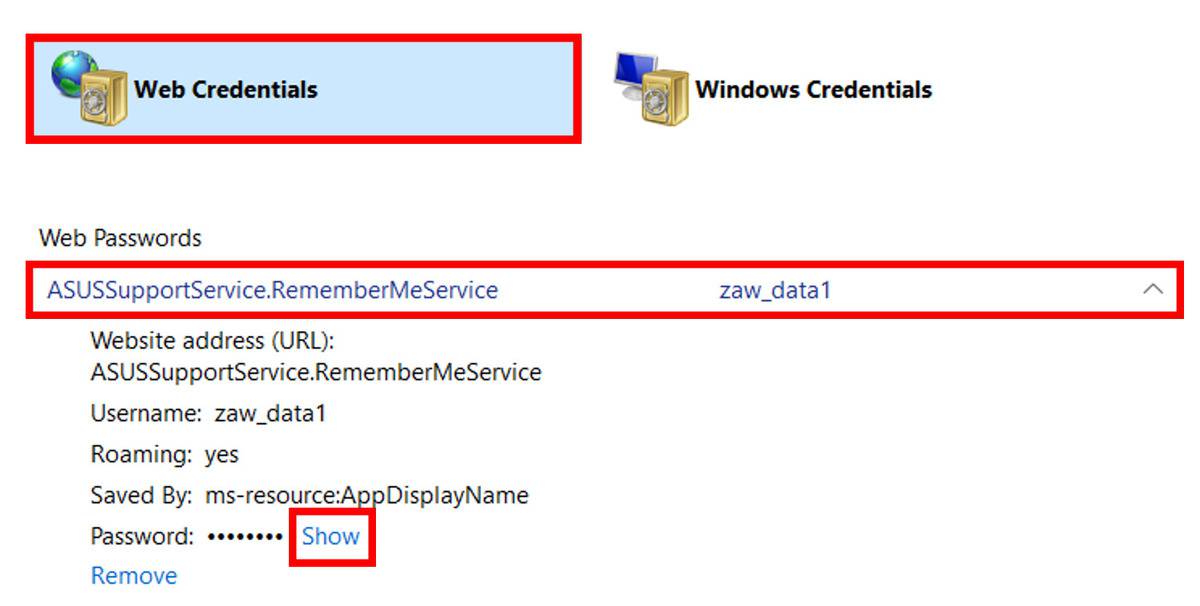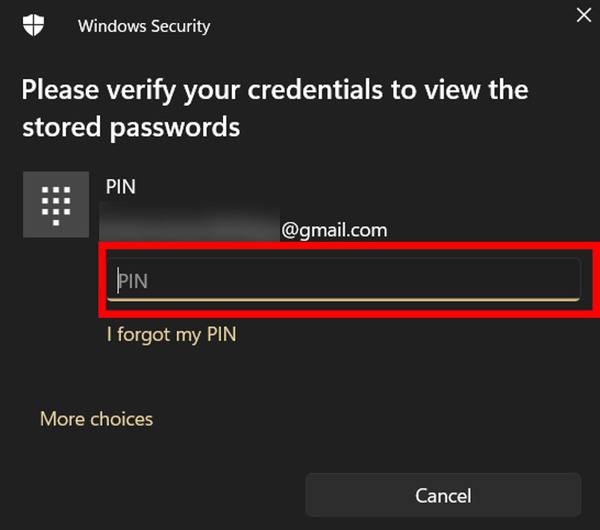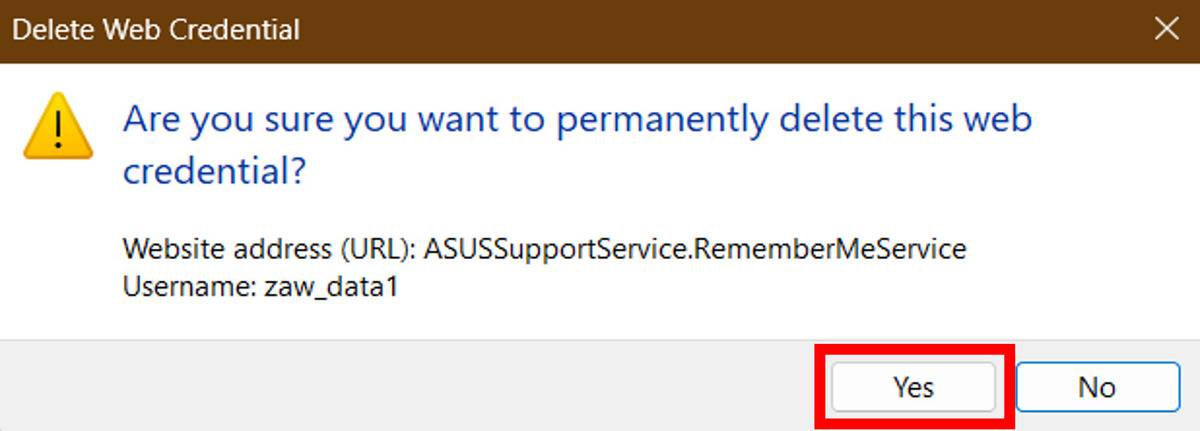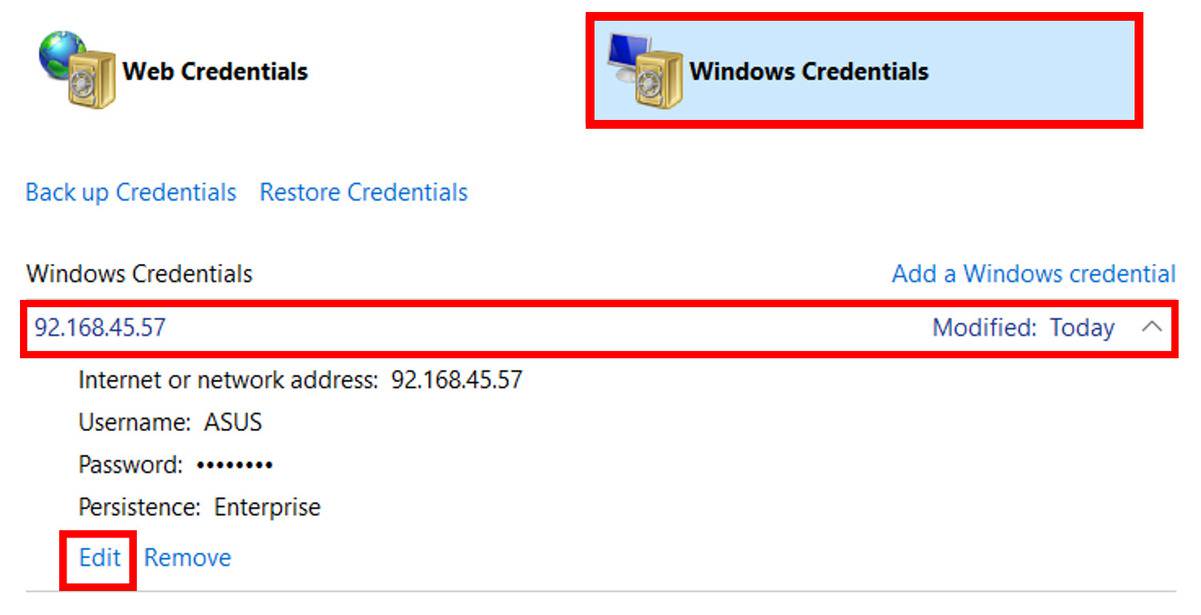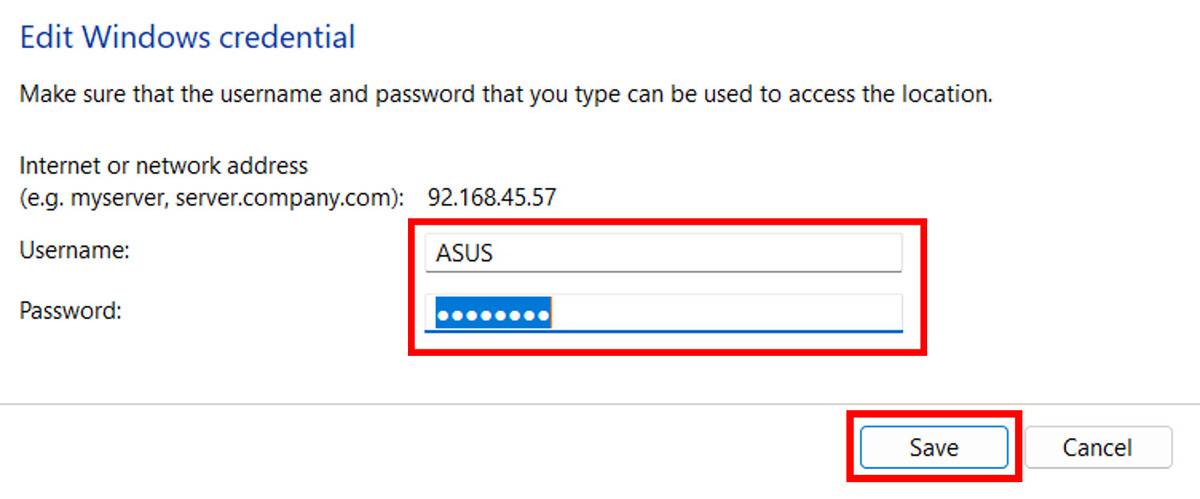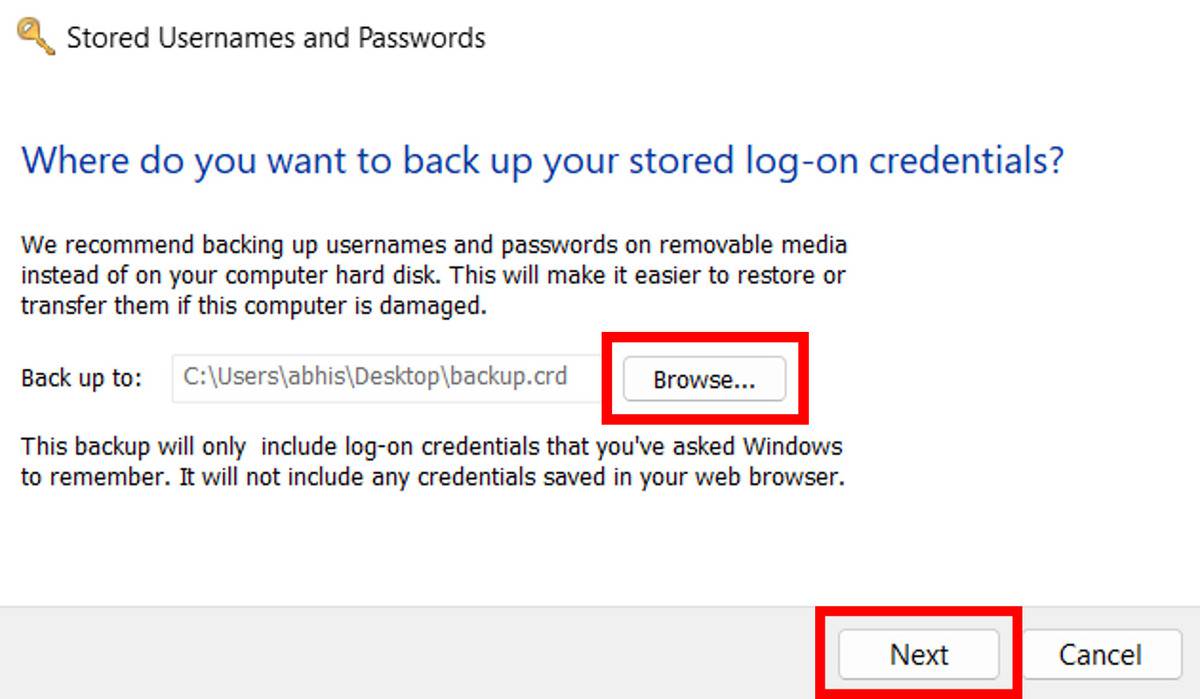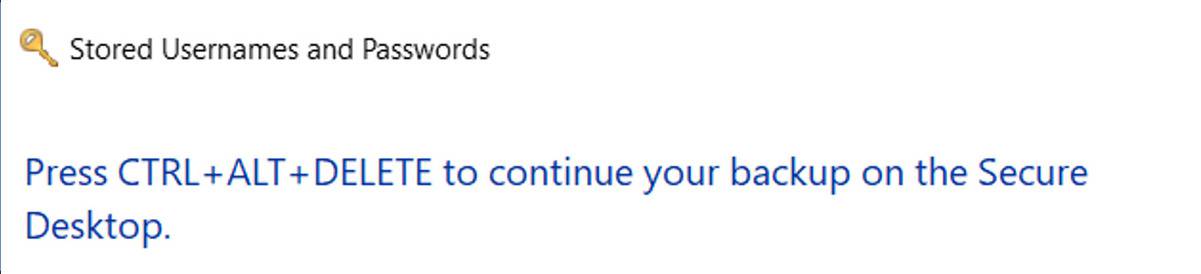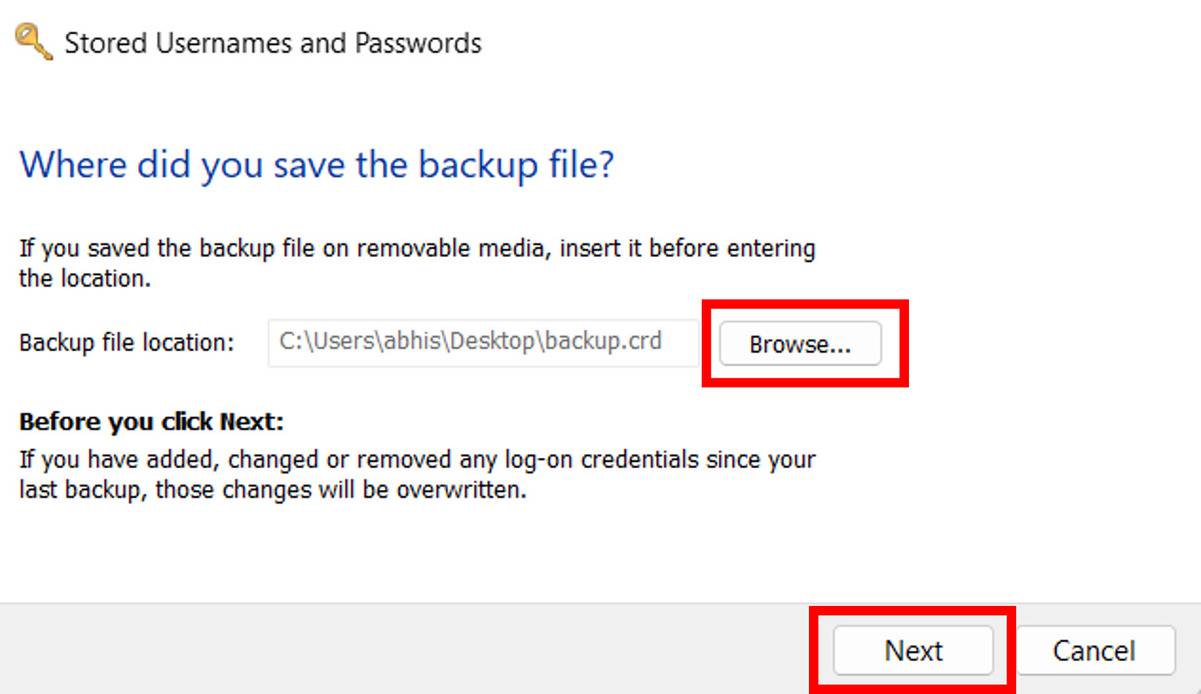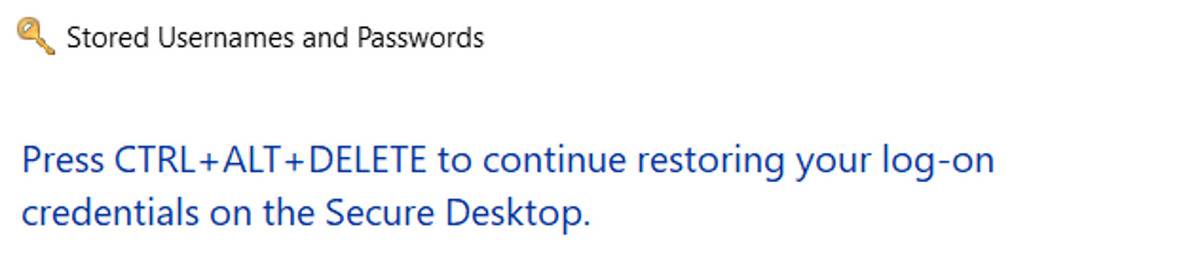Most of us are familiar with password managers and even use them to store our sign-in information. Almost every web browsers nowadays have a built-in password manager which aids us with faster login to websites. But do you know that even our Windows OS has a password manager as well? It is named Credential Manager and it offers various functions and supports a wide range of data types. The Credential Manager in Windows stores passwords for websites, apps, networks, and its own programs.
It doesn’t matter whether you are using Windows 11 or 10 as Credential Manager works the same in both so if you want to explore its functions and usage then thisarticle is a proper guide to understanding Credential Manager in Windows OS and how to use it to save, edit, remove, backup & restore your login information.
Contents [hide]
What is Credential Manager in Windows
As the name suggests, Credential Manager is a password vault where your login passwords are saved. Like the Google Chrome password manager that stores login information in Chrome browser, Credential Manager is the built-in password manager for Windows OS, that is more advanced and stores our login information like usernames and passwords for the websites, networks, and apps that we use or visit and makes it easy for us to log in to them. Apart from storing the passwords, Windows Credential Manager can also be used to edit, add, backup, and restore credentials. There are majorly two main types of Credentials i.e. Web Credentials and Windows Credentials (with it subtypes).
-
Web Credentials – Web Credential is the vault for your passwords and usernames of the websites you visit using Microsoft services or applications like Microsoft Edge, Skype, etc. When visiting such websites, you will be automatically logged in with the help of your saved web credentials.
-
Windows Credentials – The Windows Credentials store the passwords that are used by the Windows service and programs themselves. It’s mostly used to access the shared folder of other desktops on your network hassle-free. It has two subtypes:
-
Certificate-Based Credentials (mostly used in complex business network environment and the resources requires a certificate) and
-
Generic Credentials (used by some installed apps on windows like Xbox, One drive, etc to perform basic authentication).
Difference between Web Credentials and Windows Credentials
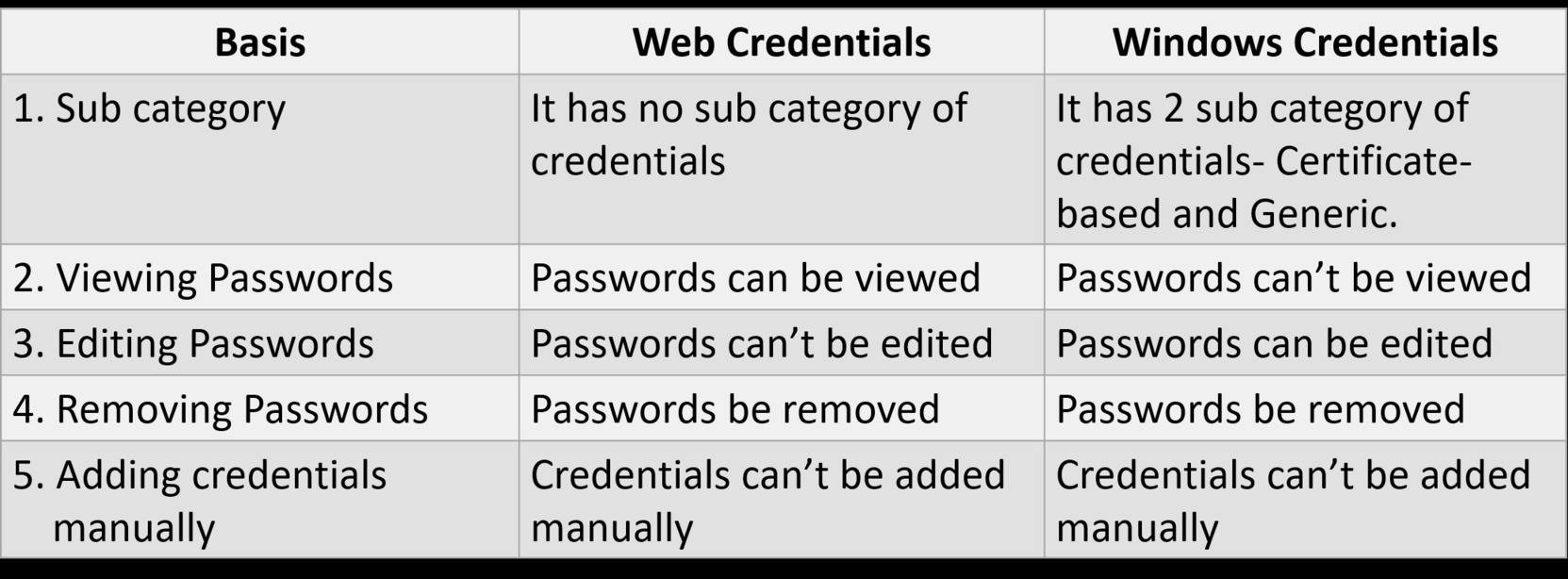
Opening Credential Manager using Windows Search
Click on the Windows icon, then go to Search Bar at the top and type Credential Manager. Now open Credential Manager by clicking on its icon.
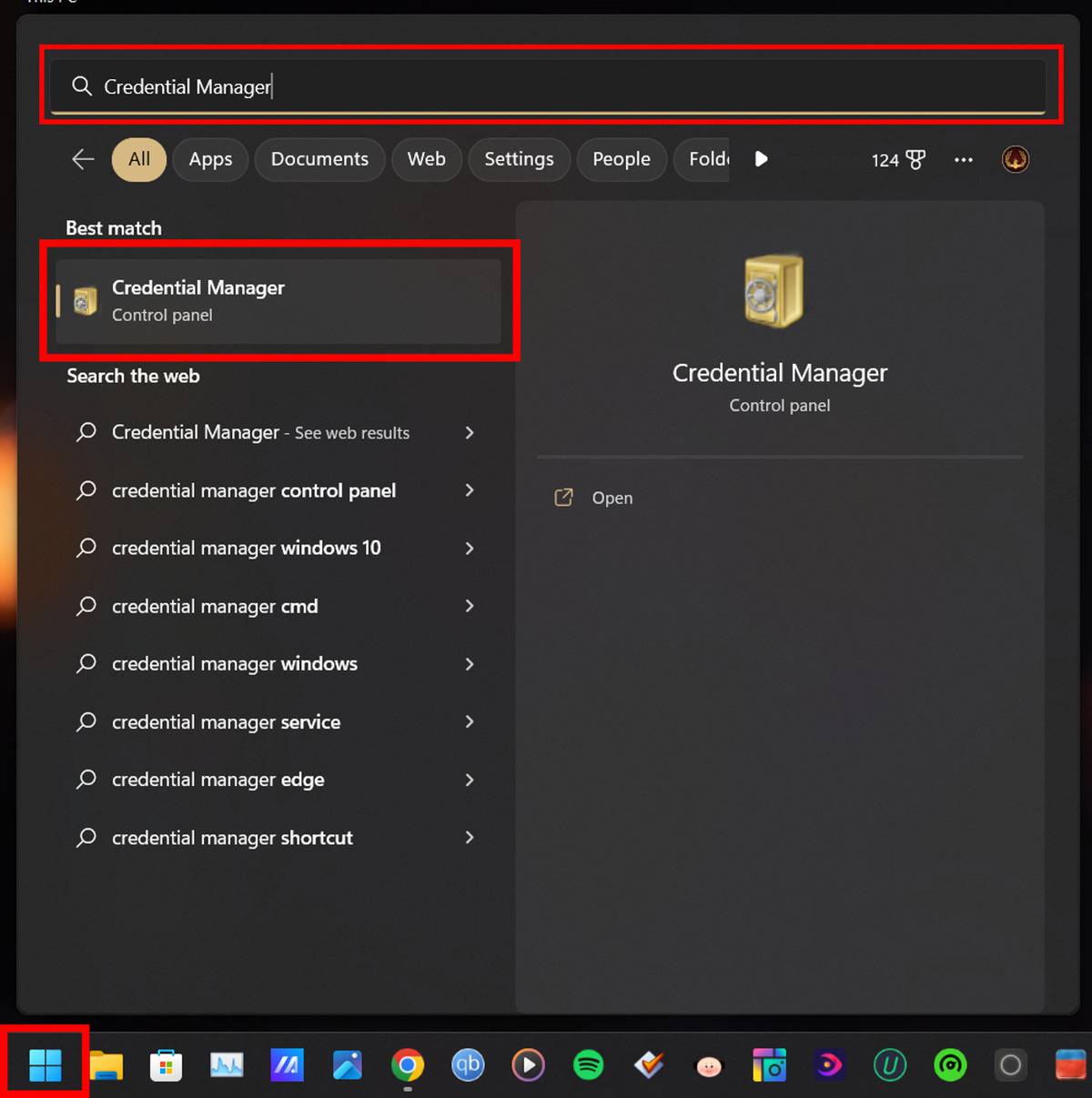
Opening Credential Manager using Control Panel
Open Control Panel in Windows and make sure that the View by is set to Large icons, if not then change it. Now open Credential Manager by clicking on its icon.
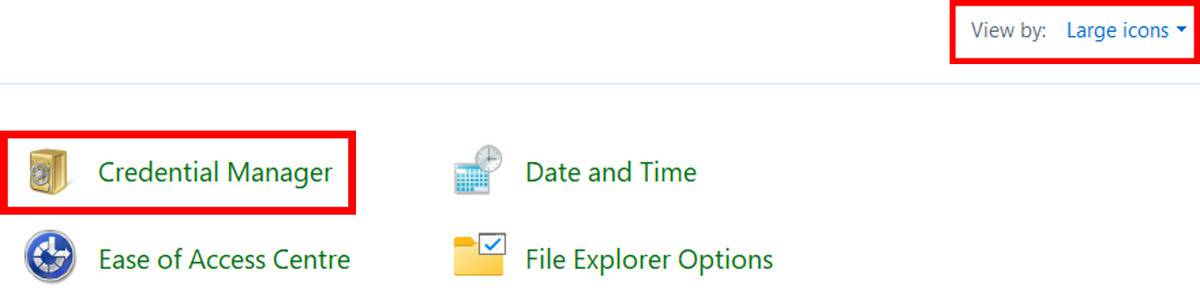
Web Credentials
Viewing Web Credentials
-
Under Web Credentials select any of the credentials you want to view. Then click on Show.

-
You will be prompted to enter your Windows login PIN/Password, so enter it and you are done.

Removing Web Credentials
-
Under Web Credentials select any of the credentials you want to delete. Then click on Remove.

-
A popup will appear to confirm the deletion. Select Yes.

Windows Credentials
Removing/Editing Windows Credentials
-
Under Windows Credentials select any of the credentials you want to edit. Then click on Edit.

-
Now update your Username and/or Password, then click on Save.

Adding New Windows Credentials
-
Under Windows Credentials select the type of credentials( Windows credential, Certificate-based credential and Generic credential) you want to add.

-
Now enter the N etwork address, Username, and Password, then click OK.

BackupCredentials
-
Under Windows Credentials select Back up Credentials.

-
Click on Browse and decide the location of your backup. Then enter the backup file name and click on Save. After that, click on Next.

-
Now you will be asked to press the
CTRL+ALT+DELETEbuttons to continue your backup, so do the same.

-
Now protect your backup file by creating a password and confirming it. Click on Next then click on Finish.
Restoring Credentials
-
Under Windows Credentials select Restore Credentials.

-
Click on Browse and locate your backed-up file. Then select the backed-up file and click on Open.After that, click on Next.

-
Now you will be asked to press the
CTRL+ALT+DELETEbuttons to continue your restore, so do the same.

-
Now enter the password you’ve created during the backup. Click on Next then click on Finish.