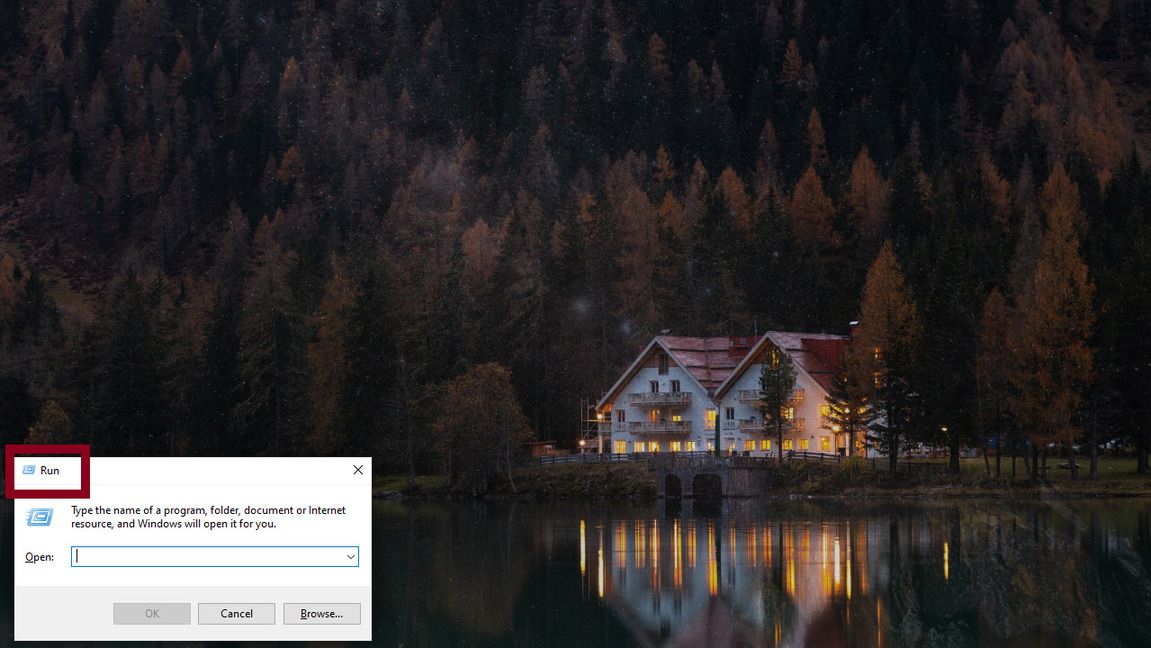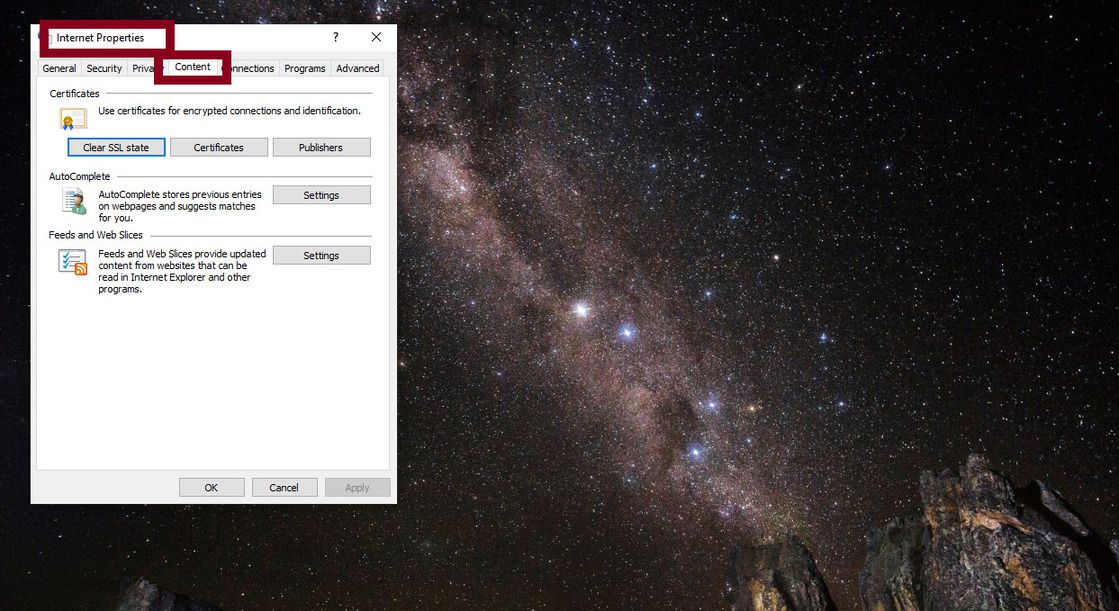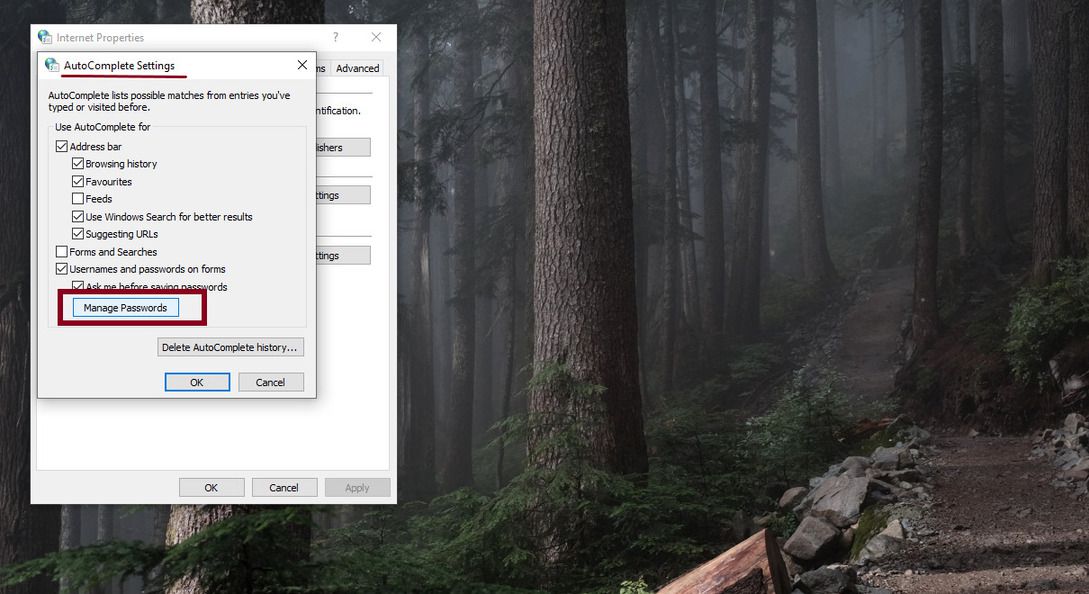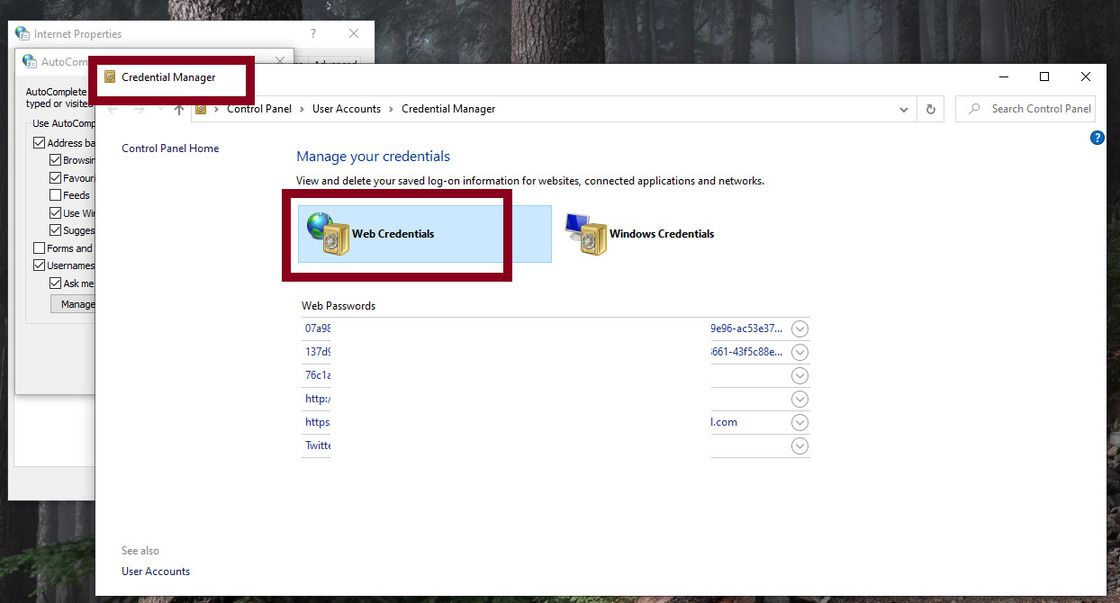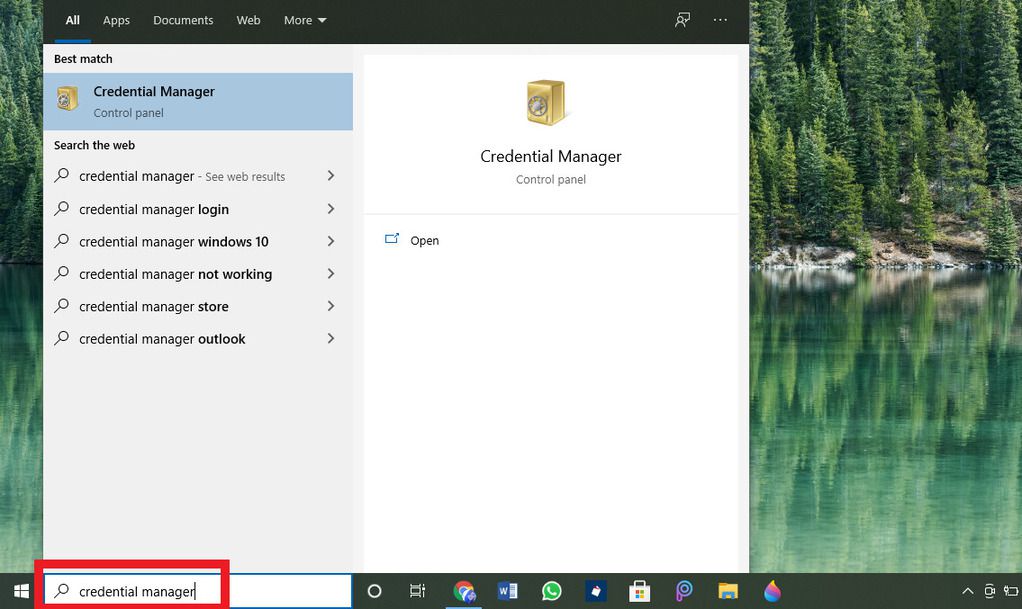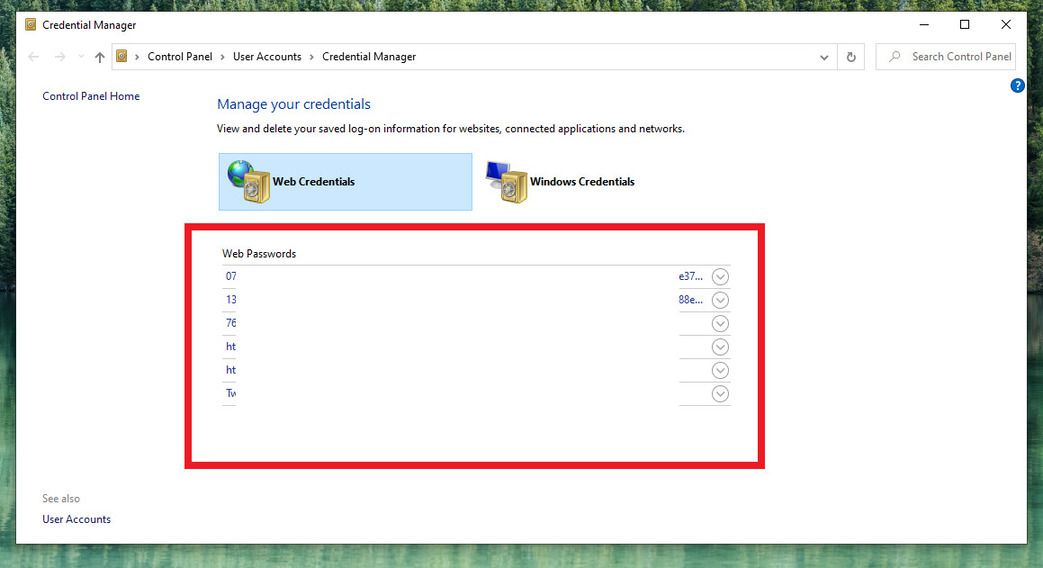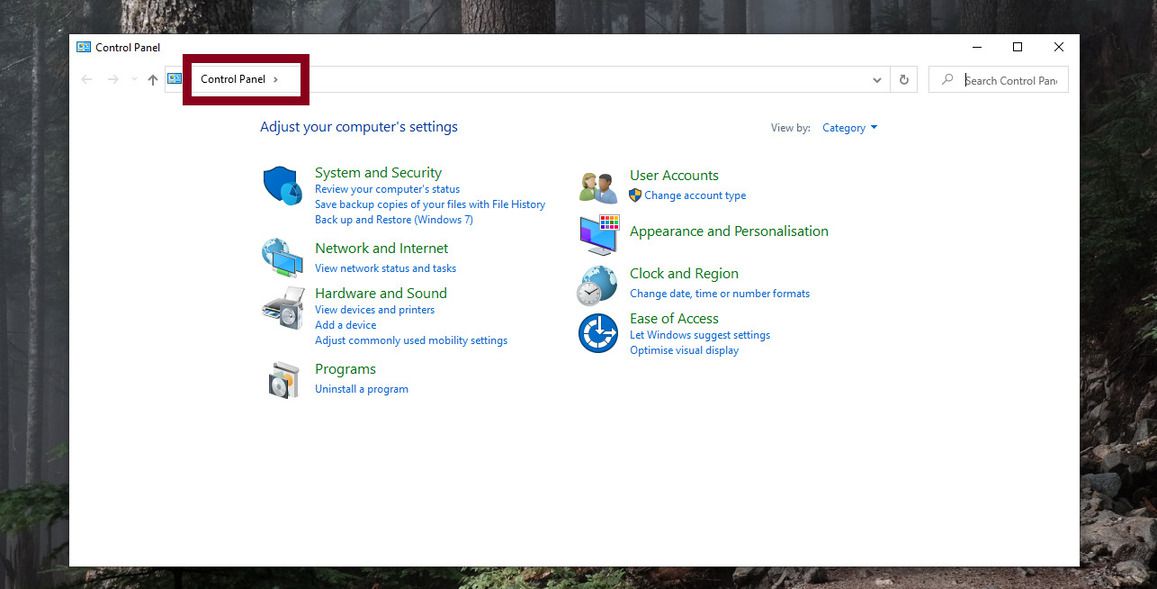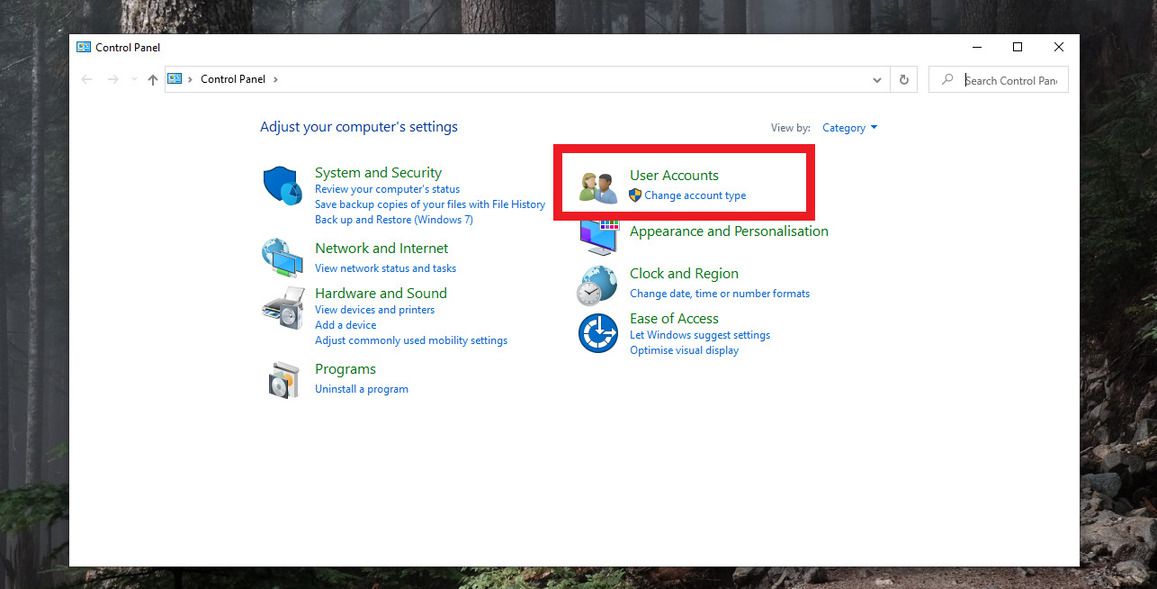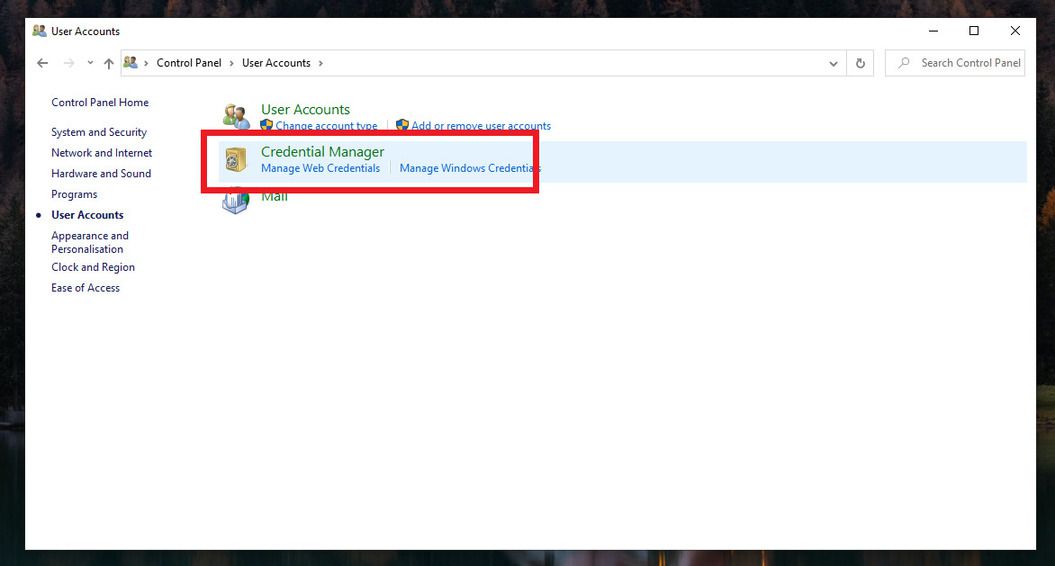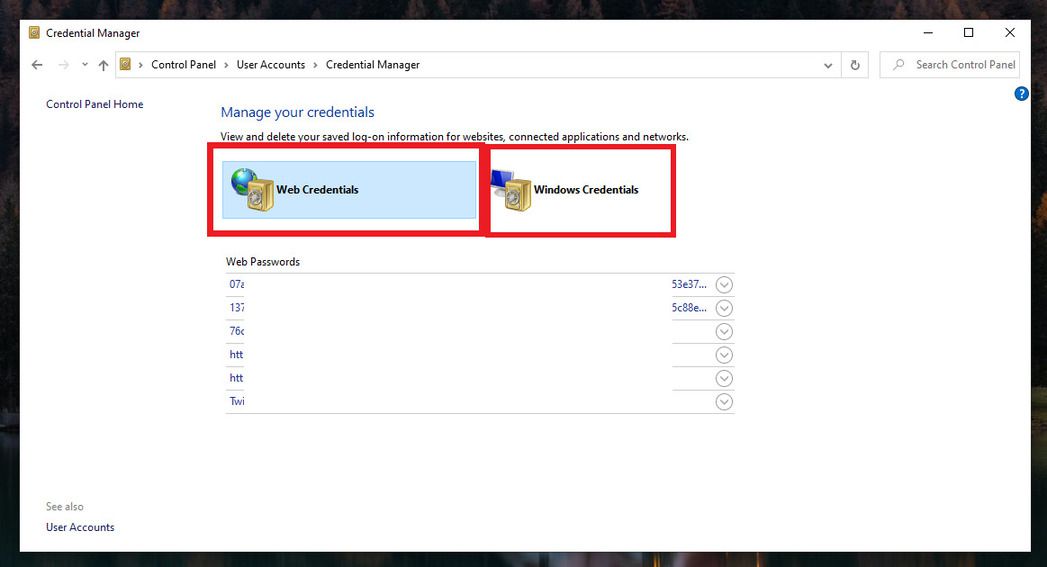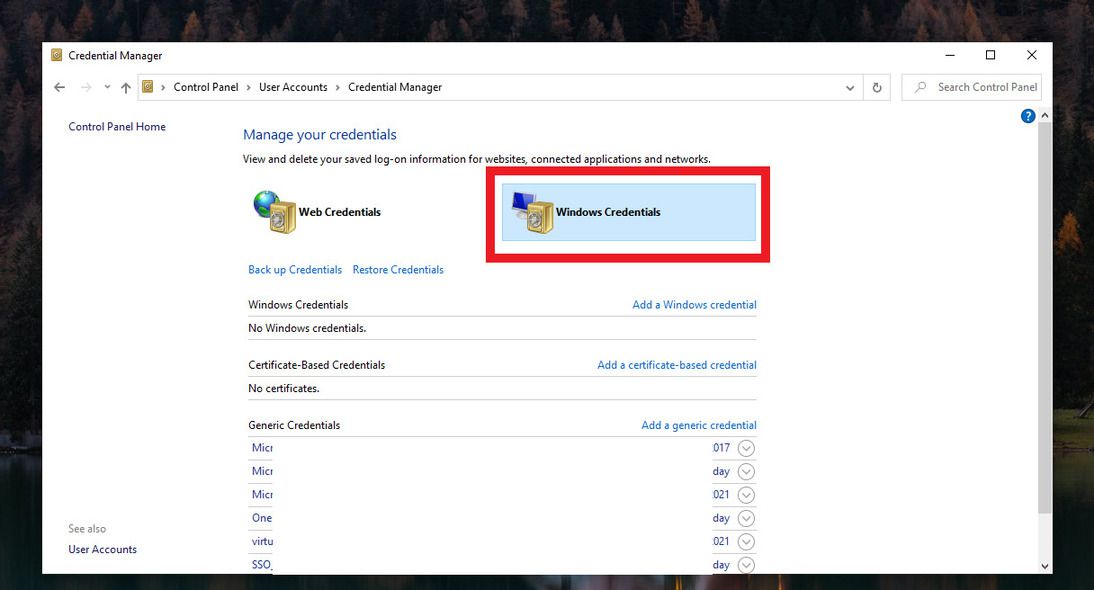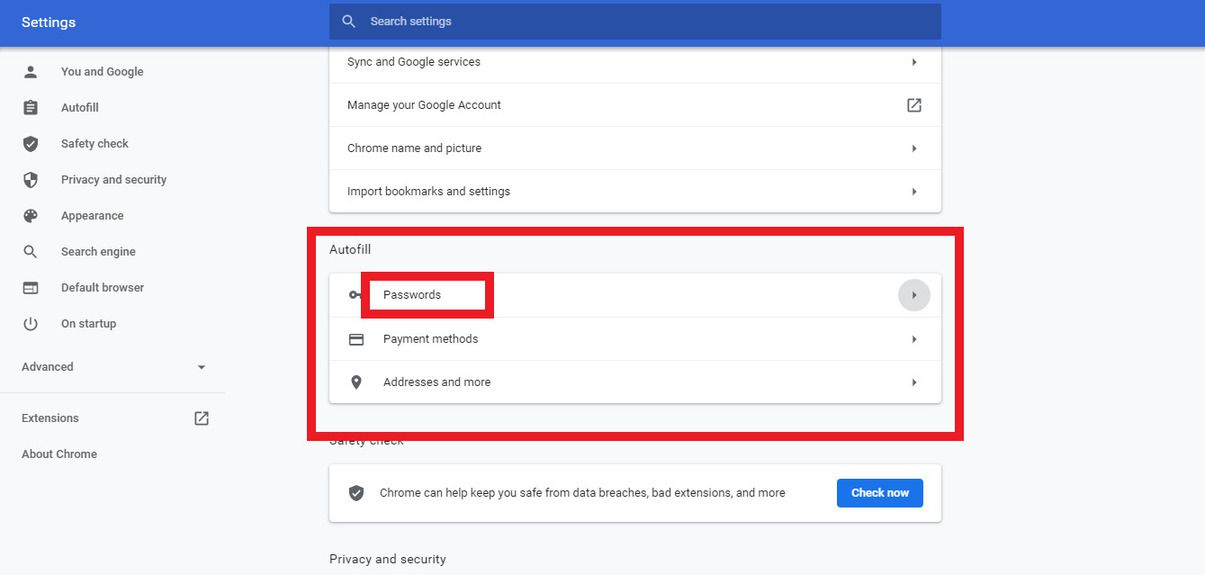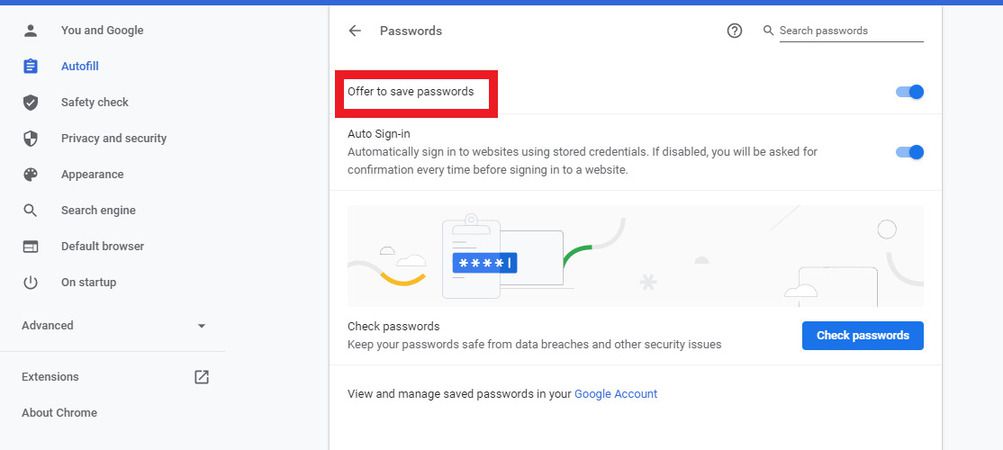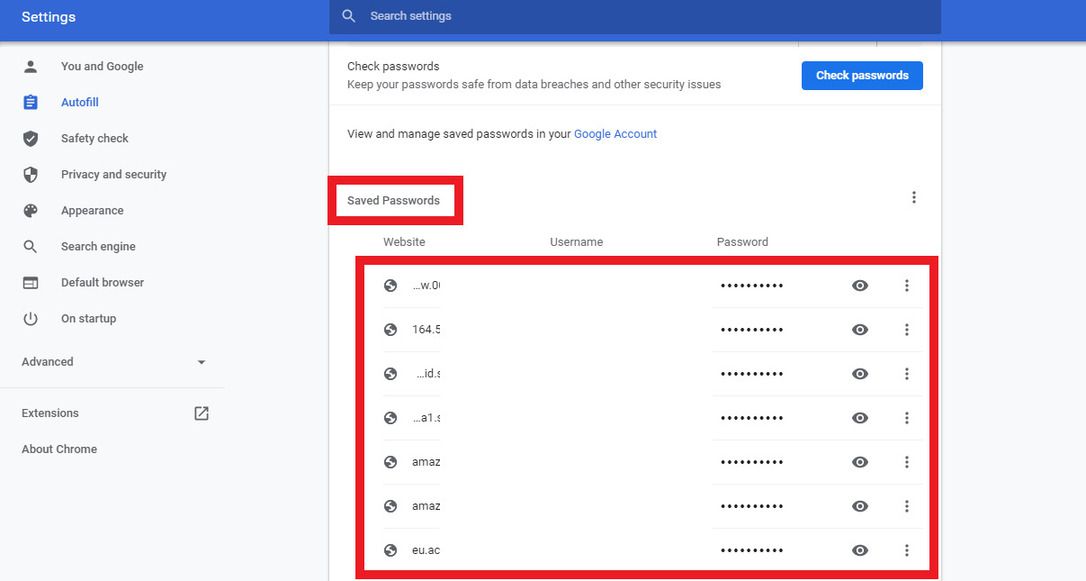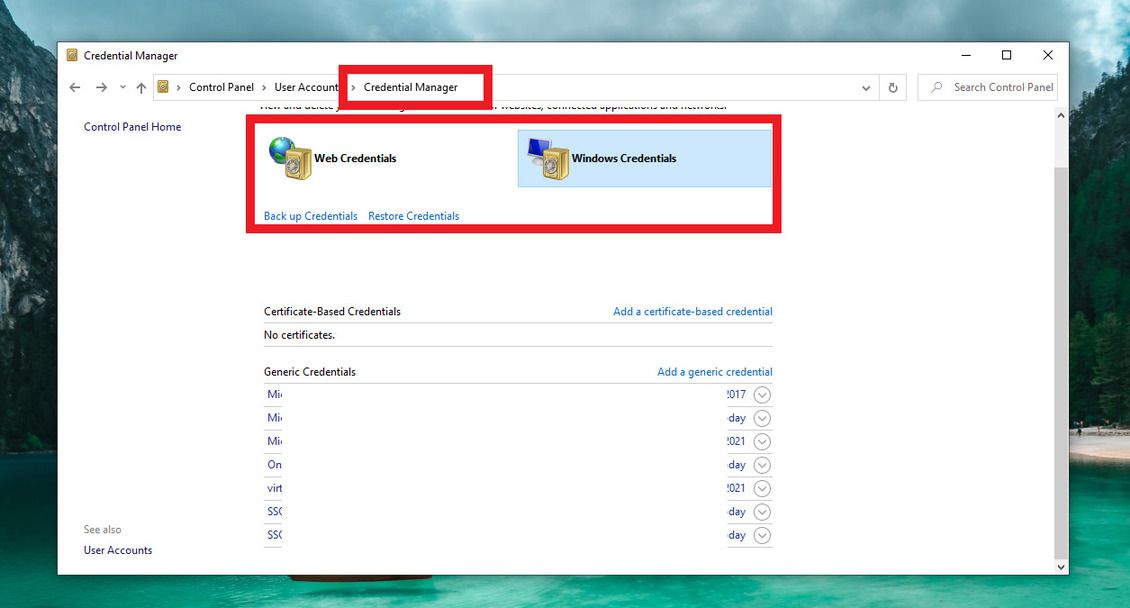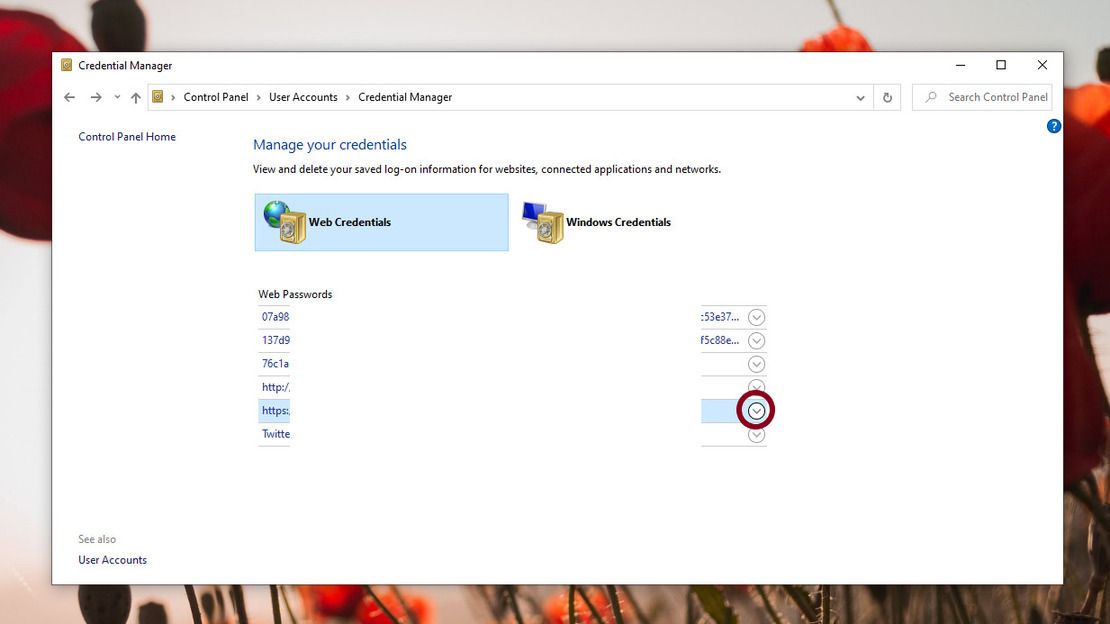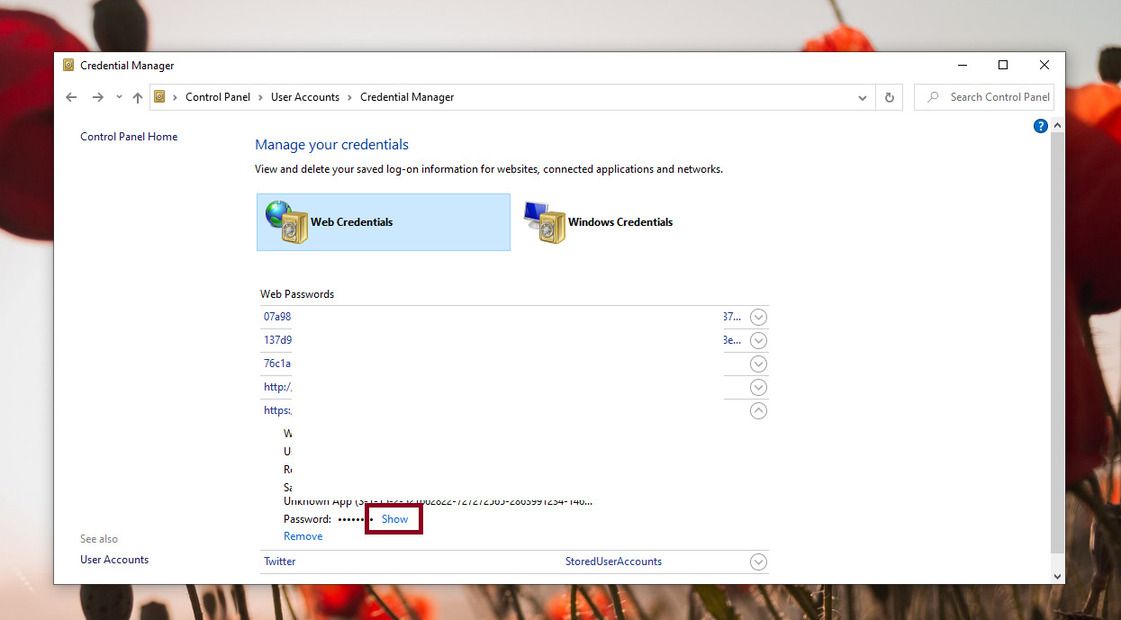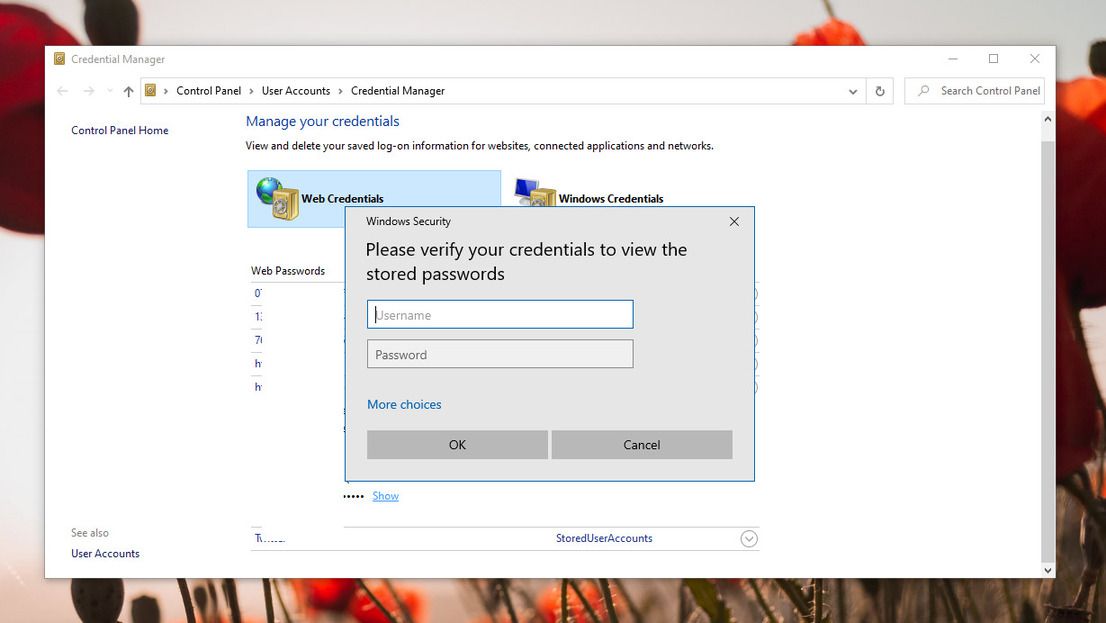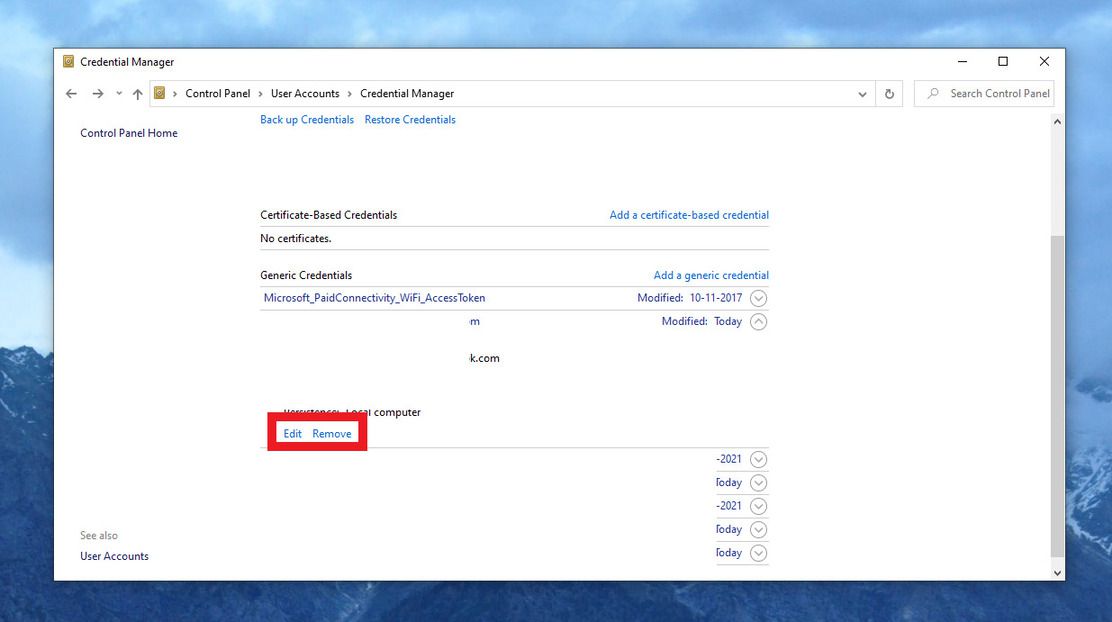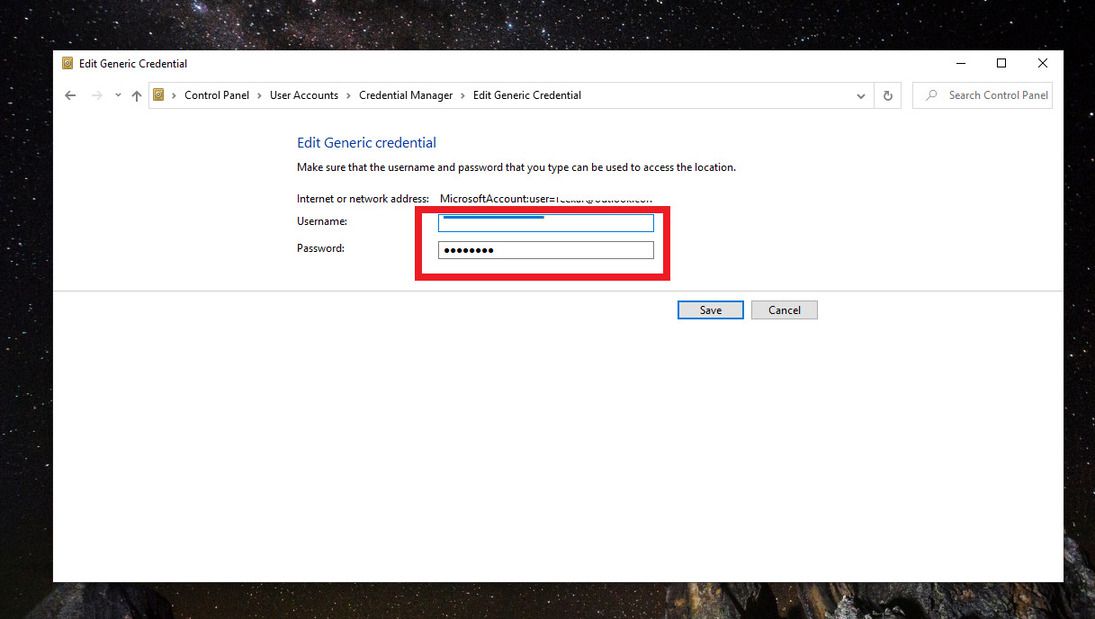For years advancement in technology has led us to save time and effort. Be it working in a grocery shop or working from home on your laptop. One such advancement is the ability of operating systems or browsers to save our usernames and passwords without us requiring to remember them. In Windows 10, you have the ability to store the username and passwords for sites you visit regularly so that you don’t have to remember them. But let’s agree, that we have all been in a situation when we have had the need to view saved passwords in Windows 10. This is when the Windows Credential Manager comes to play.
Windows Credential Manager can be termed as Windows’ digital locker or a Windows library that saves all of our log-in credentials including passwords, usernames, and addresses. It divides our credentials into 2 groups i.e., Web Credential and Windows Credential. Windows Credentials is used only by Windows. Windows saved passwords that you used to log into the homegroup or shared folders of other computers within the same network. Web Credentials save usernames and passwords that you use to log-in to various sites.This Guide helps you to view, find, and manage passwords in Windows 10 using Credential Manager.
Contents [hide]
View saved passwords in Windows 10 Using Credential Manager
Method 1: Using Run Window
-
To view saved Passwords in Windows 10, you need to first open the Run box. To open the run box, press the Windows button + R

-
Next type
inetcpl.cplin the search bar and then press the ok button.
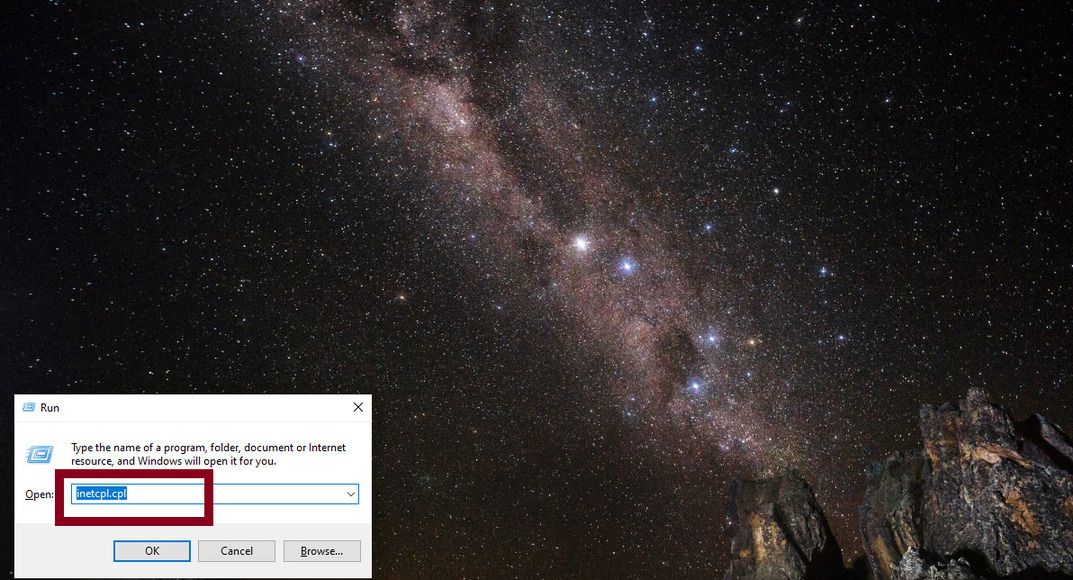
-
Once you click on the ok button, an internet properties option windows will be oped. Under Internet Properties, select the Content tab out of all the available tabs.
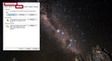
-
Next, under the AutoComplete section, you will find Settings. Click on setting option.
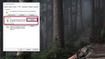
-
This will open the AutoComplete Settings tab. Now click on the Manage Passwords button.
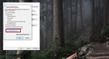
-
This will open Windows Credential Manager and there you will be able to view saved passwords in Windows 10.
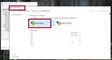
Method 2: Search bar
-
You can also view the saved password in Windows 10 using the search bar. On your home screen, find the search bar and type credential manager in the search bar to find stored passwords.
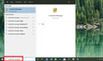
-
It will open a new tab where you can view saved passwords in Windows 10 under Web Credentials and Windows Credentials.
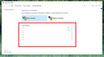
Method 3: Using Control Panel
-
You can also open the Credentials Manager from the Control panel to see your saved password. Just type Control Panel in the Search bar to open Control Panel.
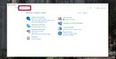
-
There among the various settings search for User Account. Then, click on it.
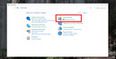
-
Under User Account, you will find the Credential Manager. Click on it.
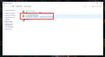
-
There will be two categories Web Credentials and Windows Credentials. Click on Web Credentials to view saved passwords in Windows 10 from Internet Explorer or Microsoft Edge.
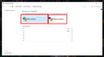
-
In order to find stored passwords that you created while connecting to different network shares go to Windows Credentials.
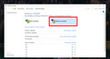
Note: Web Credentials only shows saved passwords of Internet Explorer and Microsoft Edge. So, in case you want to find saved passwords of Google Chrome follow the given steps.
Related Article: How To Find Saved Wifi Passwords In Windows 10
View saved passwords in Google Chrome
-
The first step is to open the Google Chrome browser on your Windows 10 PC. Next, click on the three verticle dots at the top right corner of the screen and then click on Settings.
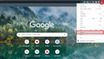
-
Scroll down. Under the Autofill section, you will find Passwords. Click on that.
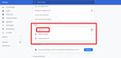
-
Find the section under Saved Passwords. There you will find stored passwords in Google Chrome.
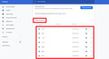
How to manage passwords in Windows 10
Now we know how to view saved passwords in Windows 10 but in order to manage it follow the steps below.
-
Go to the Credential Manager. Then, click on Windows Credentials or Web Credentials depending on the username or password you want to manage.
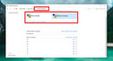
-
Next, find stored passwords and click on the disclosure triangle next to it to know the details.
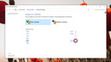
-
Click on theShow button if you want to view saved passwords and manage passwords in Windows 10.
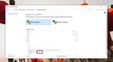
-
The system will as you to verify the credentials. Type Username and Password to verify. This will show you the password.
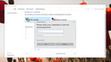
-
To edit or remove the credential, click on either Edit or Remove button.
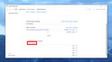
-
A new tab will open where you will be able to edit or remove generic credential. Update your credential as per your requirement.
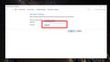
Conclusion
There are lots of benefits to store your passwords in Windows credential manager. You don't need to remember and enter your password again and again if you working with a browser. The latest browsers enable you to enter the credentials that you saved while logging in for the first time. But along with benefits, there is plenty of risks as well to save your credentials.
Browser-saved credentials can be hampered easily by hackers. Even the password or data recovery tools can able to retrieve your all credentials. So I recommend you to not save your bank-related passwords in the browser and the Windows credentials manager as well.
Must Read: How To Check Weak Passwords In Google Chrome And Fix Them