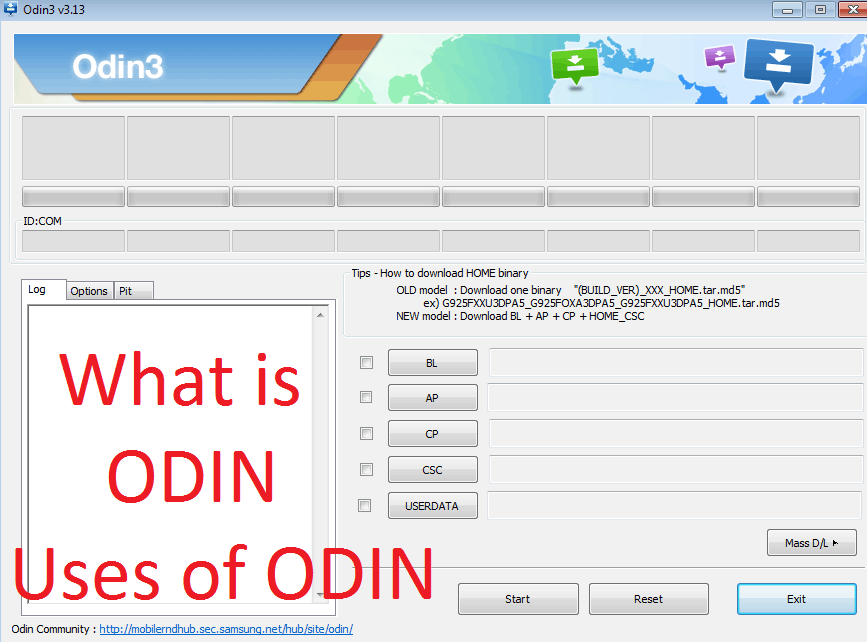ODIN is a firmware flashing software that is used for installing the Stock ROM, Custom ROM, install root, and other software modification in the Samsung devices. If you have a Samsung Android device, and planning to root or customize your Samsung device then you most probably heard about the ODIN tool because ODIN is the required tool to do this. You can do lots of other things like if your phone got bricked then you can easily fix this by installing the fresh Stock ROM in your Samsung device using the ODIN software. In this tutorial of Odin (firmware flashing Software), we will first understand what is Odin software, the benefits of Odin, where to find Odin and finally, we will deep dive into how to use Odin. Continue reading to know all about the ODIN tool.
Related Article: How To Use CF-Auto-Root With ODIN To Root Any Samsung Devices
Contents [hide]
What is ODIN Software
ODIN software is a Windows-based tool that is developed by Samsung's internal team for flashing Stock ROM or Custom recovery image in the Samsung Android devices. ODIN tool supports almost all Samsung device models. It is a free and stable tool and also used by Samsung service centers for installing Stock ROMs.
Benefits of ODIN Software
-
Free and easy to use
-
Highly success ratio
-
You can easily install Samsung Stock/Custom Firmware
-
Install Custom Recovery
-
Root packages
-
Flash Kernels
-
Recovery files
Where to Find ODIN Software
ODIN is available in different versions with different support of Samsung devices. You can download the tool from its official website. Its official website contains a list of ODIN tool according to their version. Download the latest version if possible because the latest version adds support for almost all Samsung Android devices.
PreRequrement for ODIN Software
To use the ODIN tool, below are the pre-required things that you need to manage before customizing your Samsung Android device with the help of ODIN.
-
Samsung Android device
-
Install Samsung USB drivers or Install KIES on your system
-
Working USB cable
Note: If ODIN does not show your device then you should open ODIN as Run as Administrator.
ODIN Software First Look
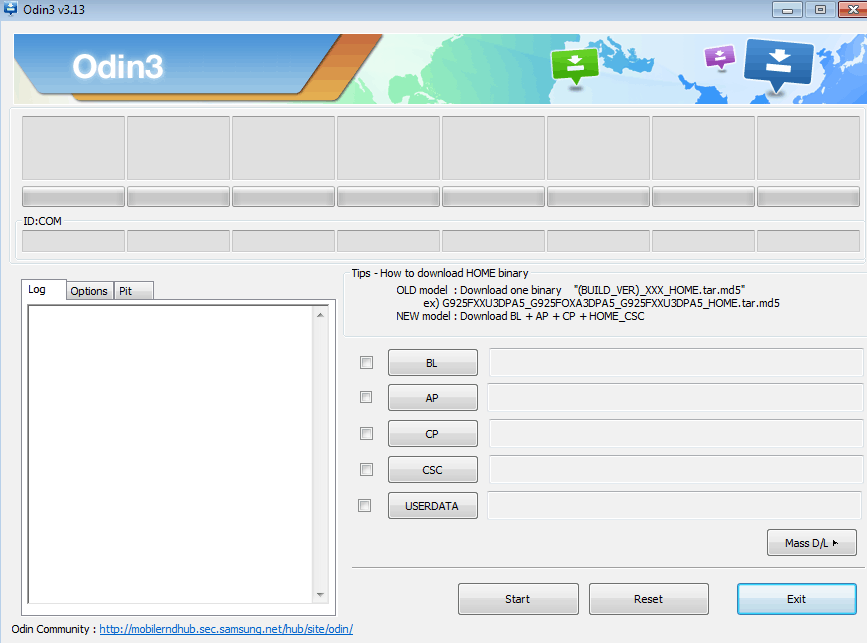
Odin comes under some setting lets discuss it. So when you connect your Samsung Android device using a USB cable than ODIN assigns it some ID which shows the top right side of the ODIN tool. The log contains all the activities that happened while installing ROMs or some other work. In this case, it shows me that "Added" because I just added my Samsung Mobile using the USB cable.
On the right side, there are 4 buttons lets discuss each of these.
BL (Bootloader): Its name gives all about itself. So this is used when you want to install Bootloader on your Samsung Android device.
AP (Application Processor or PDA): This refers to the Operating system of the phone. So if you want to install Samsung Official firmware than you have to use this button. In the previous version of ODIN, this button name was PDA.
CP (Core Processor): Your modem, It is used to flash individual section of device hardware.
CSC (Consumer Software Customization): This is country-specific which contains all software packages related to that country or region.
How To Use ODIN Software
ODIN is used differently for different purposes. It is supposed that you have downloaded all the pre-requirement things. If you not then download and install all the required things and process further.
Step 1: Open the ODIN tool as Run as Administrator.
Step 2: Turn on USB debugging if possible. To know more about USB debugging check out this.
Step 3: Turn on your Samsung device into Downloading mode. You can do so by following steps.
-
Switch off your device
-
Press the Power key+ Home key + Volume down key Simultaneously until the warning screen appear.
-
Now press Volume up key to boot the Samsung device into downloading mode.
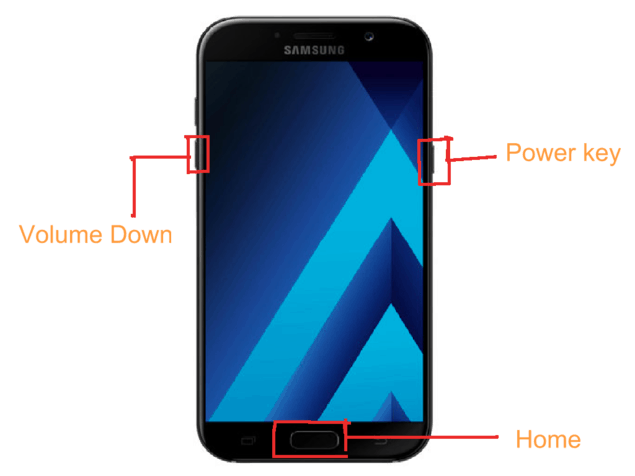
Step 4: This step is specific to specific work. So if want to install Stock ROM then click the AP button and select stock ROM file which is tar.md formate. If you want to install the bootloader or install custom recovery then select that file in-place of stock ROM.
Step 5: Now click on start button to start the process. This process will take some minutes to complete. Please wait until the process is completed and do not disconnect the USB cable. You got a success message when the process finished without any errors.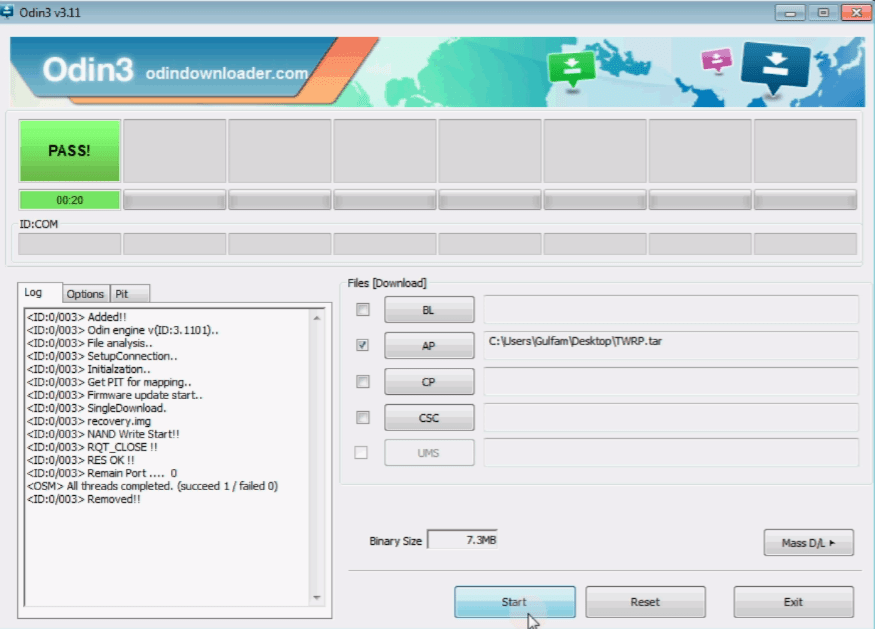
This is all about the ODIN tool. So if you want to install Stock ROM or want to install Custom Recovery with the help of ODIN software then check out below articles.